HHT - Fan K-Pop vừa bỏ phiếu bình chọn những nữ idol có nụ cười rạng rỡ như thắp sáng cả thế giới và chỉ một thành viên BLACKPINK được gọi tên mà thôi. Hãy đoán xem đó là ai nào!
Với bất kỳ ai thì nụ cười cũng cực quan trọng, với idol K-Pop thì một nụ cười rạng rỡ lại càng cần thiết. Nhưng không phải ai cũng may mắn sở hữu khuôn miệng cười thật tươi, thật xinh nên fan K-Pop mới cất công tìm kiếm những cô gái có nụ cười tỏa nắng.

Nhắc đến nụ cười đẹp thì ai cũng muốn gọi tên Nayeon luôn và ngay. Hai chiếc răng thỏ xinh xắn, nụ cười tươi tắn kèm ánh mắt lấp lánh giúp Nayeon luôn tỏa ra niềm vui bất tận.

Chẳng thế mà Nayeon được chọn làm center của TWICE, đứng giữa đội hình và chỉ cần cô nàng mỉm cười thôi, khán giả đã muốn tan chảy.

Jisoo (BLACKPINK) có đôi môi rất xinh, để bình thường đã đẹp mà khi cười thì còn đặc biệt hơn nữa. Bởi khuôn miệng cười của Jisoo tạo thành một hình trái tim rất rõ nét.

Bởi thế mà Jisoo được khen là cô gái có nụ cười đẹp nhất BLACKPINK, chỉ cần nhìn Jisoo cười cũng đủ để tan biến mọi u sầu.

Xét riêng về khuôn miệng cười thì Lia (ITZY) không quá xuất sắc nhưng cô nàng lại có đôi mắt cười rất ăn điểm.

Mỗi khi Lia cười tươi rạng rỡ là cả bầu không khí xung quanh cũng trở nên tươi sáng, vui vẻ theo cô nàng.

Nhiều người quan niệm rằng nụ cười đẹp là khuôn miệng mở rộng một cách vừa phải nhưng Chuu (Loona) đã chứng minh điều ngược lại. Tuy khuôn miệng Chuu kéo dài về phía sau nhưng lại giúp nụ cười của cô rạng rỡ hơn nhiều.

Bởi vậy mà Chuu chẳng ngại cười hết cỡ, cười thôi chưa đủ mà còn làm các động tác aegyo khiến đối phương “cưng muốn xỉu”.
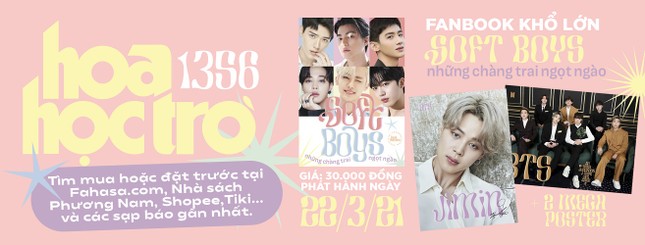
Theo Ảnh: Tổng hợp
Có thể bạn quan tâm
Xu hướng tìm kiếm Google Việt Nam năm 2024: Concert Anh Trai "Say Hi" dẫn đầu
HHT - Bảng xếp hạng tìm kiếm Google năm 2024 mảng Concert ghi nhận 5 concert tại Việt Nam, dẫn đầu là Anh Trai "Say Hi". Đáng chú ý, hòa nhạc thính phòng cũng góp mặt.

"Howl's Moving Castle" mở đầu chuỗi 20 tác phẩm Ghibli sắp chiếu tại rạp Việt
HHT - Sau "Mộ Đom Đóm" chiếu hồi tháng 10, khán giả Việt yêu những thước phim tuyệt đẹp, những giai điệu giàu cảm xúc của Ghibli sẽ tiếp tục được thỏa sức thưởng thức chuỗi 20 tuyệt tác của hãng trên màn ảnh rộng trong thời gian tới.
10 phim được tìm kiếm nhiều nhất Google Việt Nam: 4 bộ K-drama, 2 phim Việt
HHT - Top 1 bảng xu hướng tìm kiếm năm 2024 mảng phim của Google tại Việt Nam là "Cô Đi Mà Lấy Chồng Tôi" (Marry My Husband), "Queen of Tears" (Nữ Hoàng Nước Mắt) hạng thấp hơn 1 phim Việt.

Doanh thu hơn 24.000 tỷ, Black Myth: Wukong vẫn hụt giải Game hay nhất năm
HHT - "Black Myth: Wukong" - tựa game lấy cảm hứng từ truyện "Tây Du Ký" gây sốt thời gian qua thua cuộc tại lễ trao giải "The Game Awards 2024".
Trấn Thành tiết lộ chi tiết xoắn não của Bộ Tứ Báo Thủ, ai mới là diễn viên chính?
HHT - Sau khi Trấn Thành giới thiệu ba diễn viên mới cho phim Tết “Bộ Tứ Báo Thủ”, khán giả bắt đầu tò mò về chuyện chính xác thì ai là nam nữ chính của dự án này?

Cùng mô-típ chuyện tình tay ba, phim của Thiên Ân có gì khác Kaity Nguyễn?
HHT - Vậy là đường đua phim Tết 2025 đã có ba phim Việt lộ diện và có tới hai tác phẩm cùng xoay quanh chuyện tình tay ba hài hước. Vậy “Nụ Hôn Bạc Tỷ” của Hoa hậu Thiên Ân liệu có lợi thế so với “Yêu Nhầm Bạn Thân” của Kaity Nguyễn?
“Thanh Gươm Diệt Quỷ: Vô Hạn Thành” xác nhận chiếu rạp ở Việt Nam, khi nào ra mắt?
HHT - Trong lúc các fan của anime và manga "Demon Slayer" (Thanh Gươm Diệt Quỷ) đang thắc mắc không biết phần hậu truyện "Infinity Castle" (Vô Hạn Thành) có ra rạp tại Việt Nam hay không thì tin vui đã bay tới ngay.

Thanh Gươm Diệt Quỷ hé lộ nội dung "Vô Hạn Thành", fan tiếc nuối một điều
HHT - Phần phim mang tên "Thanh Gươm Diệt Quỷ: Vô Hạn Thành" vừa thông báo sẽ phát hành trong năm 2025. Khán giả tranh luận sôi nổi về nội dung phim cùng một số chi tiết thú vị.
Thanh Gươm Diệt Quỷ: Vô Hạn Thành chốt lịch ra mắt, fan phấn khích kịch trần
HHT - Phần phim đầu tiên nằm trong bộ ba phim “Vô Hạn Thành” đã chốt lịch phát hành. Năm 2025 chắc chắn là một năm hân hoan đối với các fan của “Thanh Gươm Diệt Quỷ”.












