Với bất kỳ ai thì nụ cười cũng cực quan trọng, với idol K-Pop thì một nụ cười rạng rỡ lại càng cần thiết. Nhưng không phải ai cũng may mắn sở hữu khuôn miệng cười thật tươi, thật xinh nên fan K-Pop mới cất công tìm kiếm những cô gái có nụ cười tỏa nắng.

Nhắc đến nụ cười đẹp thì ai cũng muốn gọi tên Nayeon luôn và ngay. Hai chiếc răng thỏ xinh xắn, nụ cười tươi tắn kèm ánh mắt lấp lánh giúp Nayeon luôn tỏa ra niềm vui bất tận.

Chẳng thế mà Nayeon được chọn làm center của TWICE, đứng giữa đội hình và chỉ cần cô nàng mỉm cười thôi, khán giả đã muốn tan chảy.

Jisoo (BLACKPINK) có đôi môi rất xinh, để bình thường đã đẹp mà khi cười thì còn đặc biệt hơn nữa. Bởi khuôn miệng cười của Jisoo tạo thành một hình trái tim rất rõ nét.

Bởi thế mà Jisoo được khen là cô gái có nụ cười đẹp nhất BLACKPINK, chỉ cần nhìn Jisoo cười cũng đủ để tan biến mọi u sầu.

Xét riêng về khuôn miệng cười thì Lia (ITZY) không quá xuất sắc nhưng cô nàng lại có đôi mắt cười rất ăn điểm.

Mỗi khi Lia cười tươi rạng rỡ là cả bầu không khí xung quanh cũng trở nên tươi sáng, vui vẻ theo cô nàng.

Nhiều người quan niệm rằng nụ cười đẹp là khuôn miệng mở rộng một cách vừa phải nhưng Chuu (Loona) đã chứng minh điều ngược lại. Tuy khuôn miệng Chuu kéo dài về phía sau nhưng lại giúp nụ cười của cô rạng rỡ hơn nhiều.

Bởi vậy mà Chuu chẳng ngại cười hết cỡ, cười thôi chưa đủ mà còn làm các động tác aegyo khiến đối phương “cưng muốn xỉu”.
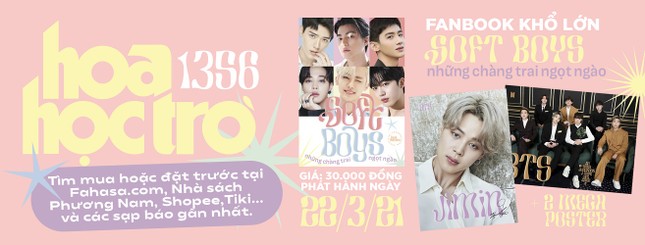
Theo Ảnh: Tổng hợp






