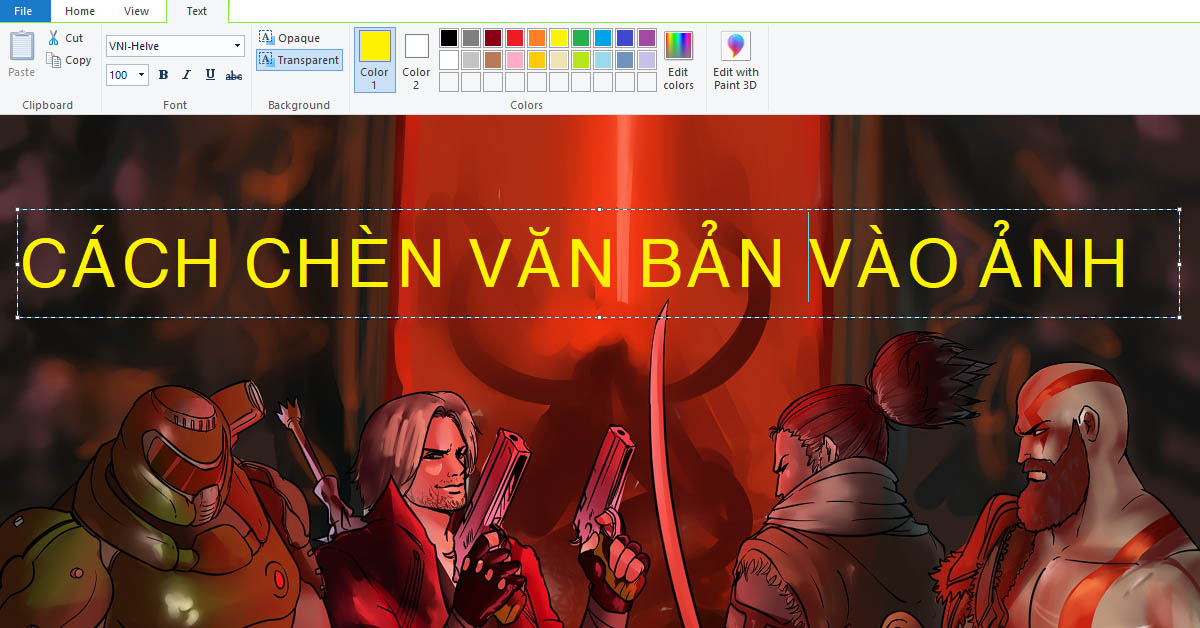Công việc của bạn đòi hỏi phải làm việc trên Word rất nhiều và bạn muốn tìm cách để chèn hình vào word trên điện thoại hiệu quả? Đây là tác vụ phổ biến để giúp văn bản trông chuyên nghiệp và hấp dẫn hơn. Trong bài viết dưới đây, Bizfly Cloud sẽ hướng dẫn bạn cách chèn ảnh vào word trên điện thoại Android, iPhone chi tiết.
Hướng dẫn tải Microsoft Word về điện thoại
Microsoft Word là một trong những ứng dụng văn phòng phổ biến nhất, giúp bạn tạo và chỉnh sửa tài liệu dễ dàng ngay trên điện thoại. Để tải Microsoft Word về điện thoại, bạn có thể thực hiện các bước sau:
- Bước 1: Truy cập vào cửa hàng ứng dụng: với iPhone bạn mở App Store, còn với điện thoại Android bạn thực hiện mở Google Play Store.
- Bước 2: Sử dụng thanh tìm kiếm và gõ "Microsoft Word" => Chọn ứng dụng Microsoft Word từ kết quả tìm kiếm.
- Bước 3: Nhấn vào nút "Tải về" hoặc "Install" -> Chờ đợi quá trình tải về và cài đặt hoàn tất.
- Bước 4: Mở ứng dụng Microsoft Word sau khi cài đặt -> Đăng nhập bằng tài khoản Microsoft của bạn hoặc tạo tài khoản mới nếu chưa có.
Sau khi hoàn tất các bước trên, bạn đã sẵn sàng sử dụng Microsoft Word trên điện thoại của mình.
Cách chèn ảnh vào Word trên các dòng điện thoại khác nhau
Để chèn ảnh vào word, bạn sẽ thực hiện theo các bước sau đây:

Cách chèn ảnh vào Word trên các dòng điện thoại khác nhau
Mở ứng dụng Word trên điện thoại
Trước tiên, bạn cần mở ứng dụng Microsoft Word trên điện thoại của mình. Nếu bạn chưa đăng nhập, hãy đăng nhập bằng tài khoản Microsoft của bạn.
Mở tài liệu muốn chèn ảnh
Sau khi mở ứng dụng, bạn thực hiện:
- Chọn "Open" để mở một tài liệu đã có sẵn trên điện thoại hoặc trên đám mây.
- Tạo một tài liệu mới bằng cách chọn "New Document".
Chọn vị trí cần chèn ảnh và sử dụng tab Insert để chèn
Khi đã mở tài liệu, hãy làm theo các bước sau để chèn ảnh:
- Di chuyển con trỏ đến vị trí bạn muốn chèn ảnh trong tài liệu.
- Trên thanh công cụ, chọn tab "Insert" (Chèn).
Lựa chọn ảnh muốn chèn từ thư viện trên điện thoại
Chọn "Pictures" (Ảnh) trong tab Insert.
Microsoft Word sẽ cho phép bạn lựa chọn ảnh từ thư viện ảnh trên điện thoại của mình. Bạn có thể duyệt và chọn ảnh mà bạn muốn chèn vào tài liệu.
Chỉnh sửa kích thước và căn lề cho bức ảnh
Sau khi ảnh đã được chèn vào tài liệu, bạn có thể chỉnh sửa kích thước và căn lề cho bức ảnh để phù hợp với yêu cầu của bạn:
- Để điều chỉnh kích thước bạn cần chạm vào ảnh cần thực hiện, sau đó sử dụng các chấm ở các góc của ảnh để kéo và thay đổi kích thước.
- Để căn lề, hãy chạm vào ảnh cần thực hiện, sử dụng các tùy chọn căn lề trên thanh công cụ để căn lề trái, phải, giữa hoặc giãn đều.
Một số lưu ý khi chèn ảnh vào Word trên điện thoại
Việc chèn ảnh vào tài liệu Word trên điện thoại có thể mang lại nhiều lợi ích, từ việc làm cho tài liệu trở nên sinh động hơn đến việc minh họa cho các điểm quan trọng. Nhưng trong quá trình thực hiện, bạn cũng cần chú ý một số điều sau đây:

Lưu ý khi chèn ảnh vào Word trên điện thoại
Sử dụng hình ảnh có độ nét cao
Ảnh có độ phân giải cao sẽ giúp tài liệu trông chuyên nghiệp hơn và dễ đọc hơn. Tránh sử dụng những hình ảnh bị mờ hoặc có độ phân giải thấp, vì chúng sẽ làm giảm chất lượng tổng thể của tài liệu.
Để có được những hình ảnh tốt nhất, bạn có thể sử dụng các công cụ chỉnh sửa ảnh hoặc các ứng dụng chụp ảnh trên điện thoại. Nó sẽ giúp bạn đảm bảo rằng ảnh của mình có chất lượng tốt nhất trước khi chèn vào tài liệu.
Kiểm tra kích thước tệp ảnh trước khi chèn
Nếu tệp ảnh quá lớn, nó có thể làm cho tài liệu Word trở nên nặng nề và khó mở trên một số thiết bị. Đặc biệt, nếu bạn cần gửi tài liệu qua email hoặc chia sẻ qua các ứng dụng nhắn tin.
Trước khi chèn ảnh, bạn nên kiểm tra và giảm kích thước tệp nếu cần thiết. Các ứng dụng chỉnh sửa ảnh hoặc các công cụ nén ảnh trực tuyến có thể giúp bạn giảm kích thước tệp mà không làm giảm quá nhiều chất lượng ảnh.
Điều chỉnh ngắt dòng văn bản
Sau khi chèn ảnh vào tài liệu, điều chỉnh ngắt dòng văn bản là bước quan trọng để đảm bảo rằng văn bản và hình ảnh được sắp xếp hợp lý. Nó sẽ giúp cho tài liệu của bạn trở nên dễ đọc và trực quan hơn.
Bạn có thể sử dụng các tùy chọn ngắt dòng văn bản trong Word để kiểm soát các văn bản xung quanh ảnh được hiển thị. Các tùy chọn như "Ngắt dòng chặt chẽ" hoặc "Ngắt dòng vuông góc" có thể giúp tạo ra một bố cục hợp lý và dễ nhìn.
Thay đổi kích thước ảnh sau khi chèn
Kích thước ảnh có thể cần được điều chỉnh sau khi chèn vào tài liệu để đảm bảo rằng nó phù hợp với bố cục tổng thể. Một ảnh quá lớn có thể chiếm quá nhiều không gian và làm mất cân bằng bố cục, trong khi một ảnh quá nhỏ có thể không đủ rõ ràng để minh họa điểm chính.
Trong Word trên điện thoại, bạn có thể dễ dàng thay đổi kích thước ảnh bằng cách kéo các góc của ảnh. Hãy cẩn thận để duy trì tỷ lệ của ảnh, tránh việc kéo dài hoặc co lại ảnh quá mức, làm mất đi hình dáng ban đầu.
Thêm chú thích vào ảnh
Chú thích giúp người đọc hiểu rõ hơn về nội dung của ảnh và làm rõ mối quan hệ giữa ảnh và văn bản. Bạn có thể thêm chú thích vào ảnh bằng cách sử dụng các tính năng chèn chú thích trong Word. Hãy viết chú thích ngắn gọn, súc tích và liên quan trực tiếp đến nội dung của ảnh.
Kiểm tra căn chỉnh sao cho phù hợp
Bạn cần kiểm tra và điều chỉnh vị trí của ảnh để nó không làm gián đoạn dòng chảy của văn bản và tạo ra một bố cục hài hòa. Trong Word, bạn có thể sử dụng các công cụ căn chỉnh để di chuyển ảnh và đảm bảo rằng chúng được đặt đúng vị trí. Hãy thử các tùy chọn căn chỉnh khác nhau như căn trái, căn phải, căn giữa hoặc căn đều để tìm ra cách bố trí phù hợp nhất cho tài liệu.
Lưu lại tất cả thay đổi
Sau khi thực hiện các thay đổi và chỉnh sửa, việc lưu lại tài liệu là rất quan trọng. Hãy đảm bảo rằng bạn lưu lại tất cả các thay đổi để tránh mất mát dữ liệu và đảm bảo rằng tài liệu được cập nhật với các chỉnh sửa mới nhất.
Trên điện thoại, việc lưu tài liệu có thể được thực hiện dễ dàng bằng cách sử dụng các tùy chọn lưu trong Word. Hãy lưu tài liệu vào bộ nhớ thiết bị hoặc lưu trữ đám mây để dễ dàng truy cập và chia sẻ.
Kiểm tra bố cục trước khi in ấn
Trước khi in ấn tài liệu, bạn nên kiểm tra kỹ bố cục để đảm bảo rằng tất cả các yếu tố được sắp xếp hợp lý và tài liệu của bạn trông chuyên nghiệp. Kiểm tra lại các căn chỉnh, kích thước ảnh và ngắt dòng văn bản để đảm bảo rằng tài liệu của bạn không có lỗi và sẵn sàng để in.
Bạn có thể sử dụng chế độ xem trước in trong Word để kiểm tra bố cục trước khi in. Nó sẽ giúp phát hiện ra các vấn đề có thể ảnh hưởng đến chất lượng in ấn và điều chỉnh kịp thời trước khi gửi tài liệu đi in.
Trên đây là toàn bộ các bước chèn ảnh vào word trên điện thoại. Hy vọng với những chia sẻ trên bạn đã có cho mình thông tin hữu ích để áp dụng thành công.