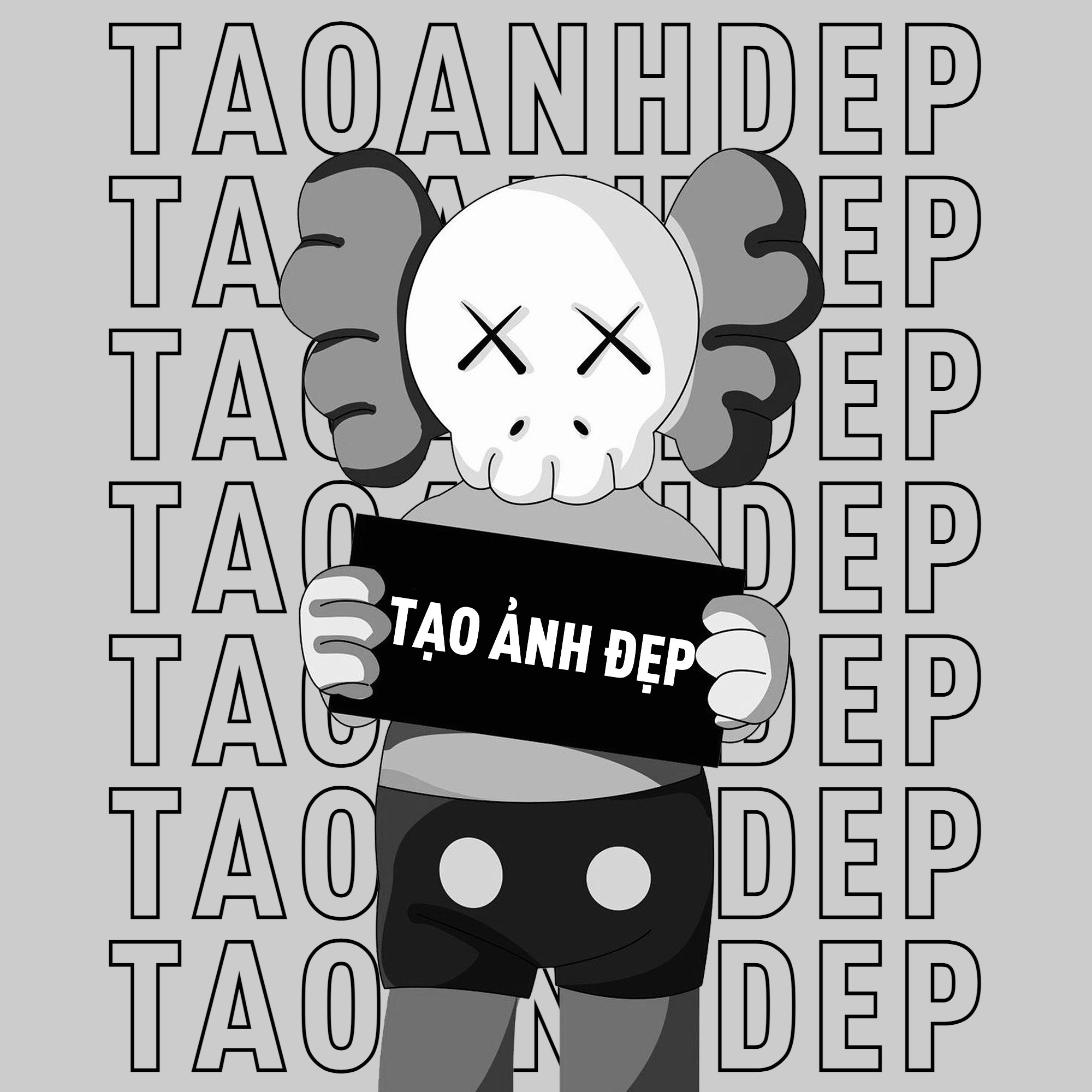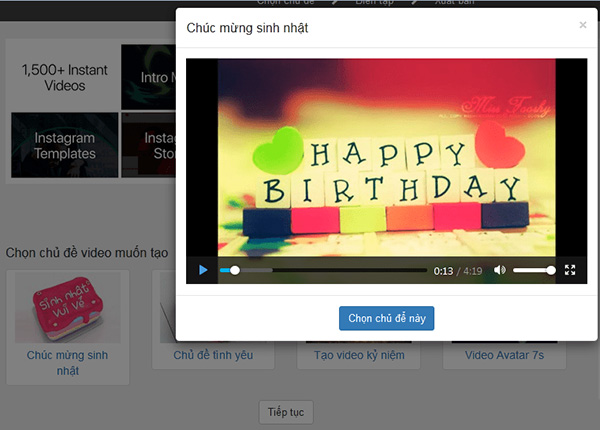Chụp màn hình giúp ngươi dùng lưu trữ thông tin dữ liệu. Liệu bạn có biết cách chụp màn hình máy tính HP chưa? Cùng Maytechvn tìm hiểu một số mẹo nhỏ trong cách chụp màn hình máy tính nhé!

Những cách chụp hình màn hình máy tính HP nhanh chóng và hiệu quả
Top 5+ cách chụp màn hình máy tính HP
Hiện nay, có rất nhiều cách chụp màn hình máy tính HP. Dưới đây là cách chụp màn hình đơn giản, nhanh chóng:
Cách chụp màn hình laptop HP bằng phím tắt Print Screen
Phím tắt Print Screen có kí hiệu viết tắt như prtscr, prtsc, prnt scrn,... hoặc được thay bằng phím PS. Sau khi chụp, bạn có thể paste trực tiếp vào khung soạn thảo/ soạn tin của Zalo, messenger,... để gửi đi ngay lập tức hoặc dán vào word, google docs, paint thực hiện chỉnh sửa trước khi gửi.

Chụp màn hình bằng phím tắt Print Screen
Phím tắt Print Screen trên bàn phím
Thực hiện chụp màn hình bằng phím tắt print screen theo từng bước như sau:
- Bước 1: Nhấn phím Print screen (hoặc phím tắt Prnt Scrn, Prtscr, Prt Sc,...) ở góc bên phải trên cùng của laptop.
- Bước 2: Tiếp đó, bạn sử dụng phím tắt Ctrl + V để dán ảnh vừa chụp màn hình vào nơi bạn muốn gửi đi như: gửi trong khung chat Zalo, messenger,....
Cách chụp màn hình máy tính HP tự động lưu
Nếu bạn muốn lưu trữ hình ảnh chụp màn hình lâu dài, bạn có thể tham khảo cách chụp màn hình máy tính HP tự động lưu trên laptop ( cách này chỉ áp dụng cho máy Windows 10 hoặc Windows 8/8.1). Bằng cách sử dụng tổ hợp phím Windows + PrtSc (Print Screen) để chụp màn hình laptop HP.

Chụp hình máy tính HP tự động lưu
Nếu trên phím prtSc có chữ hoặc ký hiệu đi kèm, hãy nhấn tổ hợp phím Windows + Fn + PrtSc. Ảnh chụp màn hình sẽ được lưu chữ ở mục screenshorts. Mở thư mục bằng cách vào My Computer (This PC) rồi Mở thư mục File Explorer (có thể thao tác nhanh bằng tổ hợp phím Windows + E). Lựa chọn mục Pictures rồi click Chọn Screenshots. Tại đây chứa tất cả hình ảnh chụp màn hình đã chụp khi sử dụng phím tắt Windows + PrtSc (Print Screen).
Chụp màn hình máy tính HP chứa con trỏ chuột
- Bước 1: Với cách chụp màn hình máy tính HP chứa con trỏ chuột sẽ sử dụng phím tắt Windows + S khi đó cửa sổ Search (Tìm kiếm) mở ra. Tìm kiếm và mở cửa sổ Steps Recorder.
- Bước 2: Sau đó, click chọn start record để chụp màn hình.
- Bước 3: Sau khi chụp màn hình hãy nhấn Stop Record.
- Bước 4; Hình ảnh chụp màn hình chứa con trỏ chuột sẽ hiện thị khi mở cửa sổ Steps Recorder.
- Bước 5: Cuối cùng để lưu ảnh hãy chọn save hoặc sử dụng phím Alt +V.
Mẹo chụp màn hình 1 cửa sổ bất kỳ trên máy tính HP
Với cách chụp màn hình máy tính HP này hỗ trợ người dùng chụp 1 cửa sổ bất kỳ nào đang mở. Với tiện ích không cần lấy toàn bộ hình ảnh trên màn hình như cửa sổ trình duyệt, cửa sổ phầm mềm,...
Các bước chụp màn hình 1 cửa số bất kỳ như sau:
- Bước 1: Sử dụng tổ hợp phím Alt + PrtSc (Print Screen) để chụp hình cửa sổ bất kỳ bạn mong muốn.
- Bước 2: Paste ảnh chụp màn hình vừa chụp vào Paint và chọn Save để lưu lại.
Sử dụng Snipping Tool chụp màn hình laptop HP
Cách chụp màn hình HP bằng Sninpping Tool đơn giản như sau:
- Bước 1: Sử dụng tổ hợp lệnh Windows + S để mở cửa sổ tìm kiếm, tại biểu tượng kính lúp nhập và tìm kiếm mở Snipping Tool.
- Bước 2: Khi đó, Với Mode để lựa chọn chế độ chụp màn hình theo ý muốn. Với các chế độ chụp như sau:
Free - from Snip: dùng để chụp ảnh tự do, 1 hình bất kỳ bạn mong muốn.
Rectangular Snip: Dùng để chụp hình ảnh theo khung hình chữ nhật.
- Window Snip: Với cách chụp một cửa sổ đang mở.
- Full-screen Snip: Cách chụp này cho hình ảnh toàn màn hình laptop HP.
- Bước 3: Điểm nổi bật của Snipping Tool Options giúp người dùng đi viền ngoài. Bằng cách chọn Option sau đó chọn Ink color để tùy chỉnh màu cho viền ngoài (màu mặc định là màu đỏ, người dùng có thể tùy chọn màu khác).
- Bước 4: Click chọn New để bắt đầu chụp màn hình HP, rồi ấn và kéo thả chuột để cắt ảnh màn hinh theo mục đích người dùng.
- Bước 5: Cuối cùng vào File chọn Save AS hoặc dùng lệnh Ctrl + S để lưu ảnh.
Cách chụp màn hình máy tính HP cho chỉnh sửa ảnh
Tùy vào tính chất và mục đích sử dụng, bạn mong muốn chụp màn hình và chỉnh sửa được thì hãy thực hiện theo các bước dưới đây:
- Bước 1: Tương tự với cách chụp màn hình khác, sử dụng phím Print Screen để chụp ảnh.
- Bước 2: Sau đó mở cửa sổ tìm kiếm ( bằng phím Windows + S) tìm kiếm và mở app Paint.
- Bước 3: Sau khi mở giao diện Paint, dùng tổ hợp phím Ctrl + V để dán ảnh màn hình đã chụp trước đó.
- Bước 4: Ở mục File, chọn Select nhấp và kéo chọn đến vùng bạn muốn cắt rồi dùng Crop để cắt vùng hình ảnh đã chọn.
- Bước 5: Cuối cùng ở File, chọn Save để lưu ( hoặc sử dụng phím nhanh Ctrl + S).
Sử dụng phần mềm hỗ trợ chụp màn hình HP
Ngoài cách chụp màn hình không sử dụng phần mềm, người dùng có thể tham khảo cách chụp màn hình máy tính HP sử dụng phần mềm hỗ trợ cho chất lượng ảnh cao hơn, rõ nét hơn.
Sử dụng phần mềm Skitch cho phép chụp màn hình và thêm ghi chú
Với Skitch giúp truyền đạt các ý tưởng nhanh chóng và tự nhiên hơn, với ngôn ngữ tiếng việt giúp người dùng thuận tiện sử dụng. Với các bước đơn giản như sau:

Phần mềm Skitch dùng để chụp hình máy tính
- Bước 1: Sau khi cài đặt và mở ứng dụng Skitch, người dùng chọn biển tưởng mũi tên nhỏ và chọn kiểu chụp mong muốn.
- Bước 2: Sau khi chụp màn hình , hãy chọn Capture.
- Bước 3: Chọn biểu tượng mũi tên và di chuyển chuột đến vị trí mà bạn muốn đặt mũi tên lên hình ảnh vừa chụp. Lựa chọn biểu tượng chữ a để thêm chữ vào hình ảnh.
- Bước 4: Để làm mờ 1 khu vực trên hình ảnh chọn biểu tượng cạnh sát chữ a. Để cắt ảnh, hãy chọn biểu tượng ô vuông và tùy chỉnh tỉ lệ khung anh cần cắt.
- Bước 5: Cuối cùng, bạn có thể xuất ảnh bằng cách chọn File - export.
Chụp màn hình HP bằng phần mềm Lightshot
Tiếp đó là phần mềm Lightshot một trong những cách chụp màn hình máy tính HP miễn phí cho người dùng có thể chụp ảnh màn hình nhanh chóng với những thao tác đơn giản. Ngoài việc chụp ảnh màn hình Lightshot cho người dùng có khả năng chỉnh sửa hình ảnh.
Tính năng nổi bật:
- Chỉnh sửa hình ảnh đơn giản với bộ công cụ chuyên nghiệp.
- Có thể dùng hình ảnh để tìm kiếm ngay trên Google.
- Dễ dàng sao chép hình ảnh về máy tính.
- Link tải phần mềm Lightshot TẠI ĐÂY
- Phần mềm Lightshot
Phần mềm PicPick
Với khả năng chụp ảnh màn hình đơn giản phù hợp với những cá nhân thiết kế đồ họa, nhà phát triển phần mềm,...

Phần mềm Picpick
Tính năng nổi bật:
- Có thể chia sẻ trực tiếp trên Facebook, Twitter,...
- Tính năng cơ bản như công cụ chụp màn hình nhanh chóng, chỉnh sửa hình ảnh,...
- Phiên bản miễn phí dành cho Windows.
Như vậy, vưa rồi chúng tôi đã cung cấp cách chụp màn hình máy tính HP cho bạn đọc rồi. Hy vọng những thông tin này sẽ giúp ích cho bạn thành công.