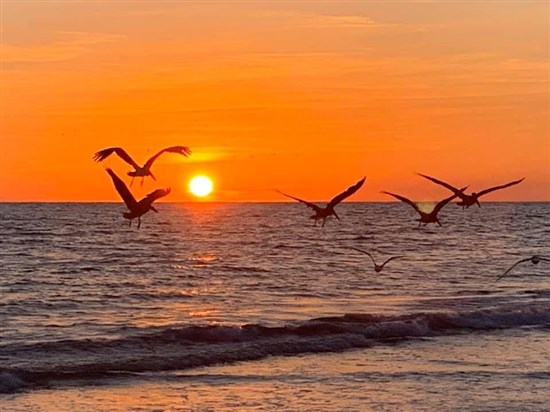Là một trong những bộ công cụ hỗ trợ chỉnh sửa ảnh tốt nhất hiện nay, Photoshop có thể giúp bạn dễ dàng lật hình ảnh theo ý muốn, theo cả chiều ngang và chiều dọc. Ngoài ra, với Photoshop, bạn có thể lật toàn bộ hình ảnh, toàn bộ các lớp hoặc chọn các vùng cần lật trên ảnh của mình. Cùng tìm hiểu ngay sau đây.
Lật toàn bộ hình ảnh trong Photoshop
Trước tiên, trên máy tính Windows hoặc Mac của bạn, hãy mở thư mục có chứa ảnh bạn muốn lật. Nhấp chuột phải vào ảnh này và chọn Open With> Adobe Photoshop để mở nó trong Photoshop.
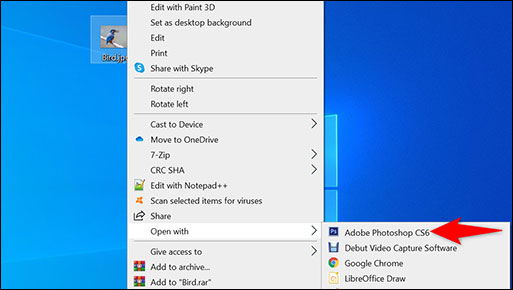
Ảnh đã chọn sẽ xuất hiện trên giao diện chính của Photoshop.
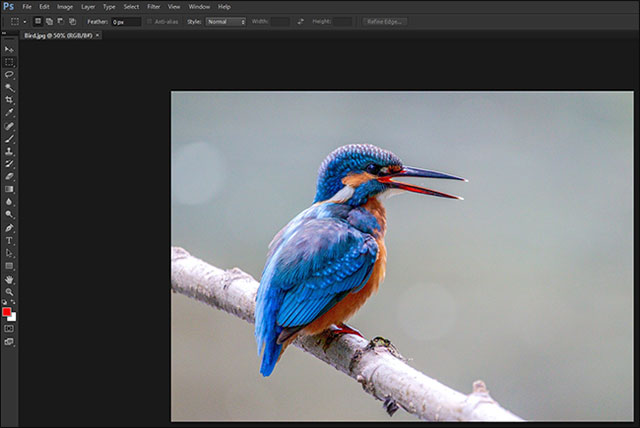
Tiếp theo, bạn di con trỏ chuột đến thanh menu của Photoshop, nhấp vào tab “Image” và sau đó di chuột qua tùy chọn “Image Rotation”.
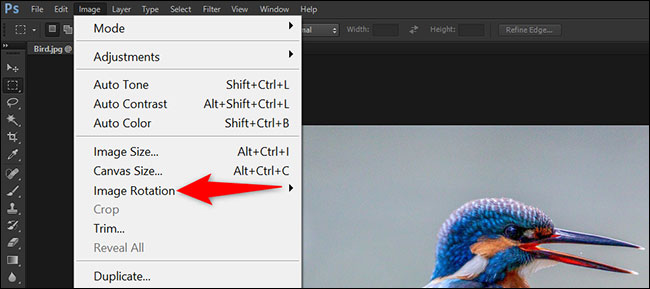
Trong menu “Image Rotation” hiện ra, bạn nhấp vào “Flip Canvas Horizontal” để lật hình ảnh theo chiều ngang, hoặc “Flip Canvas Vertical” để lật ảnh theo chiều dọc.
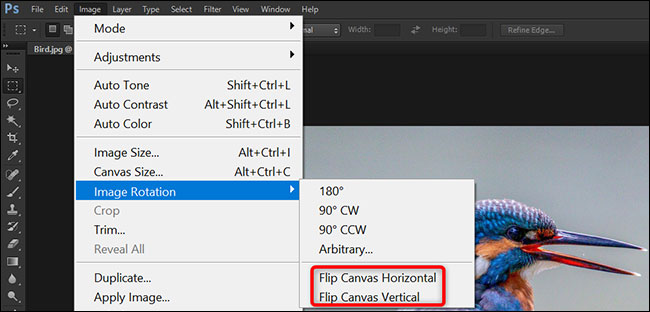
Lập tức, hình ảnh sẽ được lật ngược theo chiều mà bạn muốn.
(Mẹo: Để mở hoàn tác một hành động, hãy nhấn Ctrl + Z (Windows) hoặc Command + Z (Mac)).

Trước khi bạn đóng Photoshop, hãy nhớ lưu ảnh bằng cách nhấp vào File > Save As.
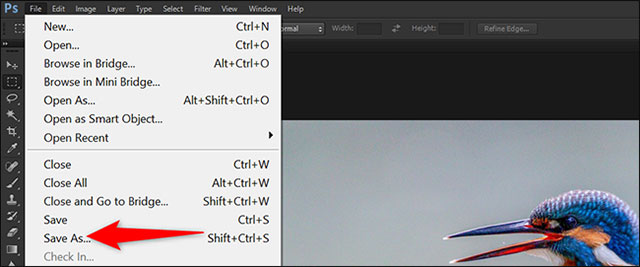
Lật một phần cụ thể của hình ảnh
Nếu bạn chỉ muốn lật một vùng cụ thể chứ không phải toàn bộ bức ảnh, Photoshop cũng có thể giúp bạn dễ dàng thực hiện điều đó.
Trước tiên, bạn di con trỏ chuột đến thanh menu bên trái của giao diện Photoshop, sau đó nhấp vào “Rectangular Marquee Tool” hoặc “Elliptical Marquee Tool”, tùy thuộc vào cách bạn muốn chọn vùng cần lật trong ảnh của mình.
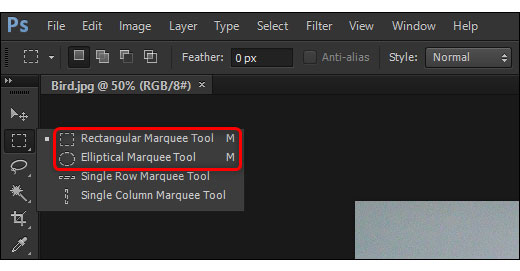
Khi chọn được công cụ mà mình muốn dùng, sử dụng chuột hoặc bàn di chuột để chọn vùng bạn muốn lật trên bức ảnh.
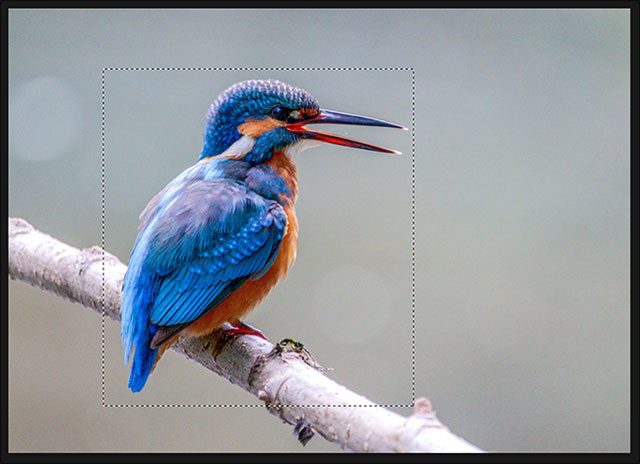
Bây giờ, trong thanh menu của Photoshop, hãy nhấp vào “Edit” rồi di chuột qua tùy chọn “Transform”.
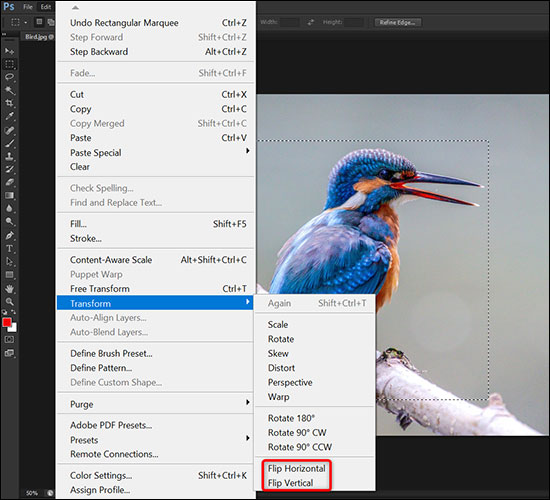
Từ menu “Transform” hiện ra, chọn “Flip Horizontal” để lật vùng đã chọn theo chiều ngang, hoặc chọn “Flip Vertical” để lật theo chiều dọc.
Lập tức, khu vực đã chọn trong ảnh sẽ được lật theo cách mà bạn muốn.

Lật một layer trong Photoshop
Để lật nội dung của một layer cụ thể trong Photoshop, bạn chỉ cần định vị layer đó và sau đó chọn một tùy chọn lật.
Trước tiên, di con trỏ chuột đến khu vực bảng "Layers" ở bên phải giao diện Photoshop và chọn layer mà bạn muốn lật.
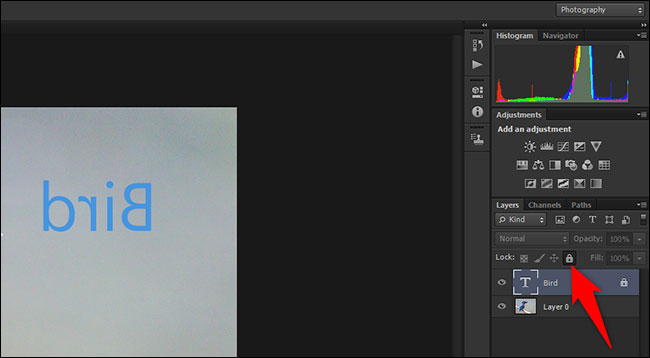
Nếu có một biểu tượng ổ khóa bên cạnh layer, hãy vẫn cứ chọn layer đó và nhấp vào biểu tượng khóa ở đầu bảng điều khiển “Layers”. Thao tác này sẽ mở khóa layer để bạn có thể lật nó tùy ý.
Bây giờ, di chuột đến khu vực thanh menu đầu màn hình, nhấp vào “Edit” và sau đó di chuột qua tùy chọn “Transform”. Từ menu “Transform” hiện ra, chọn “Flip Horizontal” để lật layer đã chọn theo chiều ngang, hoặc chọn “Flip Vertical” để lật theo chiều dọc.
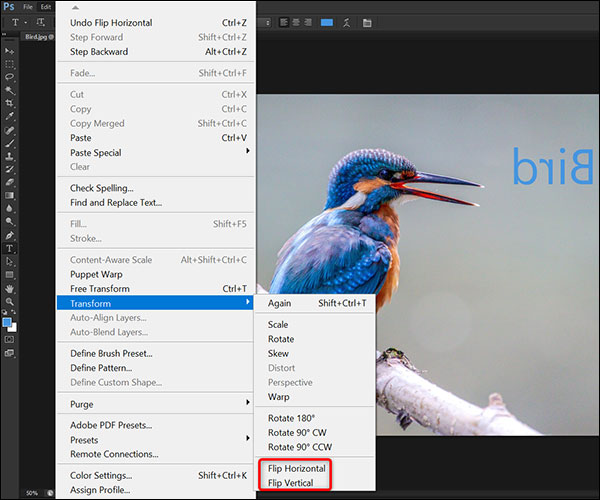
Photoshop sẽ chỉ lật nội dung của layer đã chọn, giữ nguyên mọi thứ khác.
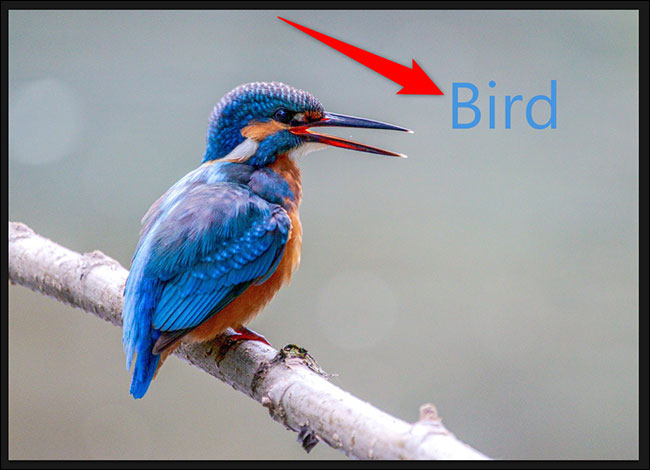
Chúc bạn thực hiện thành công!