Hoàng hôn là khoảnh khắc đánh dấu sự kết thúc của một ngày dài. Đây là thời điểm huyền bí giữa nắng và đêm. Mặc dù có chút melankholi, nhưng không thể phủ nhận rằng đây là lúc tuyệt vời để ghi lại những khoảnh khắc đẹp. Hãy cùng chiêm ngưỡng vẻ đẹp qua ống kính của chúng tôi!
Khám phá bức tranh hoàng hôn trên biển với cảm giác thư giãn tuyệt vời!
Hãy đồng hành và tận hưởng những hình ảnh hoàng hôn tuyệt vời trên biển, nơi mang đến không khí lãng mạn và thư giãn tuyệt vời.

Khám phá bức tranh tuyệt vời về hoàng hôn trên đại dương

Tải ngay bức ảnh đẹp của hoàng hôn biển ngay bây giờ

Chìm đắm trong vẻ đẹp của hoàng hôn biển

Khám phá vẻ đẹp tinh khôi qua ảnh hoàng hôn trên biển

Bức tranh hoàng hôn tuyệt vời trên biển

Ghi lại khoảnh khắc đẹp với ảnh hoàng hôn trên biển

Chìm đắm trong vẻ đẹp của hoàng hôn biển

Khám phá đẹp buồn và cô đơn của hoàng hôn trên biển

Bắt gặp khoảnh khắc tuyệt vời với ảnh hoàng hôn trên biển

Thưởng thức vẻ đẹp của hoàng hôn biển qua ảnh
Hòa mình vào không khí tuyệt vời với hình nền hoàng hôn trên biển
Khám phá đẹp buồn và cô đơn của hoàng hôn thành phố
Khám phá bộ sưu tập ảnh hoàng hôn thành phố, hòa mình vào không khí buồn bã và cô đơn.

Chìm đắm trong vẻ đẹp của hoàng hôn trong thành phố

Khám phá hình ảnh tuyệt vời của hoàng hôn trong thành phố

Trải nghiệm hình hoàng hôn đặc sắc trong lòng thành phố

Bức tranh hoàng hôn tuyệt vời trong lòng thành phố

Chìm đắm trong vẻ đẹp của hoàng hôn thành phố

Khám phá ảnh hoàng hôn tuyệt vời trên đỉnh thành phố

Ngắm nhìn ánh hoàng hôn tô điểm thành phố

Chập tắt màu buồn trong bức ảnh hoàng hôn thành phố

Ghi lại khoảnh khắc đẹp của hoàng hôn trong thành phố

Trải nghiệm vẻ đẹp tuyệt vời của hoàng hôn trên đỉnh thành phố

Lạc vào không khí huyền bí với ảnh hoàng hôn trong thành phố

Khám phá vẻ đẹp huyền bí của hoàng hôn trên thành phố

Dấu ấn tuyệt vời của hoàng hôn trong bức tranh thành phố

Bức tranh sống động với ánh hoàng hôn trên thành phố
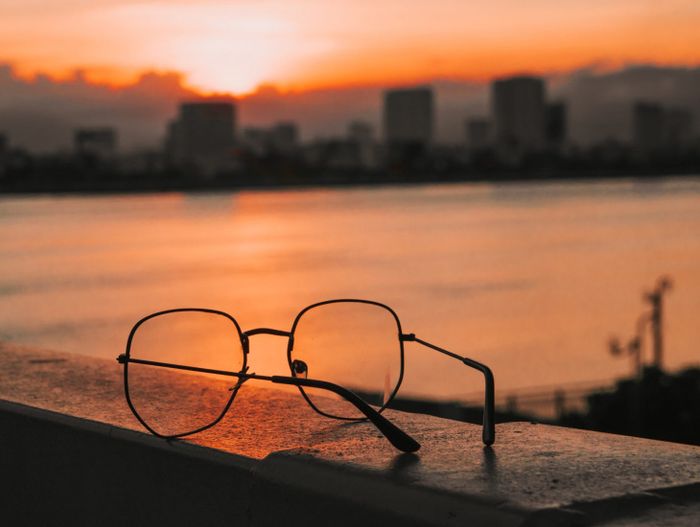
Hòa mình vào không gian tĩnh lặng của hoàng hôn thành phố
Dù mang đến chút melankholi, hình ảnh hoàng hôn vẫn đẹp và lãng mạn. Hãy trải nghiệm giây phút thư giãn với những hình ảnh hoàng hôn làm hình nền cho máy tính và điện thoại, để bạn có thể tận hưởng cảm giác hòa mình vào khung cảnh hoàng hôn theo cách độc đáo của mình!
Khám phá thêm:
(Nguồn ảnh: Sưu tầm)
Được chia sẻ bởi: Hồng Ngọc Nguyễn Hiếu
Từ khóa: Hàng trăm bức ảnh hoàng hôn tuyệt vời, lạnh lùng, huyền bí, đầy cảm xúc - Sẵn sàng đưa bạn vào thế giới của chúng.
Nội dung được phát triển bởi đội ngũ Mytour với mục đích chăm sóc khách hàng và chỉ dành cho khích lệ tinh thần trải nghiệm du lịch, chúng tôi không chịu trách nhiệm và không đưa ra lời khuyên cho mục đích khác.
Nếu bạn thấy bài viết này không phù hợp hoặc sai sót xin vui lòng liên hệ với chúng tôi qua email [email protected]










