Trong ngôn ngữ tiếng Anh, câu từ phổ biến nhất chắc chắn là I Love You. Trong tiếng Việt, I Love You mang theo ý nghĩa ấm áp: Tôi yêu bạn, Anh yêu em,... Nếu bạn đang muốn tìm kiếm những bức tranh I Love You đẹp để chia sẻ trên mạng xã hội hoặc để diễn đạt tình cảm với người khác, thì Mytour sẽ mang đến cho bạn bộ sưu tập ảnh chữ I Love You đẹp nhất. Với bộ sưu tập này, bạn có thể sáng tạo và sử dụng chúng cho nhiều mục đích khác nhau.


Ảnh chữ I Love You đẹp cực kỳ
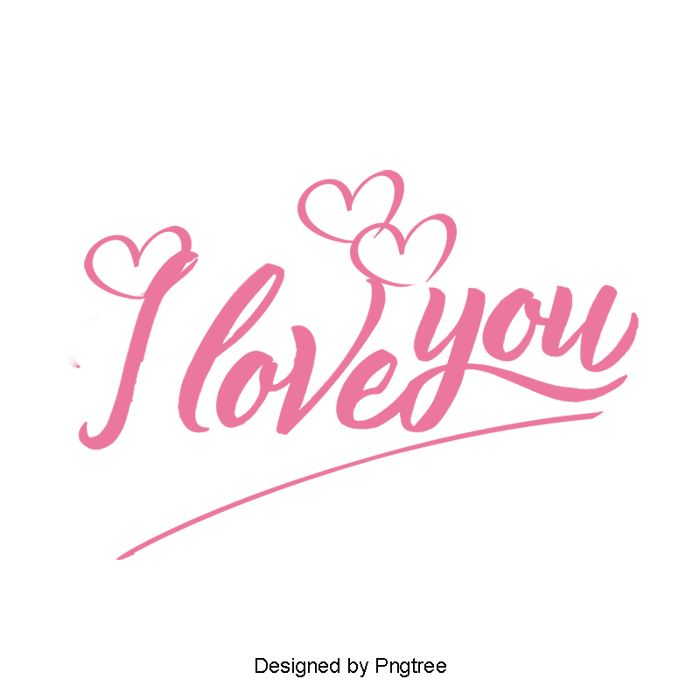
Ảnh chữ I Love You đẹp nhất

Bức tranh I Love You đẹp nhất

Hình ảnh I Love You quyến rũ

Ảnh chữ I Love You đơn giản vô cùng đẹp

Hình ảnh chữ I Love You đơn giản nhưng vẫn lôi cuốn
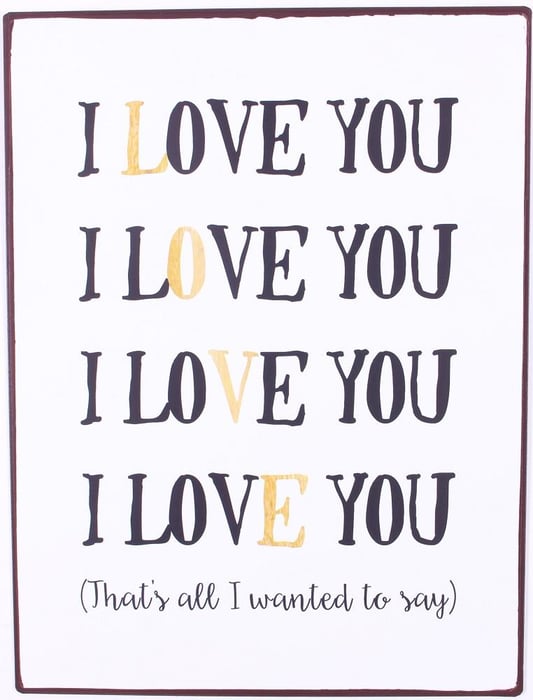
Bức tranh I Love You đơn giản nhất, nhưng lại đẹp nhất

Hình ảnh chữ I Love You đơn giản mà cuốn hút
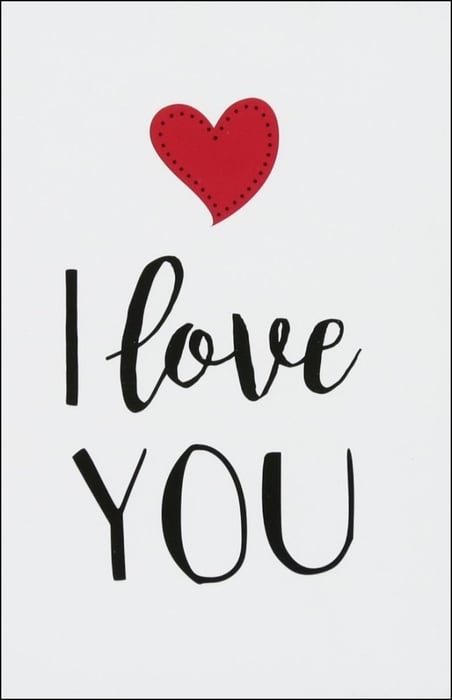
Ảnh I Love You đẹp nhất, tô điểm cho tình cảm

Hình ảnh chữ I Love You đẹp, nhấn mạnh sự tinh tế

Chữ I Love You đẹp nhất, làm bùng cháy tình cảm

Hình ảnh chữ I Love You đáng yêu, tô điểm cho ngày của bạn
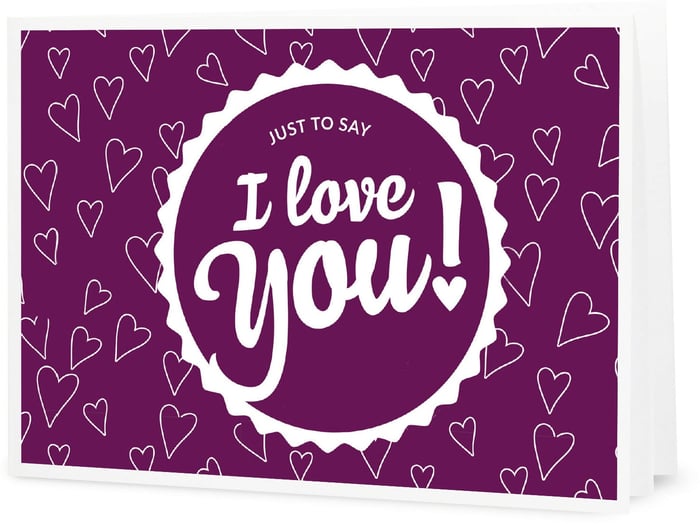
Hình ảnh chữ I Love You dễ thương, góp phần tạo nên vẻ đẹp tuyệt vời
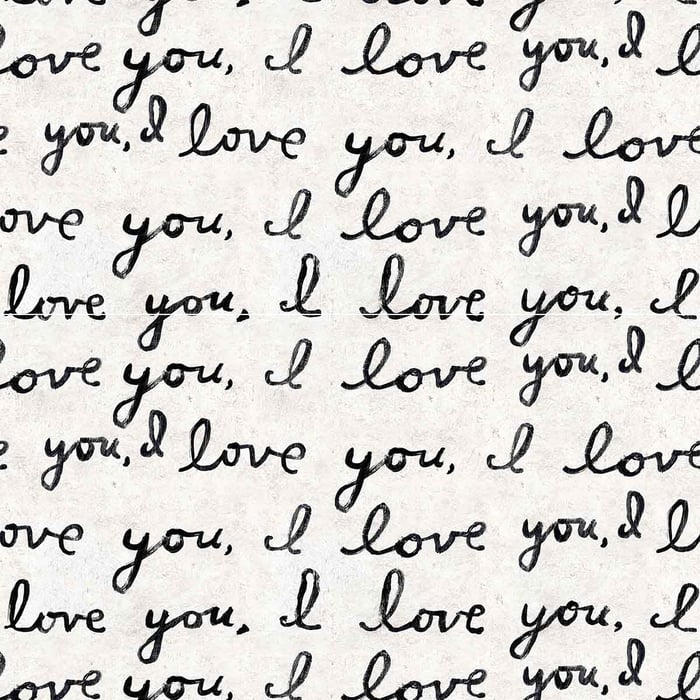
Hình ảnh chữ I Love You dễ thương và đẹp, khiến trái tim tan chảy
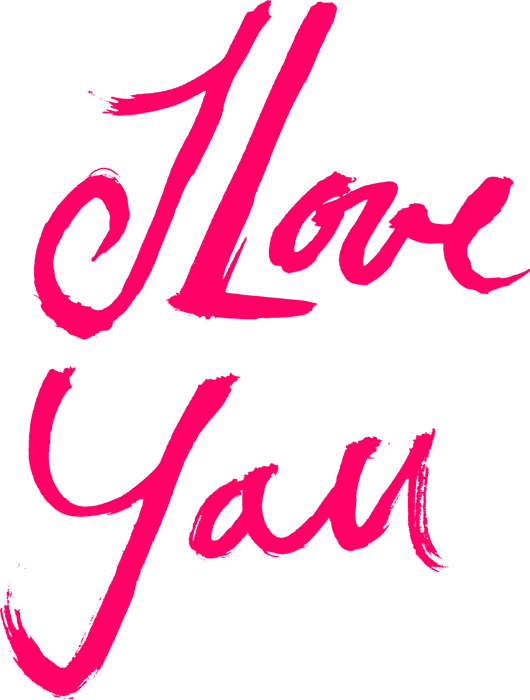
Hình ảnh chữ I Love You dễ thương nhất, làm trái tim bạn rụng rời

Hình ảnh chữ I Love You dễ thương, tạo nên không khí ngọt ngào
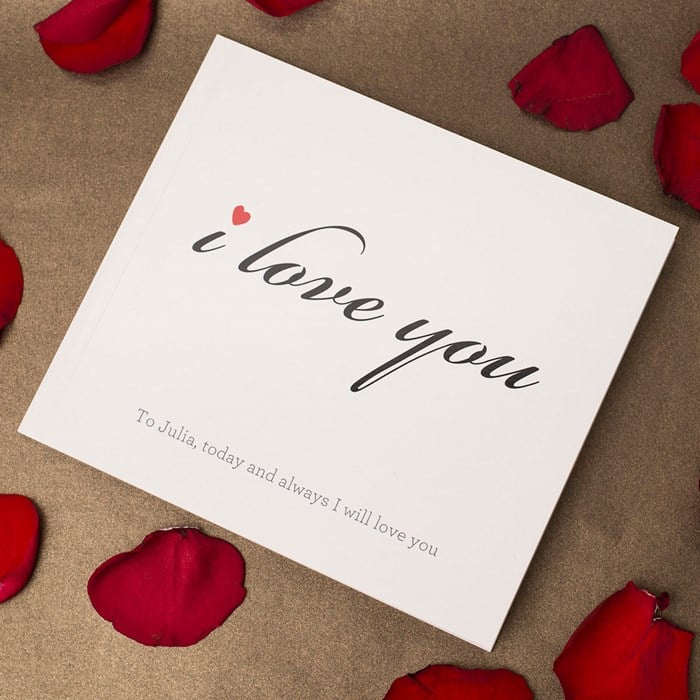
Hình ảnh chữ I Love You đẹp, bức tranh của tình yêu và sự đẹp đẽ

Hình ảnh chữ I Love You đẹp nhất, khiến mọi khoảnh khắc trở nên đặc biệt

Hình ảnh chữ I Love You đơn giản, mang đến vẻ đẹp tinh tế và tràn ngập cảm xúc

Hình ảnh chữ I Love You đơn giản cực đẹp, là sự kết hợp hoàn hảo giữa đơn giản và quyến rũ

Hình ảnh chữ I Love You đơn giản cực đẹp, tạo nên bức tranh tuyệt vời của tình yêu

Hình ảnh chữ I Love You đơn giản dễ thương, là điểm nhấn dễ thương trong mọi khoảnh khắc

Hình ảnh chữ I Love You đơn giản đẹp, gửi gắm tình cảm ngọt ngào và thuần khiết
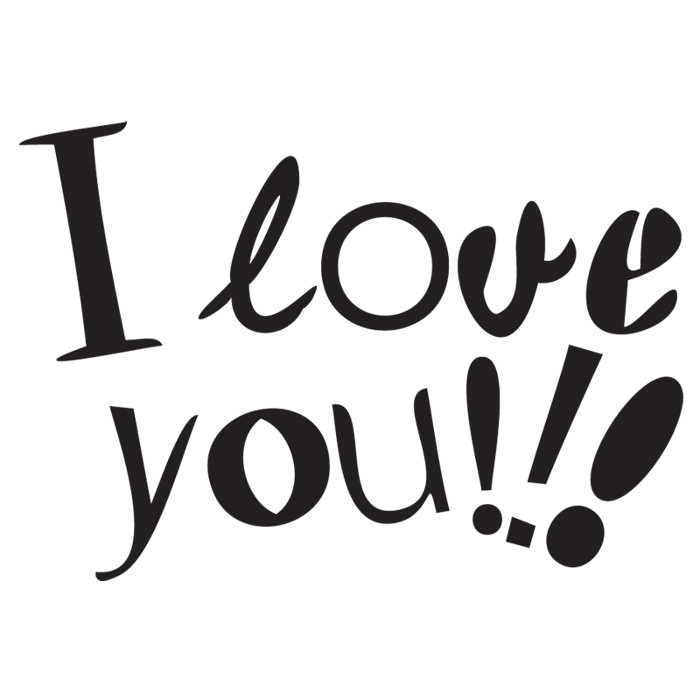
Hình ảnh chữ I Love You đơn giản đẹp nhất, là biểu tượng của tình yêu trong sự thanh nhã

Hình ảnh chữ I Love You đơn giản đẹp nhất, mang lại cảm xúc đẹp như tranh vẽ
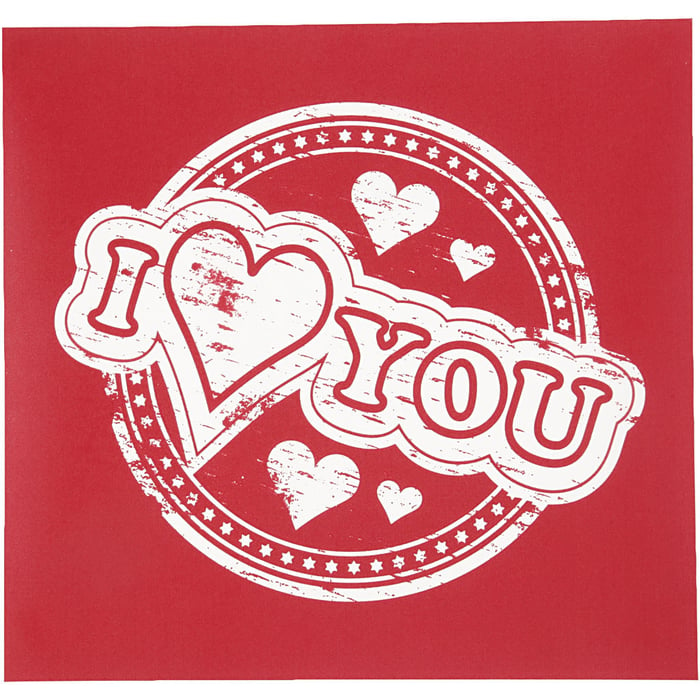
Hình ảnh chữ I Love You đơn giản đẹp siêu đẹp, như một tác phẩm nghệ thuật tuyệt vời

Hình ảnh chữ I Love You đơn giản đẹp, toát lên vẻ thanh lịch và đằm thắm
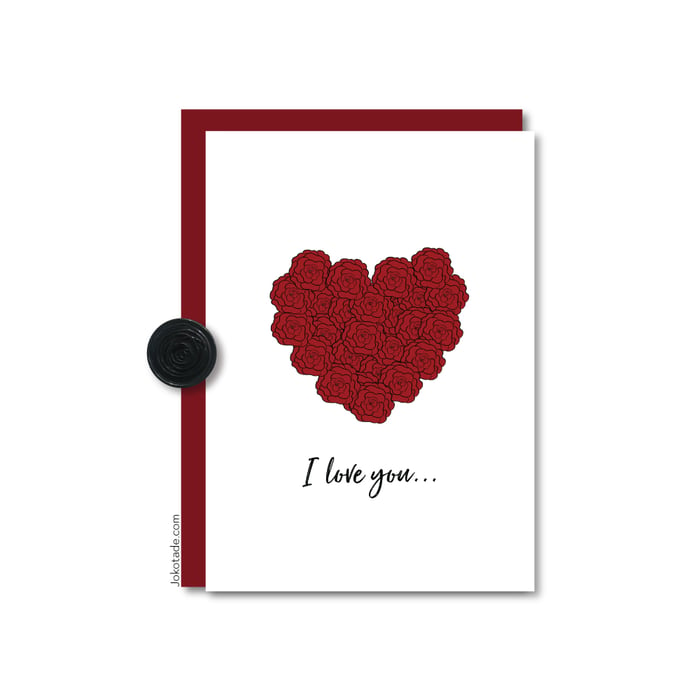
Hình ảnh chữ I Love You hoa hồng, kết hợp sự tươi mới của tình yêu và đóa hồng quyến rũ

Hình ảnh chữ I Love You ngộ nghĩnh dễ thương, là biểu tượng của tình cảm đáng yêu

Hình ảnh chữ I Love You ngộ nghĩnh đẹp, đem đến cảm giác ngọt ngào và vui tươi
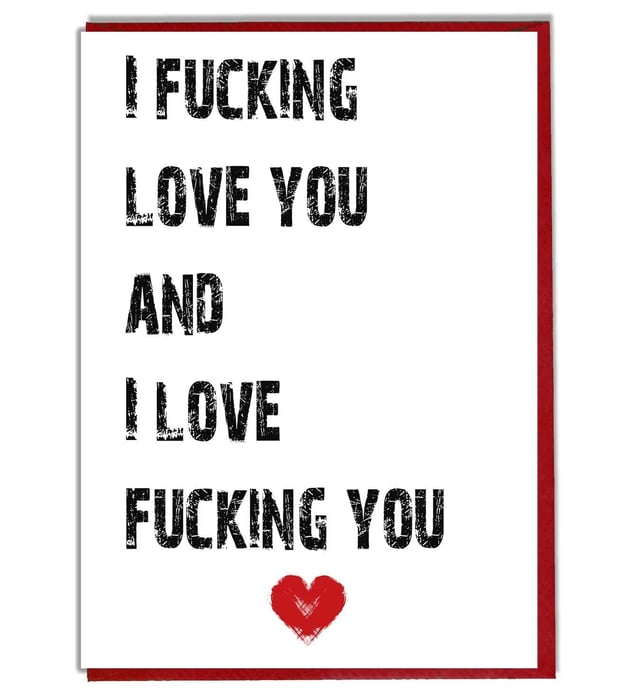
Hình ảnh chữ I Love You dễ thương và đáng yêu

Hình ảnh chữ I Love You sáng tạo, phản ánh sự độc đáo của tình yêu

Hình ảnh chữ I Love You tình cảm đẹp, toát lên vẻ ấm áp của tình thân

Hình ảnh chữ I Love You và hoa hồng, biểu tượng của tình yêu lãng mạn

Bức tranh chữ I Love You đầy cảm xúc
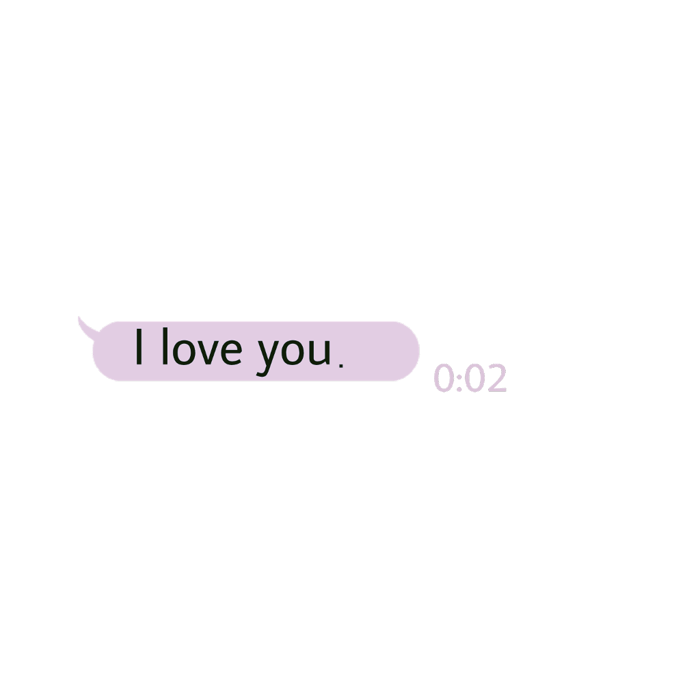
Hình ảnh I Love You với vẻ đẹp tuyệt vời nhất
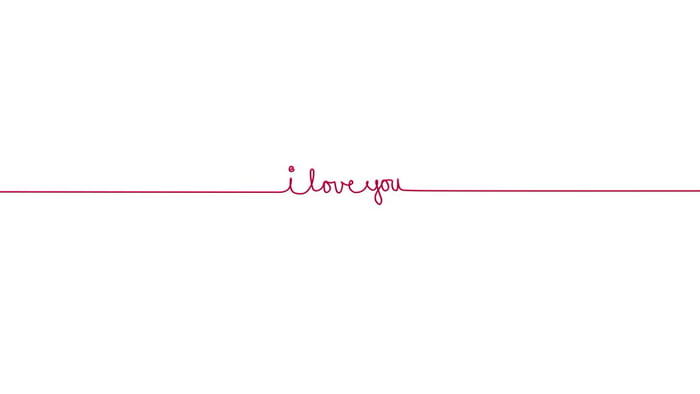
Những khoảnh khắc I Love You đẹp nhất

Hình ảnh I Love You tràn ngập vẻ đẹp

Bức tranh chữ I Love You tinh tế
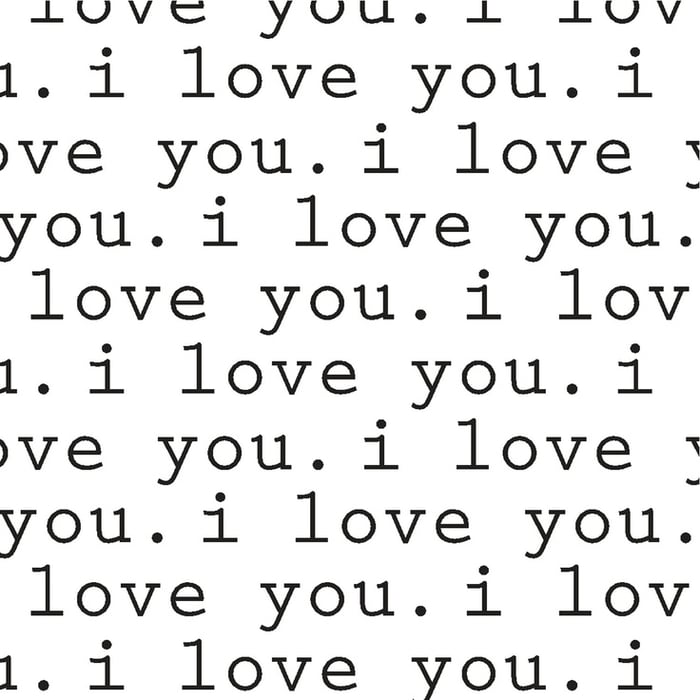
Hình ảnh chữ I Love You lặp đi lặp lại
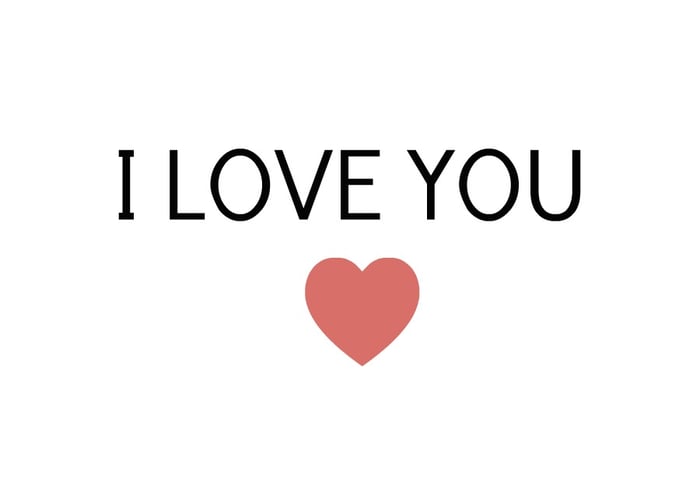
Chữ I Love You với vẻ đẹp cực kỳ cuốn hút
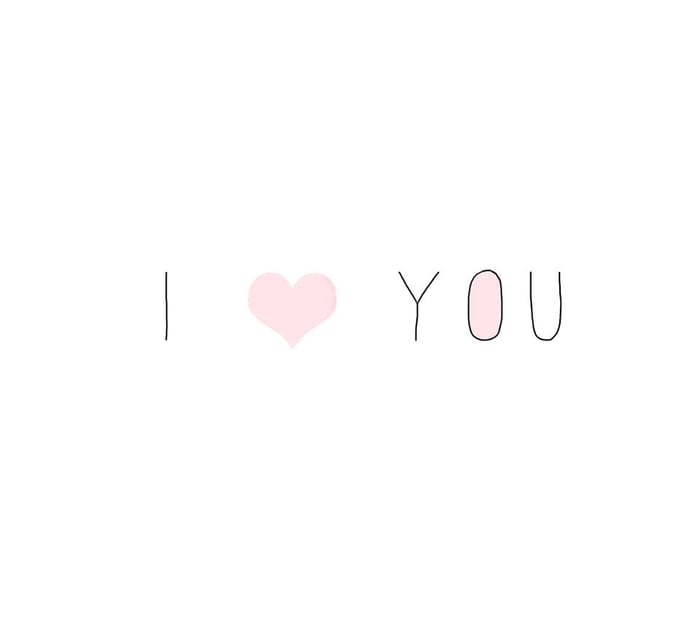
Hình chữ I Love You đẹp nhất mọi thời đại
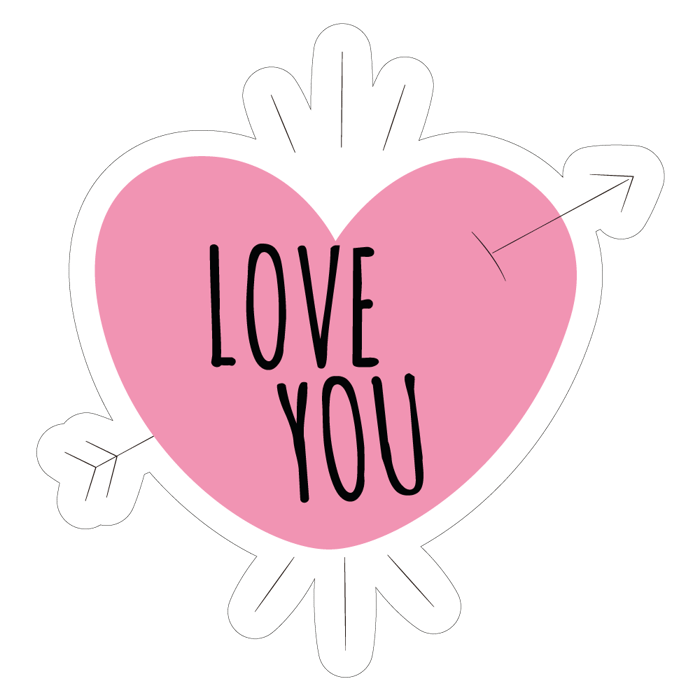
Chữ I Love You với vẻ đẹp quyến rũ

Bức tranh chữ I Love You đơn giản đẹp nhất

Hình chữ I Love You đơn giản mà cuốn hút

Chữ I Love You đơn giản nhưng ngộ nghĩnh và đẹp mắt

Chữ I Love You đơn giản mà đẹp

Chữ I Love You ngộ nghĩnh và đáng yêu

Chữ I Love You tình cảm và đẹp mắt

Hình chữ I Love You đầy ý nghĩa
Trong bài viết này, chúng ta sẽ cùng nhau khám phá những hình ảnh I Love You đẹp nhất, mang đến cho bạn nhiều cảm xúc khác nhau. Chúc các bạn có một ngày tràn đầy niềm vui!










