
Hướng dẫn cách chèn ảnh vào PowerPoint nhanh, dễ thực hiện
Cách chèn hình ảnh vào Powerpoint không bị mờ trên máy tính và điện thoại đơn giản. Cách chèn ảnh vào khung có sẵn, ảnh trực tuyến trong Powerpoint. Xem ngay thủ thuật trong bài viết!
Cách chèn ảnh vào PowerPoint là một trong những thủ thuật giúp bài thuyết trình của bạn sinh động và chuyên nghiệp hơn. Nhưng làm cách nào để chèn hình ảnh vào khung có sẵn PowerPoint? Hãy cùng tìm hiểu ngay nhiều kiểu chèn ảnh vào PowerPoint trên điện thoại và máy tính cho bài thuyết trình qua bài viết sau nhé!
Lợi ích khi biết cách chèn ảnh vào PowerPoint?
Khi bạn biết cách chèn ảnh vào PowerPoint sẽ giúp cho bài thuyết trình đẹp và hấp dẫn. Ngoài ra, việc này còn mang lại nhiều ưu điểm như:
- Tăng tính thú vị khi trình bày: Ảnh có thể được sử dụng để thêm tính giải trí và phá vỡ sự đơn điệu trong bài thuyết trình.
- Minh họa thông tin: Việc thêm ảnh làm việc minh họa các thông tin sẽ được rõ ràng hơn. Điều này giúp khán giả dễ dàng hiểu và thu hút khi nghe bạn thuyết trình hơn.

- Thể hiện mối liên quan: Bằng cách sử dụng ảnh, bạn có thể thể hiện sự kết nối giữa các thông tin khi trình bày.
- Làm nổi bật nội dung: Sử dụng ảnh để làm nổi bật những điểm quan trọng trong bài thuyết trình. Điều này giúp khán giả tập trung vào những điểm chính của thông điệp của bạn.
- Tăng tính trực quan: Ảnh là một phương tiện trực quan mạnh mẽ. Giúp người xem hiểu thông tin một cách nhanh chóng và dễ dàng hơn so với chỉ sử dụng văn bản.
Cách chèn hình ảnh có sẵn trên máy tính vào PowerPoint
Việc chèn ảnh vào trong bài thuyết trình sẽ giúp thu hút người xem và dễ hiểu nội dung hơn. Vậy có những cách thêm ảnh nào vào PowerPoint được đẹp mắt hơn. Cùng khám phá cách chèn ảnh ngay bên dưới đây nhé.
Cách chèn ảnh có sẵn vào vị trí bất kỳ với công cụ trên thanh Ribbon
Cách đơn giản nhất để thêm ảnh vào bất kì vị trí nào đó chính là sử dụng công cụ trên thanh Ribbon. Để thực hiện chèn ảnh bạn thao tác như sau:
Bước 1: Ở giao diện chính của PowerPoint, đầu tiên bạn chọn vào Insert. Tiếp đến, bạn chọn vào ô Pictures. Cuối cùng chọn vào mục This Device.

Bước 2: Tiếp đến, trong hộp thoại Insert Picture bạn lựa chọn vào ảnh cần chèn. Tiếp đến chọn vào Insert là hình ảnh sẽ được chèn vào slide.
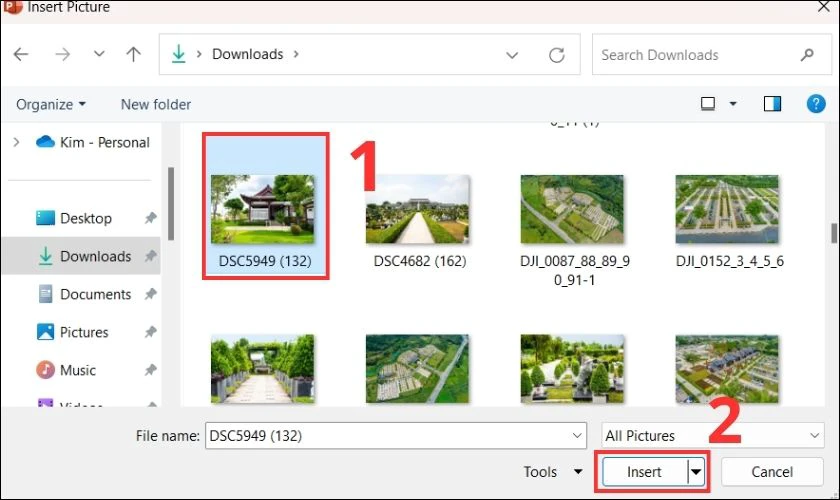
Như vậy là bạn đã chèn ảnh vào PowerPoint cực nhanh chóng chỉ với vài thao tác đơn giản.
Đọc ngay: Hướng dẫn tạo đồng hồ đếm ngược trong Powerpoint dễ hiểu nhất
Cách chèn hình ảnh có sẵn vào vị trí cố định trên PowerPoint
Bạn cũng có thể chèn ảnh vào vị trí có sẵn trên slide một cách nhanh chóng như sau:
Bước 1: Đầu tiên cần tạo một slide mới với định dạng chứa hình ảnh. Bạn chọn Home sau đó nhấn vào Layout. Lưu ý ở đây bạn chọn vào những mẫu có thể chèn ảnh như ảnh minh họa bên dưới.
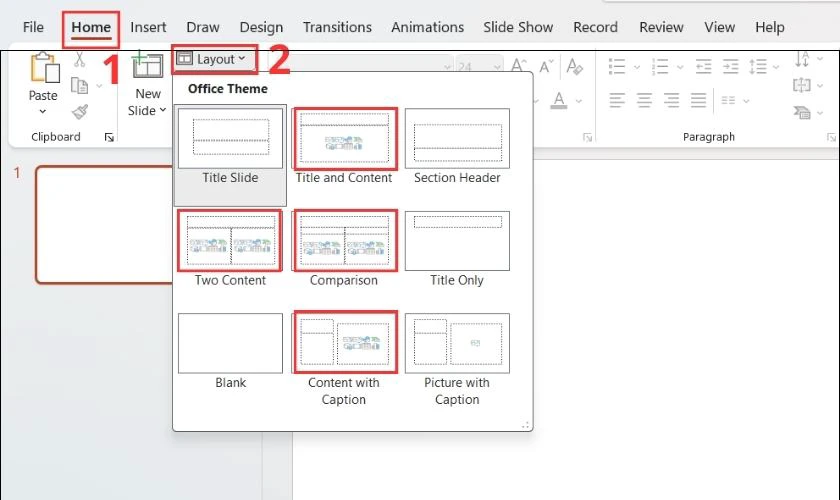
Bước 2: Sau đó, bạn chọn vào ô Picture để chèn hình. Ở đây bạn có thể lựa chọn chèn ảnh có sẵn trên máy hoặc ảnh online đều được.
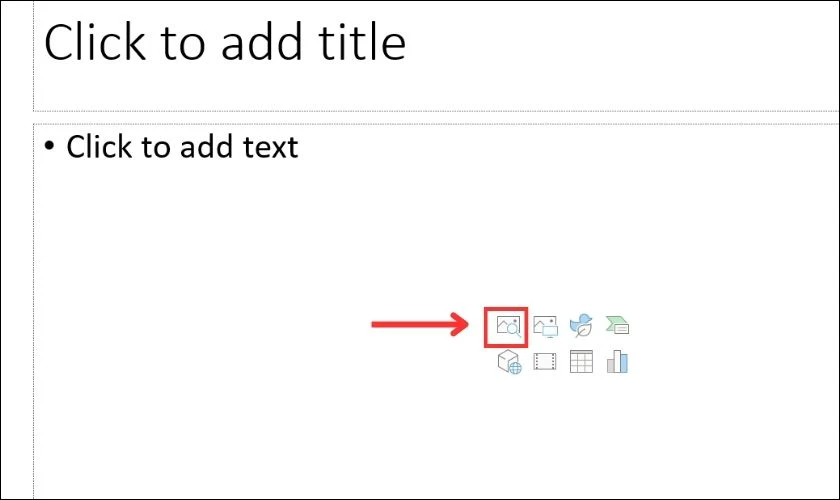
Bước 3: Tiếp đến, bạn chọn hình ảnh cần để chèn. Cuối cùng chọn Insert để thêm ảnh vào.

Như vậy bạn đã chèn hình vào PowerPoint với ảnh có sẵn vào vị trí cố định vô cùng đơn giản chỉ với vài thao tác cực nhanh.
Cách chèn ảnh trực tuyến vào PowerPoint trên máy tính
Chèn ảnh trực tuyến là việc thêm các ảnh không có sẵn trên máy vào slide với nhiều chủ đề khác nhau. Việc này sẽ giúp bạn có thể tìm thấy nhiều hình ảnh hơn trên Internet. Bạn có thể thực hiện chèn ảnh online như sau:
Bước 1: Đầu tiên bạn vẫn chọn vào Insert. Tiếp tục, chọn vào Picture sau đó chọn vào mục Online Picture.
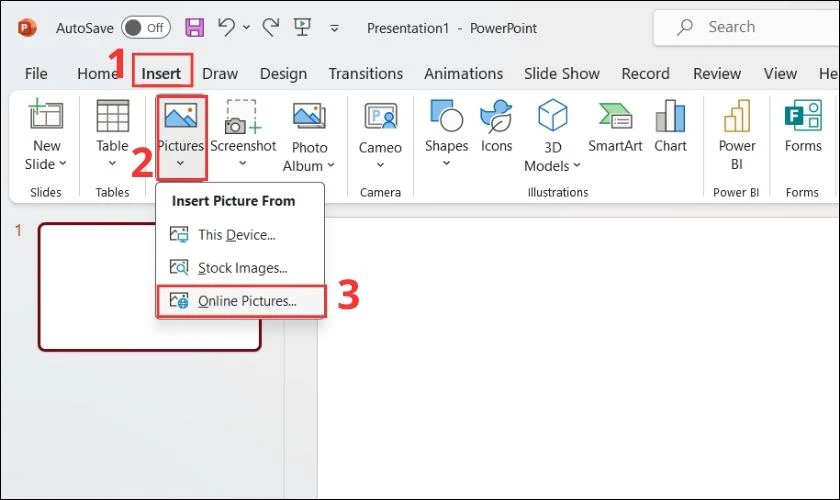
Bước 2: Ở đây bạn có thể chọn hình với rất nhiều chủ đề có sẵn. Hoặc bạn có thể tìm kiếm ảnh trên thanh tìm kiếm trong hộp thoại. Cuối cùng, chọn vào Insert để thêm ảnh vào PowerPoint.
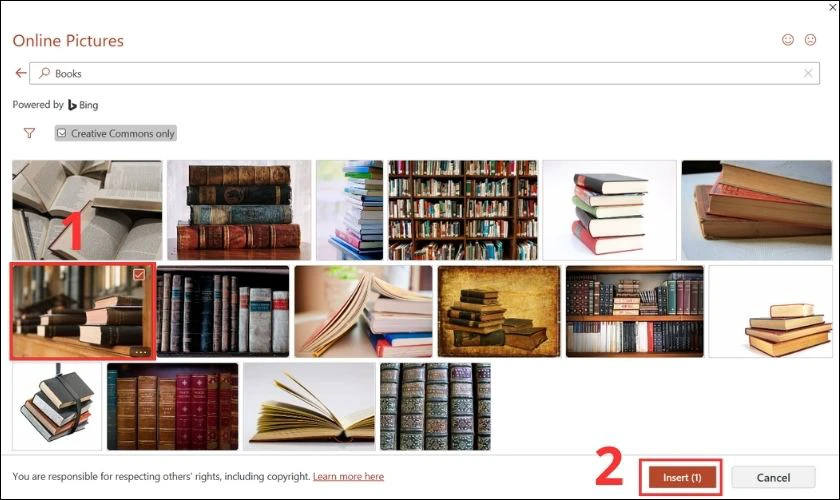
Chỉ với vài thao tác bạn có thể thêm những hình ảnh đa dạng cho slide thuyết trình mà không cần phải tải ảnh về máy.
Lưu ý: Nếu bạn dùng Bing để tìm kiếm, bạn chỉ có thể tìm kiếm hình ảnh được cấp phép. Điều này có nghĩa là có thể có những hình ảnh mà bạn không thể tìm thấy hoặc tải xuống.
Mách bạn cách làm mờ ảnh trong powerpoint chi tiết, dẽ hiểu nhất
Cách chèn ảnh vào PowerPoint trên điện thoại
Bên cạnh việc thêm ảnh bằng máy tính, bạn cũng có thể chèn ảnh vào slide trên điện thoại vô cùng đơn giản. Cách chèn ảnh vào PowerPoint trên điện thoại sẽ thông qua các bước như sau:
Bước 1: Đầu tiên, bạn nhấn vào slide muốn chèn ảnh.
Bước 2: Sau đó, hình ảnh sẽ hiển thị tùy chọn Chèn ảnh.
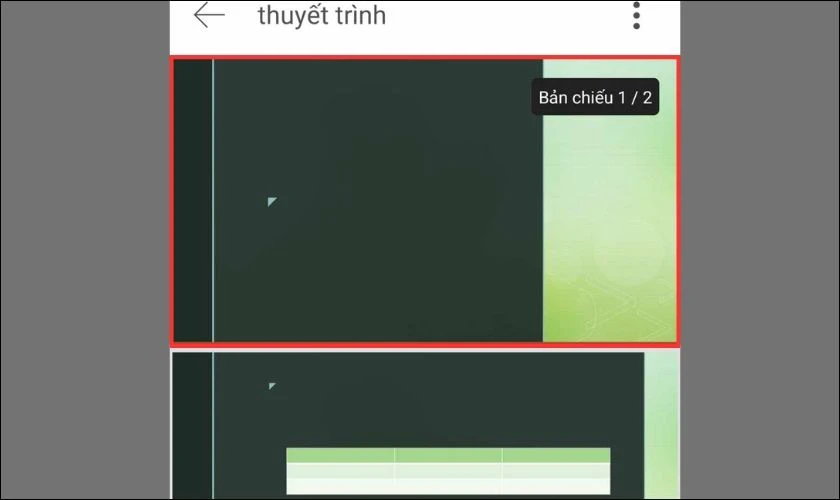
Bước 3: Tiếp đến bạn có thể chọn vào Ảnh hoặc Camera để chọn ảnh.
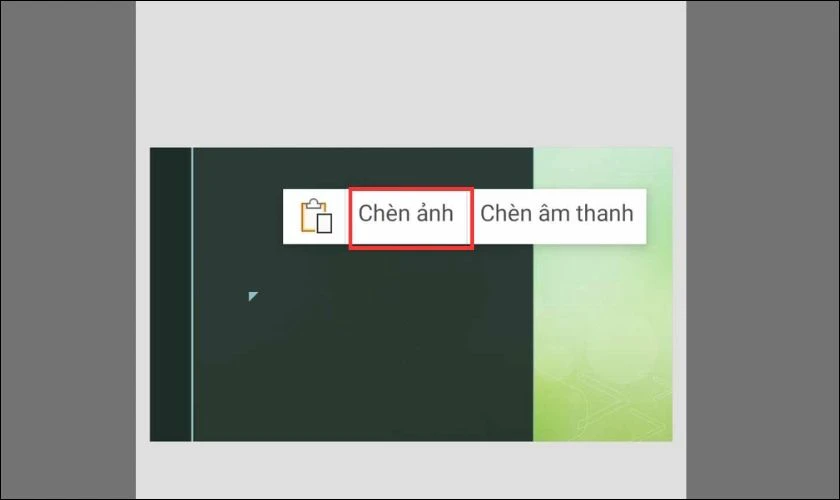
Bước 4: Sau khi chọn ảnh, ở bước này sẽ xuất hiện giao diện để bạn có thể tùy chỉnh hình ảnh. Cuối cùng, bạn chọn vào Đã xong.
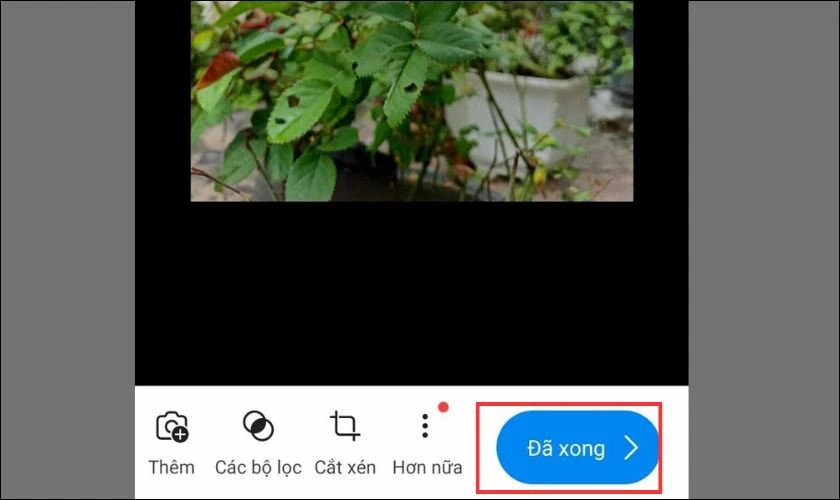
Bước 5: Khi hoàn thành ảnh sẽ được chèn vào slide và bạn có thể dễ dàng tùy chỉnh khi cần.
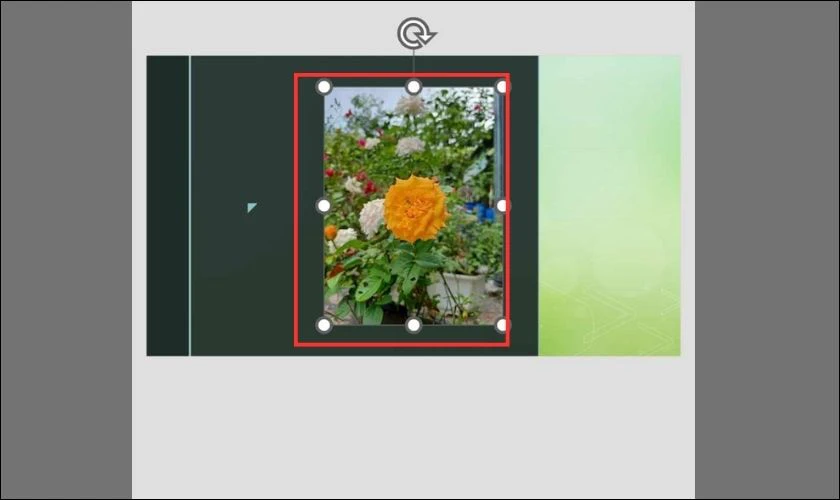
Như vậy bạn đã có thể chèn ảnh vào bài thuyết trình trên PowerPoint bằng điện thoại một cách đơn giản và nhanh chóng đúng không nào.
Cách di chuyển, thay đổi và xóa hình ảnh đã chèn vào PowerPoint
Sau khi thêm vào slide những bức ảnh, bạn có thể tùy chỉnh bức ảnh bằng cách di chuyển hay thay đổi màu sắc, kích cỡ để phù hợp cho bài thuyết trình. Cùng tìm hiểu ngay bên dưới đây nhé.
Cách di chuyển hình đã chèn trên PowerPoint
Để thay đổi vị trí của hình ảnh đã được thêm vào bài thuyết trình Powerpoint, bạn có thể thực hiện các bước sau:
Nhấn vào hình ảnh để hiển thị đường viền xung quanh và biến đổi con trỏ chuột thành mũi tên 4 chiều. Sau đó, nhấn giữ chuột trái và kéo ảnh đến vị trí mong muốn.

Cách thay đổi kích thước
Để điều chỉnh kích thước của hình ảnh đã chèn. Bạn thực hiện thay đổi kích thước như sau:
Bước 1: Đầu tiên nhấn vào hình ảnh để hiển thị đường viền xung quanh. Sau đó, hình sẽ xuất hiện các điểm tròn ở các cạnh của hình.
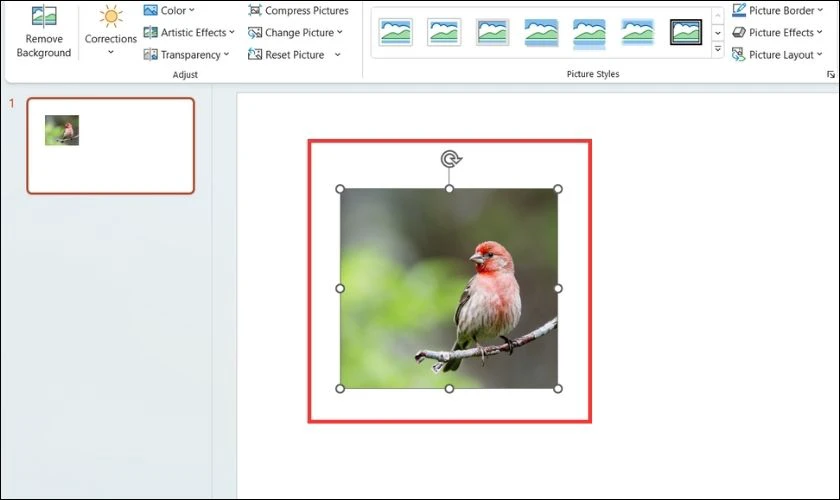
Bước 2: Bạn di chuyển con trỏ chuột đến một trong những điểm đó cho đến khi biểu tượng mũi tên hai chiều xuất hiện. Giữ nút chuột trái và kéo để thay đổi kích thước theo ý bạn.
Chỉ với vài thao tác đơn giản bạn đã có thể thay đổi kích cỡ cho ảnh tùy ý theo ý bạn.
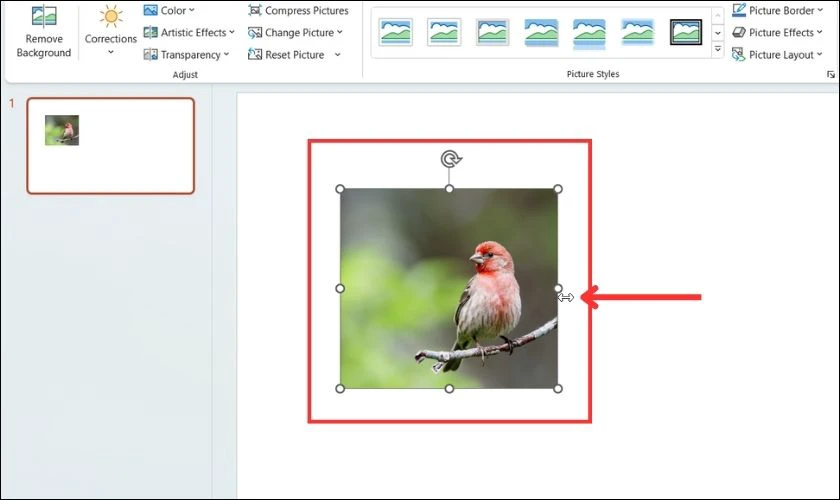
Cách chỉnh màu ảnh, kiểu ảnh
Để thay đổi màu sắc và kiểu ảnh trên PowerPoint bạn có thể thực hiện như sau:
Bước 1: Sau khi đã chèn ảnh, bạn nhấn chọn vào ảnh. Ở đây sẽ xuất hiện mục Picture Format.
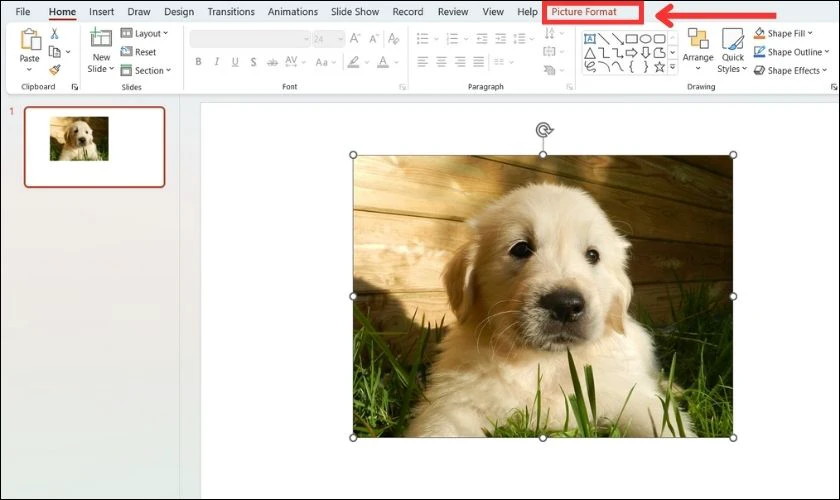
Bước 2: Tiếp đến, bạn chọn vào mục Color và lựa chọn màu sắc bạn muốn thay đổi.

Bước 3: Bên cạnh đó, nếu muốn thay đổi về kiểu ảnh khác. Bạn chọn vào mục Artistic Effects và lựa chọn kiểu phù hợp.
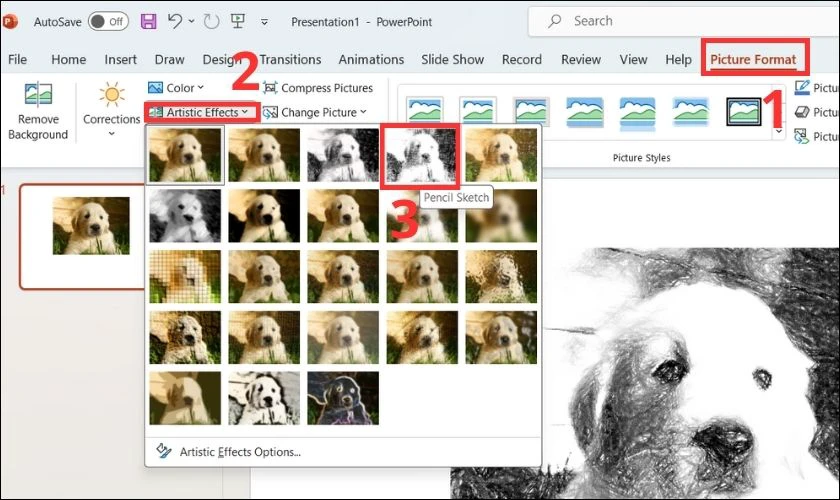
Rất đơn giản đúng không nào, chỉ với vài bước thực hiện bạn đã có cho mình một bức hình mới vô cùng nghệ thuật tuyệt đời.
Hướng dẫn bạn cách chèn âm thanh vào powerpoint nhanh và chi tiết nhất
Cách xóa ảnh đã chèn trong PowerPoint
Các thao tác xóa ảnh trên PowerPoint cũng rất đơn giản như sau:
Bạn nhấn vào ảnh muốn xóa. Sau đó, nhấn phím Delete.
Ngoài ra nếu 1 slide có nhiều ảnh có thể sắp xếp vị trí các ảnh lên trên hoặc xuống dưới nhau. Hoặc muốn đổi ảnh khác có thể chọn nhanh lệnh Change Picture. Bạn có thể thực hiện đơn giản như sau:
Bước 1: Đầu tiên, bạn ấn chuột phải vào ảnh. Sau đó, chọn vào Change Picture.
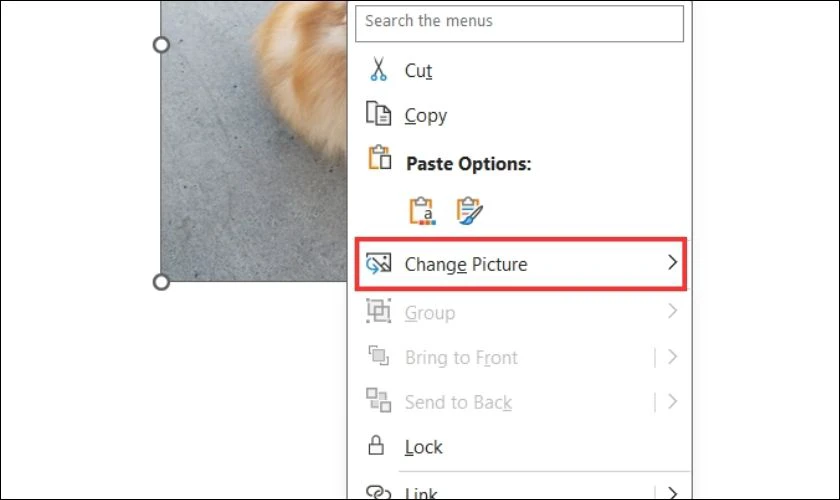
Bước 2: Ở đây sẽ xuất hiện nhiều mục để tải ảnh lên. Bạn có thể lựa chọn nguồn ảnh tùy ý.
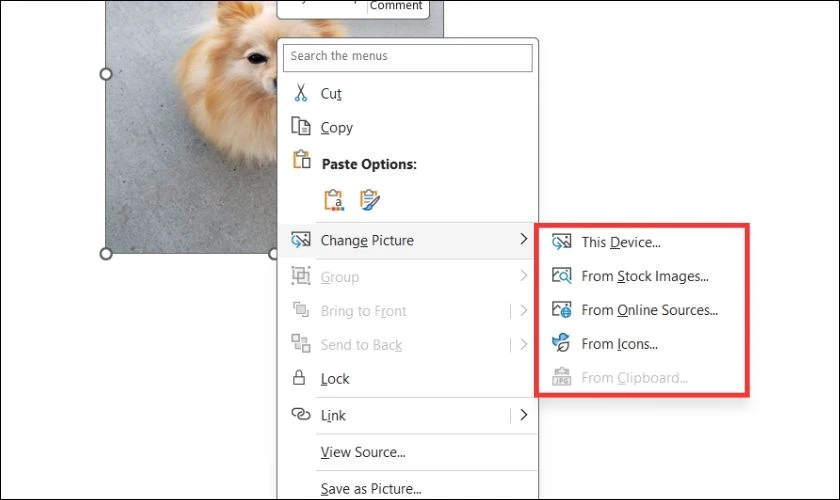
Bước 3: Cuối cùng chọn vào hình ưng ý và chọn vào Insert để thay thế.
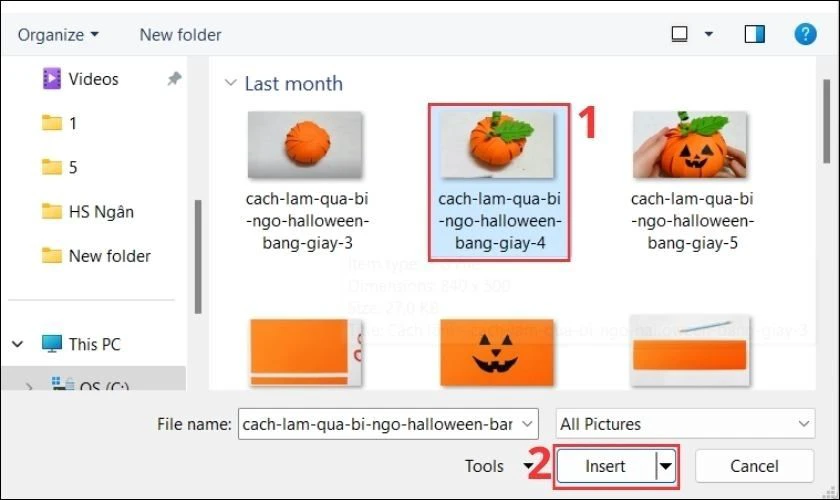
Như vậy bạn đã thay đổi ảnh ảnh một cách nhanh chóng mà không mất quá nhiều thao tác.
Một số mẹo chèn ảnh vào PowerPoint khác
Để chèn ảnh vào để làm background cho slide bạn sinh động hơn. Ngoài những cách chèn ảnh vào slide thông thường. Bạn có thể thực hiện một số mẹo chèn ảnh dưới đây nhé.
Cách chèn ảnh vào khung có sẵn trong PowerPoint
Để thực hiện mẹo chèn hình ảnh vào khung có sẵn trong PowerPoint, bạn thực hiện cách sau:
Bước 1: Đầu tiên bạn chọn vào Insert. Sau đó, chọn vào mục Shape và chọn vào khung hình mà bạn ưng ý.

Bước 2: Tiếp theo, bạn nhấn chuột phải vào hình và chọn vào Format Shape.
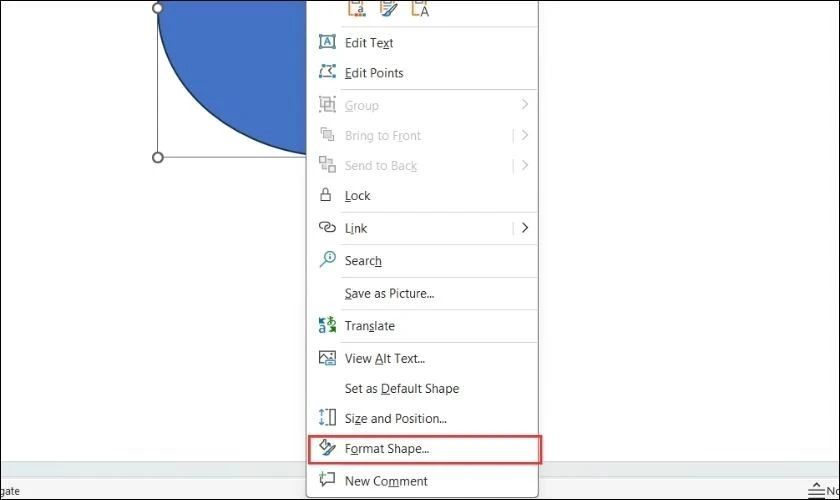
Bước 3: Tiếp đến ở hộp thoại bên trái, chọn vào mục Fill. Ở đây, bạn nhấn vào ô Picture or texture fill. Cuối cùng, chọn vào Insert.

Bước 4: Lúc này sẽ có hộp thoại Insert Picture. Bạn chọn vào ảnh cần chèn và chọn Insert.
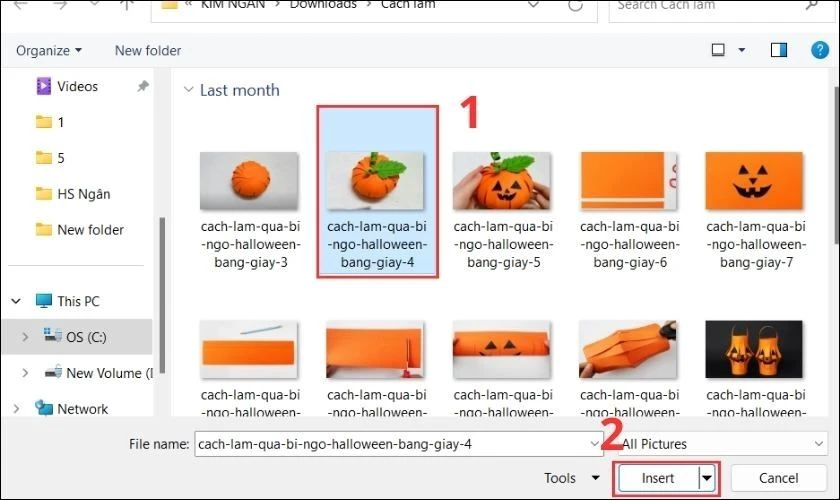
Chỉ trong 4 bước bạn đã thực hiện thành công cách chèn ảnh vào khung có sẵn trong PowerPoint. Bạn có thể áp dụng để bài thuyết trình được ấn tượng hơn nhé.
Hướng dẫn insert ảnh vào PowerPoint để làm nền
Việc chèn ảnh để làm background cho PowerPoint cực đơn giản với các thao tác sau:
Bước 1: Đầu tiên, bạn nhấn chuột phải và chọn vào mục Format Background.
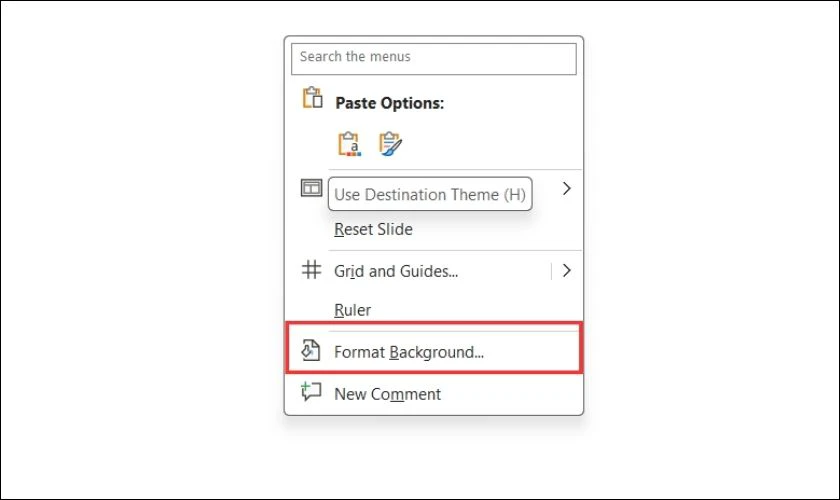
Bước 2: Ở đây, bạn tiếp tục chọn vào mục Fill và Picture or text fill. Sau đó, chọn vào Insert.
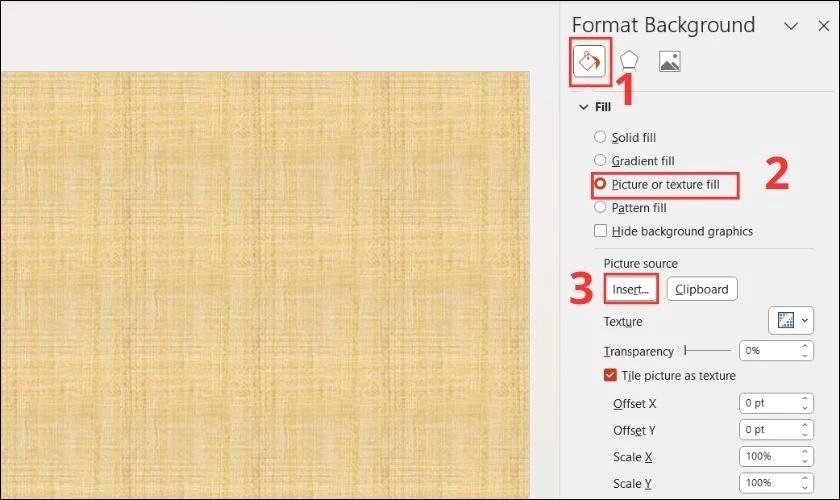
Bước 3: Ở hộp thoại Insert Picture bạn chọn vào ảnh muốn làm nền cho slide. Cuối cùng nhấn Insert để chèn làm nền.
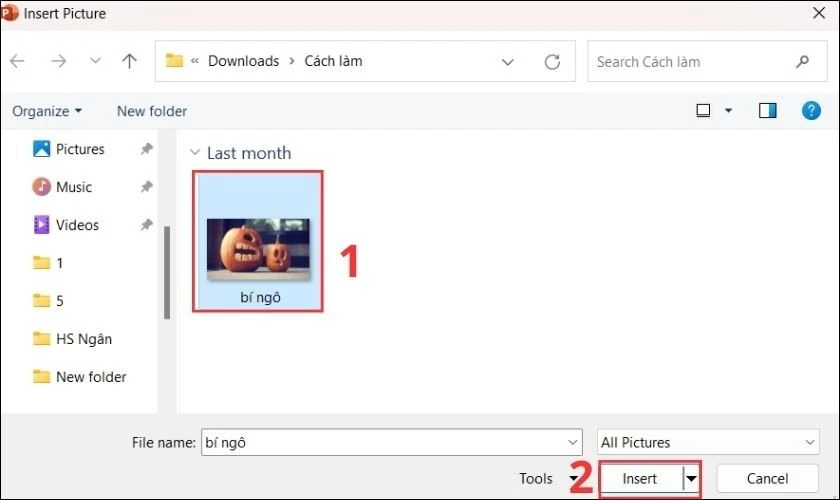
Vậy bạn đã chèn ảnh vào để làm nền cho PowerPoint vô cùng đơn giản.
Kết luận
Như vậy bài viết đã giới thiệu đến bạn cách chèn ảnh vào PowerPoint trên điện thoại và máy tính cho bài thuyết trình cực đơn giản và dễ dàng. Mong rằng các hướng dẫn trên sẽ giúp bạn hiểu cách thêm và chỉnh sửa ảnh cho bài thuyết trình nhanh chóng mà không mất nhiều thời gian. Chúc bạn thực hiện thành công và có một bài thuyết trình cuốn hút nhé.
Bạn đang đọc bài viết Hướng dẫn cách chèn ảnh vào PowerPoint nhanh, dễ thực hiện tại chuyên mục PowerPoint trên website Điện Thoại Vui.
Admin
Link nội dung: https://vuihoctienghan.edu.vn/huong-dan-cach-chen-anh-vao-powerpoint-nhanh-de-thuc-hien-1735419636-a3140.html