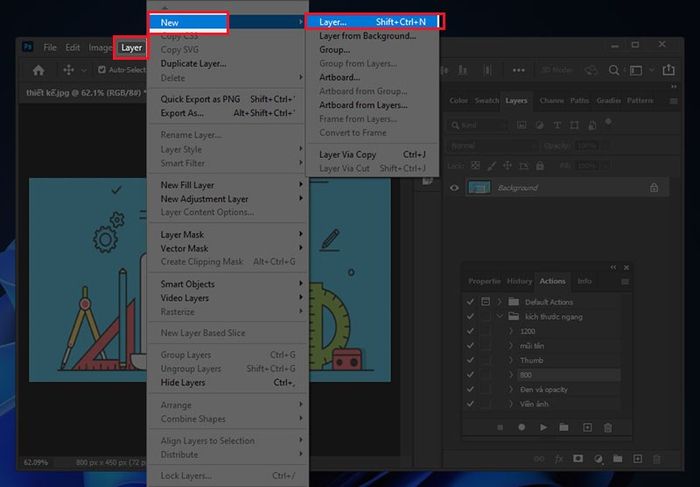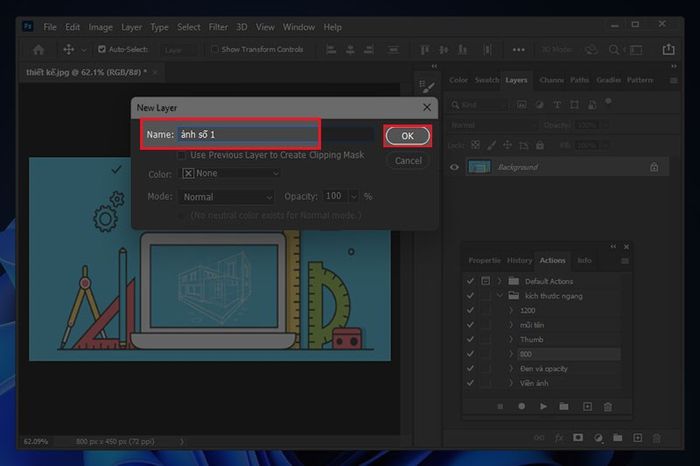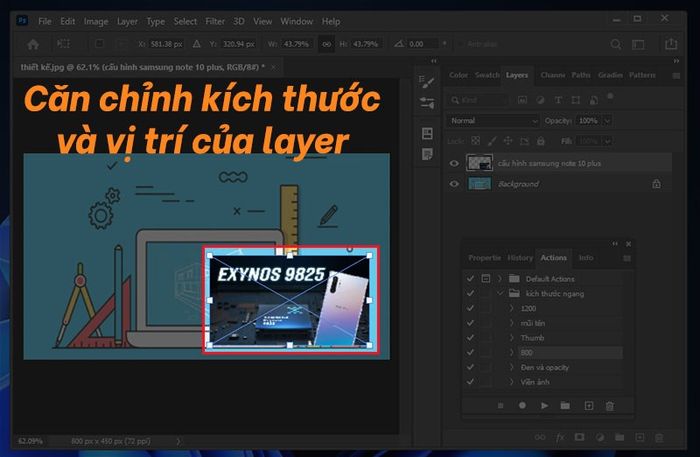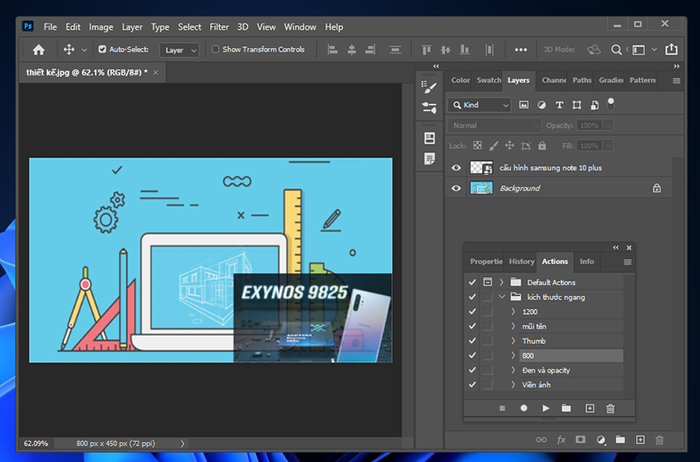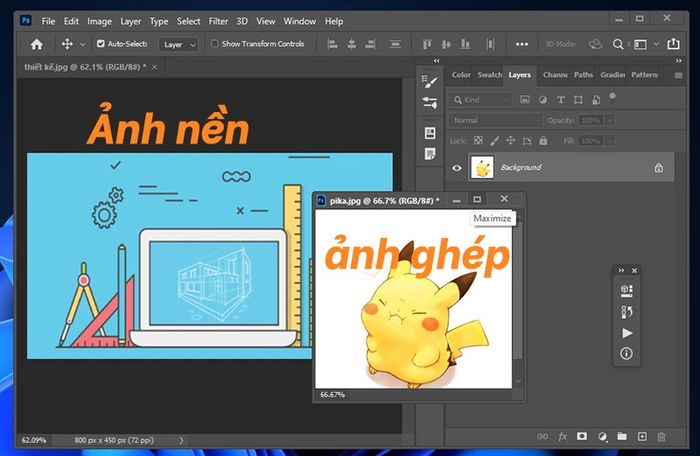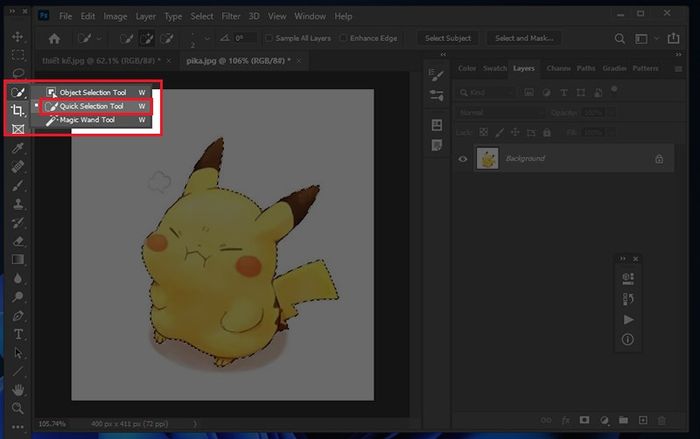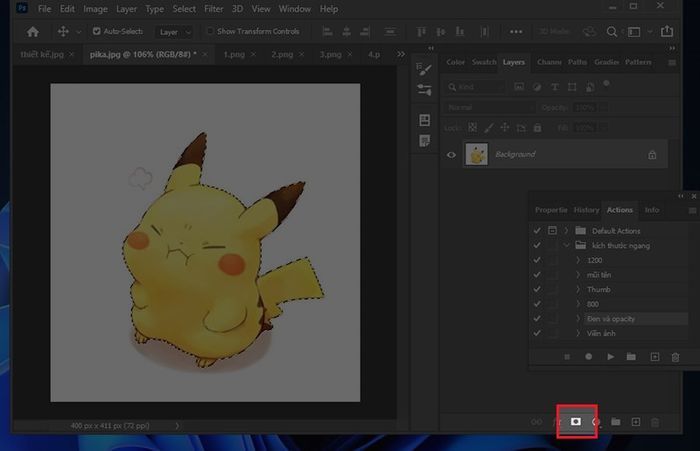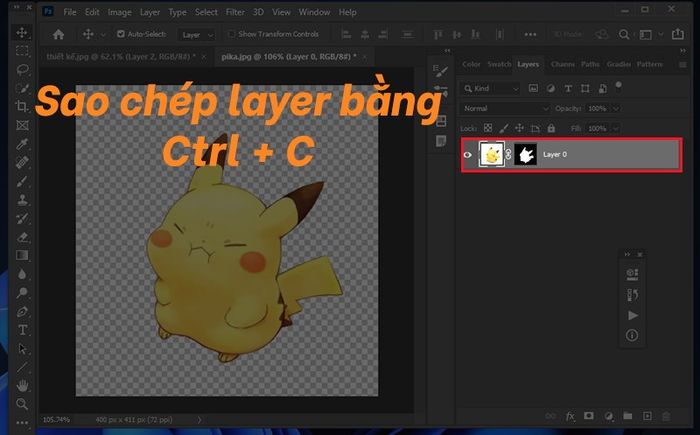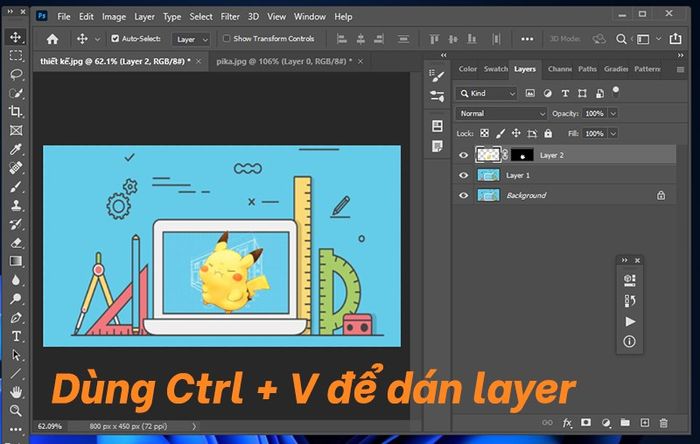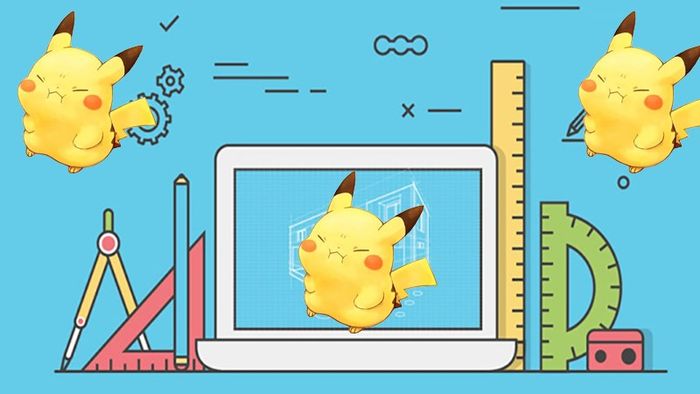2 Cách thêm hình ảnh vào Layer Photoshop một cách đơn giản nhất
Tổng hợp 2 phương pháp chèn hình ảnh vào Layer trong Photoshop từ cơ bản đến nâng cao, giúp bạn tạo ra những bức ảnh ghép tuyệt vời nhất. Nhấn vào để xem ngay!
Bạn muốn tạo ra những bức ảnh tuyệt vời với công cụ Layer trong Photoshop nhưng chưa biết cách sử dụng? Với Layer, bạn có thể chỉnh sửa từng lớp ảnh một cách dễ dàng. Vậy làm thế nào để chèn ảnh lên Layer? Hãy khám phá ngay cách làm này!
Cách thêm hình ảnh vào Layer trong Photoshop
![]()
![]() Laptop giảm giá khủng 50%, không thể tin được!
Laptop giảm giá khủng 50%, không thể tin được!
Hướng dẫn này sẽ hướng dẫn trên phần mềm Adobe Photoshop CS6, sử dụng trên laptop Asus chạy Windows 10. Bạn có thể áp dụng tương tự trên các dòng máy khác chạy hệ điều hành Windows, MacOS và các phiên bản Adobe Photoshop khác.
I. Cách thêm ảnh vào layer sẵn có
1. Hướng dẫn nhanh
- Mở bức ảnh bạn muốn thêm vào Layer > sử dụng tổ hợp phím Shift + Ctrl + N
- Đặt tên cho Layer mới > Bấm OK
- Vào Tệp > Chọn Chèn nhúng...
- Chọn ảnh bạn muốn thêm vào Layer > chọn Chèn
- Căn chỉnh kích thước của ảnh vừa thêm vào Layer
2. Hướng dẫn chi tiết
Bước 1: Mở ảnh bạn muốn thêm vào Layer trong Photoshop > Vào Layer > Chọn Mới > Chọn layer hoặc sử dụng tổ hợp phím Shift + Ctrl + N
Tạo Layer mới
Bước 2:
Đặt tên cho Layer mới > Bấm OK
Đặt tên cho Layer mới
Bước 3: Vào Tệp > Chọn Chèn nhúng... để thêm ảnh vào Layer
Chèn nhúng...
Bước 4: Chọn ảnh cần thêm vào Layer > chọn Chèn để tiếp tục
Chọn ảnh cần thêm vào Layer
Bước 5: Click chọn vào các góc để điều chỉnh kích thước của ảnh vừa thêm vào Layer
điều chỉnh kích thước của ảnh sau khi thêm
Bước 6: Thêm ảnh vào Layer thành công
Thành công
II. Cách thêm ảnh vào Layer bằng công cụ Layer Mask
Layer Mask là công cụ ghép ảnh vào ảnh chuyên nghiệp của Photoshop. Với chức năng này, bạn có thể dễ dàng áp dụng hiệu ứng để che đi những phần không muốn hiển thị mà không ảnh hưởng đến chất lượng của ảnh gốc, sử dụng một thông số độ phủ cho lớp Layer Mask.
1. Hướng dẫn nhanh
- Mở ảnh cần ghép và ảnh nền > Chọn Ctrl + A để chọn vùng ảnh nền
- Sử dụng Ctrl + C để sao chép vùng đã chọn
- Chọn vùng ảnh nền > Nhấn Ctrl + V để tạo một lớp nền cho ảnh
- Sử dụng công cụ Quick Selection Tool > Khoanh vùng đối tượng cần ghép
- Click chọn vào Add a mask
- Sử dụng Ctrl + C để sao chép lớp mặt nạ vừa tạo
- Dùng Ctrl + V để dán vào ảnh nền
2. Hướng dẫn chi tiết
Bước 1: Mở ảnh nền và ảnh để ghép trong Photoshop > Chọn Ctrl + A để chọn vùng ảnh nền > Sử dụng Ctrl + C để sao chép vùng đã chọn. Sau đó, Click vào vùng ảnh nền > Nhấn Ctrl + V để tạo một lớp nền cho ảnh.
Một lớp nền cho ảnh
Bước 2: Sử dụng công cụ Quick Selection Tool > Khoanh vùng đối tượng cần ghép
Quick Selection Tool
Bước 3: Tiếp theo, bấm vào Add a mask để tạo một lớp mặt nạ cho phần đã chọn
Add a mask
Bước 4: Sử dụng tổ hợp phím Ctrl + C để sao chép lớp mặt nạ vừa tạo
Ctrl + C
Bước 5: Dùng tổ hợp phím Ctrl + V để dán vào ảnh nền
Ctrl + V
Bước 6: Chèn ảnh vào Layer với Layer Mask thành công
Thành công
- Hướng dẫn cách ghép chữ vào ảnh bằng Photoshop online một cách đơn giản nhất
- 2 Cách làm cho góc vùng chọn trong Photoshop trở nên mềm mại nhất
- 4 Cách xoay ảnh trong Lightroom chỉ với vài thao tác đơn giản
Với 2 phương pháp chèn hình ảnh vào Layer trong Photoshop mà chúng tôi đã chia sẻ, hy vọng rằng bạn sẽ vượt qua mọi thách thức. Hãy chia sẻ bài viết nếu bạn thấy hữu ích. Chúc bạn thực hiện thành công!
Nội dung được phát triển bởi đội ngũ Mytour với mục đích chăm sóc khách hàng và chỉ dành cho khích lệ tinh thần trải nghiệm du lịch, chúng tôi không chịu trách nhiệm và không đưa ra lời khuyên cho mục đích khác.
Nếu bạn thấy bài viết này không phù hợp hoặc sai sót xin vui lòng liên hệ với chúng tôi qua email [email protected]
Admin
Link nội dung: https://vuihoctienghan.edu.vn/2-cach-them-hinh-anh-vao-layer-photoshop-mot-cach-don-gian-nhat-1735417211-a3132.html