Tiện ích MyExcel là một công cụ hữu ích cho việc chèn ảnh vào Excel bằng cách sử dụng các công thức tùy chỉnh. Mặc dù Excel mặc định không cung cấp sẵn hàm chèn ảnh qua công thức, nhưng bạn có thể tận dụng MyExcel để thực hiện điều này một cách dễ dàng. Dưới đây là hướng dẫn cụ thể về cách thực hiện việc chèn ảnh vào Excel bằng cách sử dụng tiện ích MyExcel.
✅ Tải add in My Excel : https://vuihoctienghan.edu.vn/download/
Bước 1: Tạo Thư Mục và Sao Chép Ảnh
Trước tiên, bạn cần tạo một thư mục có tên “JGP” và đặt nó cùng vị trí với tệp Excel mà bạn muốn chèn ảnh vào. Sau đó, bạn cần sao chép các tệp ảnh cần chèn vào thư mục này.

Hình ảnh minh họa bước 1
Bước 2: Sử Dụng Công Thức để Chèn Ảnh
Trên tệp Excel của bạn, hãy làm theo các bước sau để chèn ảnh vào bảng tính bằng cách sử dụng các công thức MyExcel:
- Chọn Ô Cần Chèn Ảnh: Đầu tiên, hãy chọn ô trong bảng tính mà bạn muốn chèn ảnh vào.
- Gõ Công Thức: Gõ một trong hai công thức sau đây, tùy thuộc vào cách bạn muốn chèn ảnh:
- = Pic_Full (Tên ảnh): Sẽ chèn ảnh sao cho nó vừa khít với ô bạn đã chọn.
- = Pic_GiuTiLe (Tên ảnh): Sẽ chèn ảnh và giữ nguyên tỉ lệ so với ảnh gốc.
(Thay “Tên ảnh” bằng tên tệp ảnh bạn muốn chèn, ví dụ: = Pic_Full (“myimage.jpg”)).
-
Nhấn Enter: Sau khi bạn đã gõ công thức, hãy nhấn Enter để thực hiện chèn ảnh.

Hình ảnh minh họa bước 2
Cách chèn ảnh bằng MyExcel cho phép bạn tận dụng các tính năng của Excel để quản lý dữ liệu cùng với hình ảnh. Bạn có thể áp dụng hàm chèn ảnh để:
- Lập Báo Giá Kèm Hình Ảnh: Thêm hình ảnh vào báo giá để minh họa sản phẩm hoặc dịch vụ.
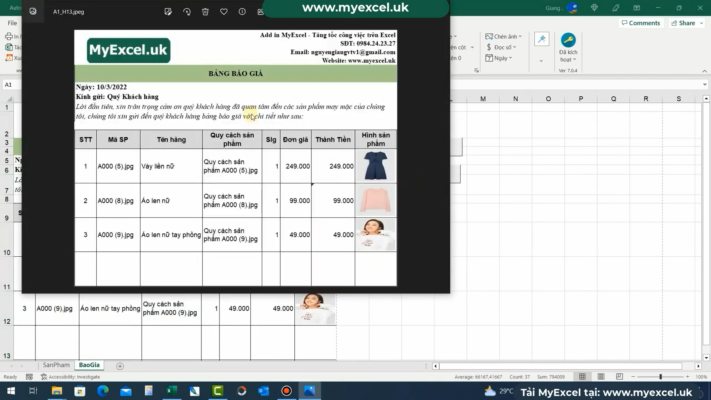
Kết hợp hàm chèn ảnh với tính năng lập báo giá kèm hình ảnh
- Quản Lý Sản Phẩm, Nhân Viên Bằng Hình Ảnh: Tạo danh sách sản phẩm hoặc nhân viên kèm theo hình ảnh để dễ dàng nhận biết và quản lý.
-
Kết Hợp với Các Tính Năng Khác của MyExcel: Kết hợp việc chèn ảnh với tính năng in hàng loạt dữ liệu, xuất dữ liệu ra PDF để tạo ra các tài liệu có định dạng chuyên nghiệp.

Kết hợp hàm chèn ảnh với các tính năng khác của tiện ích MyExcel (In hàng loạt, xuất pdf hàng loạt…)
Dưới sự hỗ trợ của tiện ích MyExcel, việc chèn ảnh vào Excel trở nên đơn giản và tiện lợi, mở ra nhiều cơ hội để tạo ra các bảng tính động và tương tác hơn.
CHI TIẾT CÁCH SỬ DỤNG HÀM CHÈN ẢNH BẰNG TIỆN ÍCH MY EXCEL Ở VIDEO HƯỚNG DẪN BÊN DƯỚI:
00:00 Giới thiệu hàm chèn ảnh trong excel
01:50 Các bước chèn ảnh trong excel bằng công thức
04:59 Kết hợp hàm chèn ảnh với tính năng lập báo giá kèm hình ảnh trong excel
06:44 Kế hợp hàm chèn ảnh với các tính năng khác của MyExcel (In hàng loạt, xuất pdf hàng loạt…)
