Làm thế nào để chuyển hình thành Vector trong AI? Đây là câu hỏi thắc mắc của rất nhiều bạn. Vì thế FPT Arena sẽ hướng dẫn các bạn cách chuyển ảnh thành vector, hy vọng sẽ giúp ích được các bạn trong quá trình thiết kế.

Để chuyển hình thành Vector trong AI các bạn cần thực hiện theo 5 bước sau:
Bước 1: Chọn hình cần chuyển thành Vector
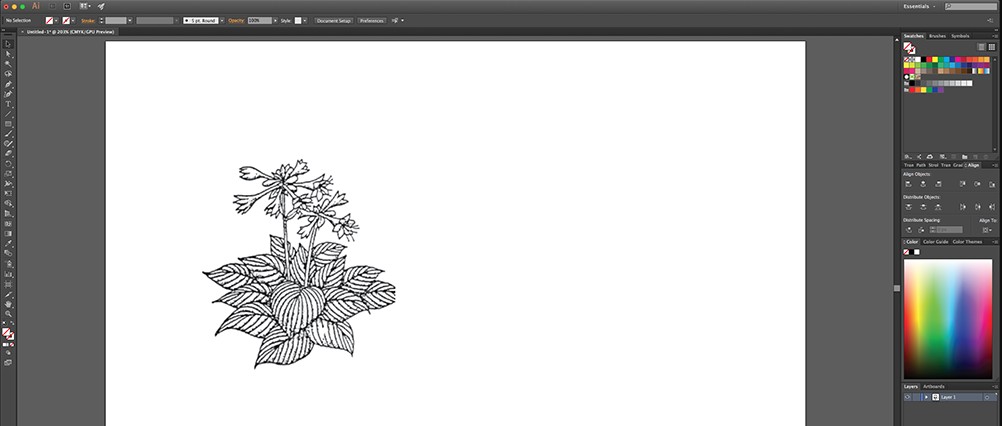
Khi chọn hình cần chuyển thành vector thì bạn cần biết rằng, hình ảnh càng lớn sẽ càng mất nhiều thời gian để chỉnh sửa. Vì thế, các bạn nên chọn các hình ảnh có 1 chủ thể duy nhất, không nên chọn hình ảnh có nhiều chi tiết hay ảnh phong cảnh. Thay vào đó, nên sử dụng ảnh có nền trong suốt hoặc trắng và có độ phân giải tương đối thấp.
Bước 2: Sử dụng công cụ Image Trace
Image Trade là công cụ cho phép người dùng lấy thông tin của màu sắc để tạo thành bản sao, những hình ảnh có chung có 1 màu sẽ được tập hợp lại tạo thành 1 mảng vector.
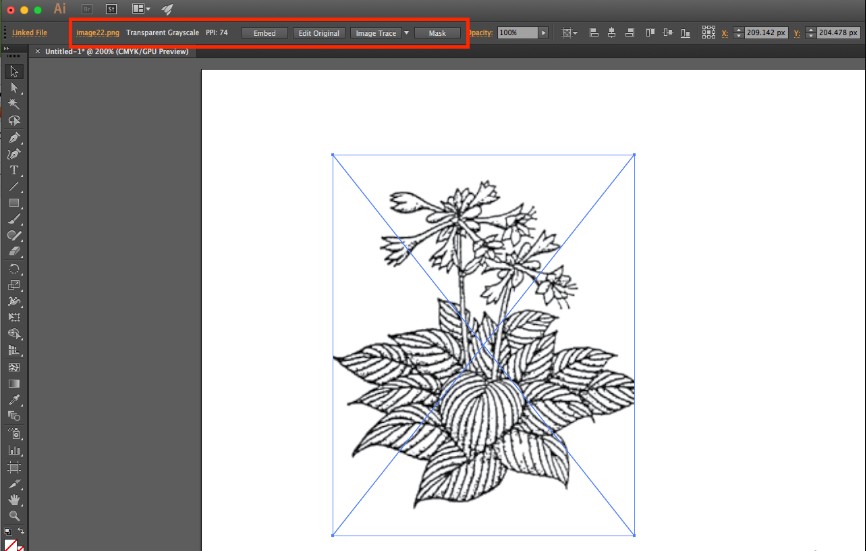
- Mở hình ảnh cần chỉnh —-> nhấp vào ảnh, chọn thiết lập cho hình ảnh —-> chọn chế độ hiển thị các chức năng.
- Sau đó, bạn nhấp vào menu thả xuống bên cạnh Image Trace —> chọn Low Fidelity Photo/ High Fidelity Photo. Low Fidelity Photo thường sử dụng đối với những bức ảnh có độ phân giải thấp. Còn High Fidelity Photo dành cho các bức ảnh có độ phân giải cao.
Tham khảo thêm: Tạo Clipping mask trong AI như thế nào?
Bước 3: Phân ra các nhóm màu
Hình đã chuyển được ảnh sang dạng nhóm vector và quá trình này sẽ kết thúc sau khi bạn tách các nhóm màu ra riêng biệt. Các bạn sẽ thực hiện phân nhóm màu bằng công cụ Expand.
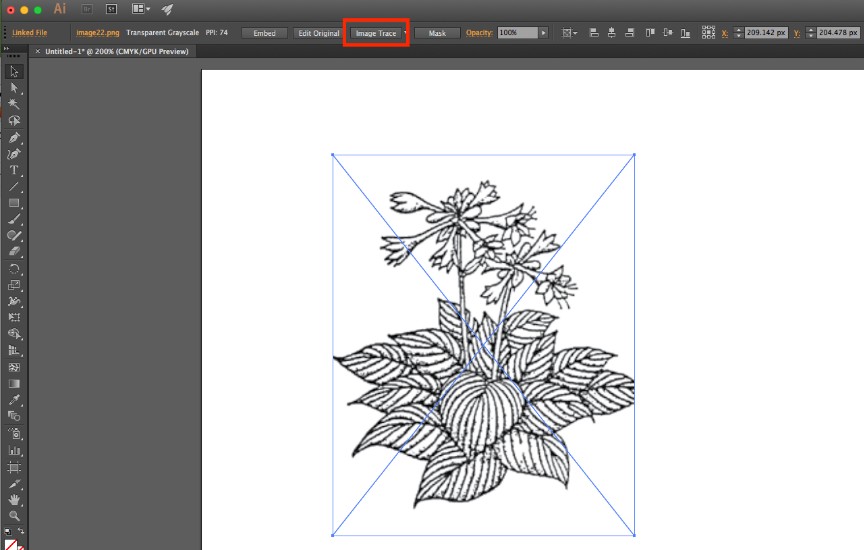
- Đầu tiên, bạn sẽ chọn hình ảnh và chọn Expand. Tại bước này, AI sẽ hiển thị tập hợp các mảng màu tạo nên hình ảnh của bạn khi chọn hình sẽ ra các điểm màu xanh. Lúc này, để tách vector trong AI thì bạn cần chọn hình ảnh và nhấn chuột phải chọn Ungroup.
- Sau khi đã tách được các nhóm màu, các bạn có thể thực hiện sửa đổi, thao tác từng mảng vector theo ý muốn của mình. Đặc biệt, khi nhìn sang Tab Layout thì các bạn sẽ thấy hình ảnh đã tách ra nhiều Layout khác nhau dẫn đến việc thiết kế đồ họa đơn giản hơn.
Bước 4: Chỉnh sửa hình ảnh Vector
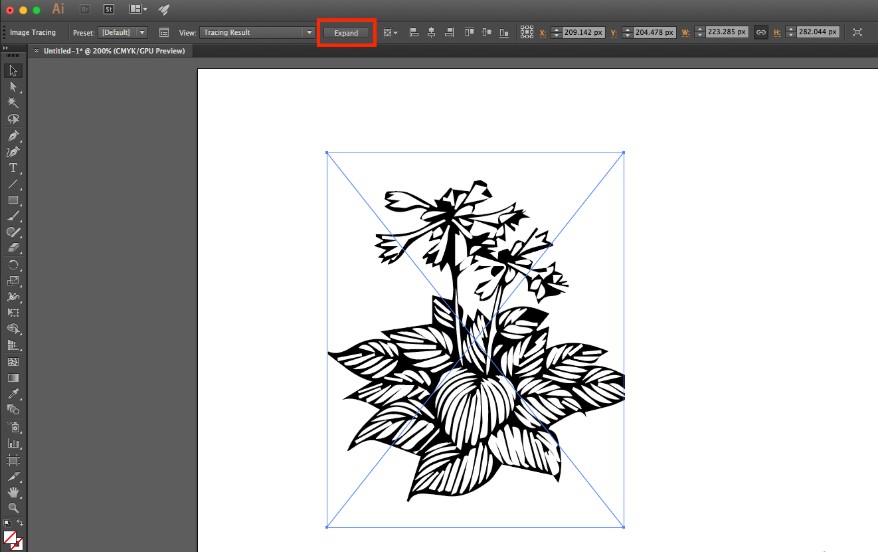
Để chỉnh sửa hình ảnh Vector thì bạn cần thực hiện các thao tác sau:
- Chỉnh màu hoặc mở rộng trên mảng vector cụ thể: Chọn Layer —> Direct Selection
- Để tô màu: Chọn Layer —> Select —-> Same —> Fill Color.
Bước 5: Lưu lại hình ảnh
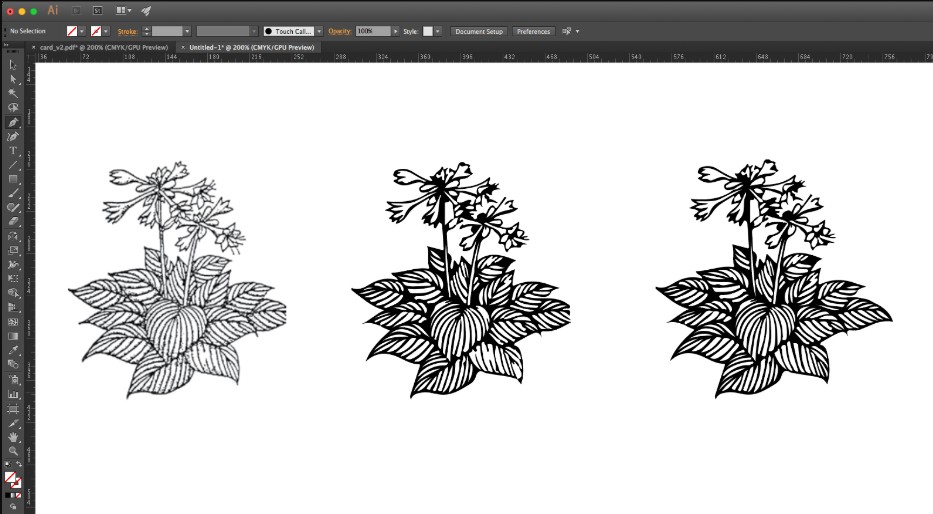
Để có thể phục vụ cho quá trình chỉnh sửa, thực hiện thao tác tiếp theo thì bạn hãy lưu file của bạn theo định dạng SVG, EPS, AI, PDF,… Để xuất file, bạn thực hiện File —> Export —-> Export As và chọn đôi cần xuất. Sau đó, bạn chọn đường dẫn cần lưu file và tiến hành lưu.
Như vậy là bạn đã hoàn thành việc chuyển hình thành Vector trong AI rồi đó. Nếu bạn còn vướng mắc ở bước nào, hãy để lại bình luận dưới bài viết này để được chúng tôi hỗ trợ nhé! Và cũng đừng quên truy cập vào website để biết thêm nhiều thủ thuật hữu ích khác nhé!
Viện Đào Tạo Quốc Tế FPT
FPT Arena Multimedia – https://vuihoctienghan.edu.vn













