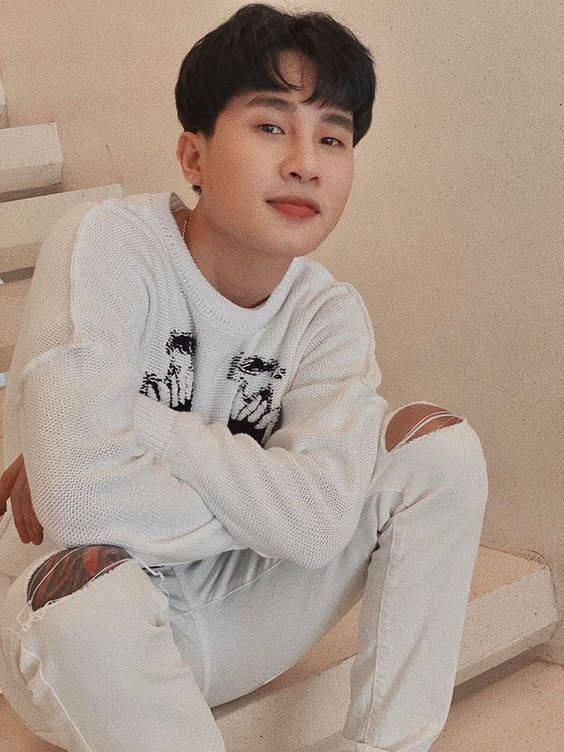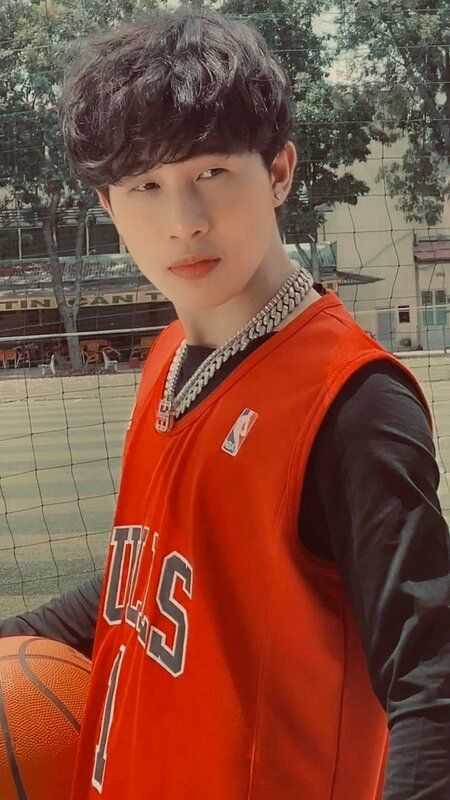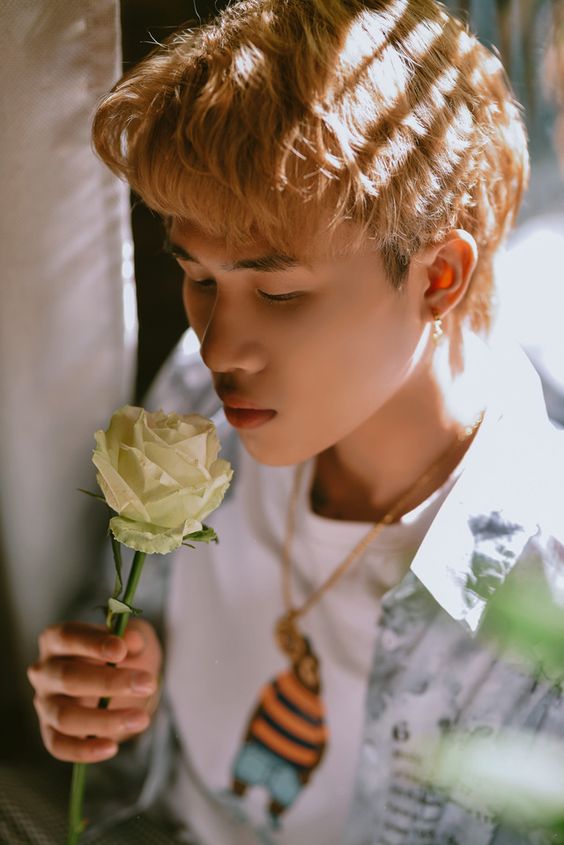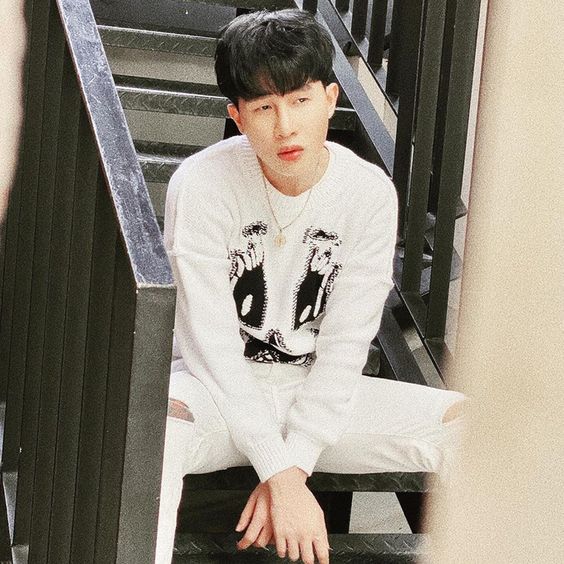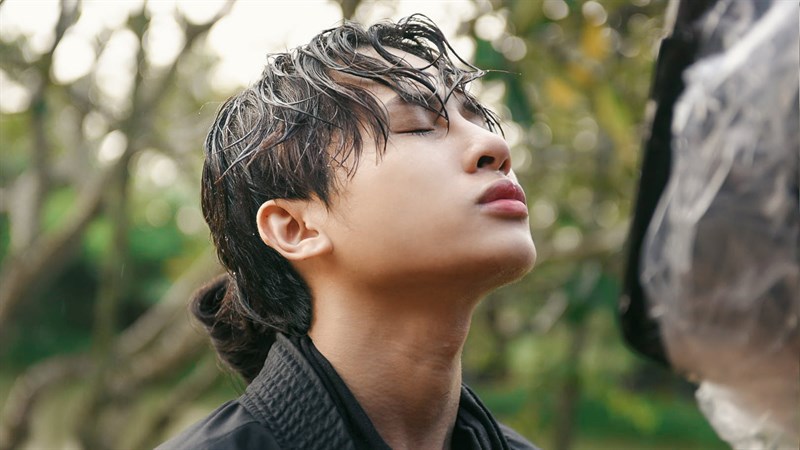Jack là ai? Đây chắc chắn là câu hỏi mà rất nhiều người hâm mộ, đặc biệt là các fan nữ đang thắc mắc. Hồ sơ của Jack được cập nhật bên dưới. Với bản hit hàng trăm triệu lượt xem, chắc hẳn ai cũng tò mò về cuộc sống của chàng ca sĩ trai xinh gái đẹp này. Cùng nhau xem qua những bức ảnh đẹp nhé.
Jack là ai ?
Ca sĩ điển trai Jack tên thật là Trịnh Trần Phương Tuấn, là chàng trai có giọng hát đẹp, sinh năm 1997, đến từ Bến Tre. Theo báo cáo, Jack từng là giáo viên dạy thanh nhạc ở một trường tiểu học.
Vì yêu thích và đam mê ca hát, Phương Tuấn đã từ bỏ con đường giảng dạy để theo đuổi nghệ thuật. Ban đầu, nữ ca sĩ tham gia nhóm nhạc hip-hop G5R. Dù rất hăng say hát nhưng chàng ca sĩ điển trai lần đầu hát không hay. Nhóm G5R chỉ dừng lại ở hoạt động biểu diễn thuần túy, không có tiếng vang trong làng ca hát.
Là một thành viên trẻ của nhóm G5R, Jack đã thể hiện khả năng bẩm sinh của mình trên Internet bằng những tác phẩm đầu tay.
Những MV Nổi Tiếng Của Jack
Hồng Nhan
Sóng Gió
Hoa Hải Dường
BST Ảnh Triệu View Của Jack97, Jack Cute
![]()
![]()
![]()
![]()
![]()
![]()
![]()
![]()
![]()
![]()
![]()
![]()
![]()
![]()
![]()
![]()
![]()
![]()
![]()
![]()
![]()
![]()
![]()


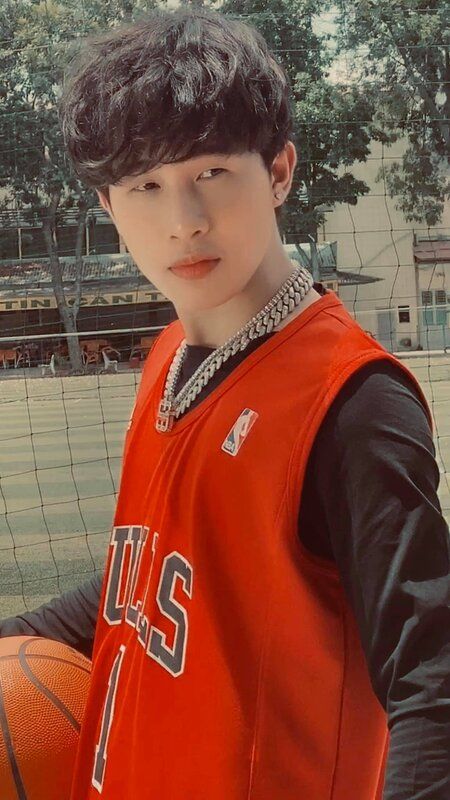
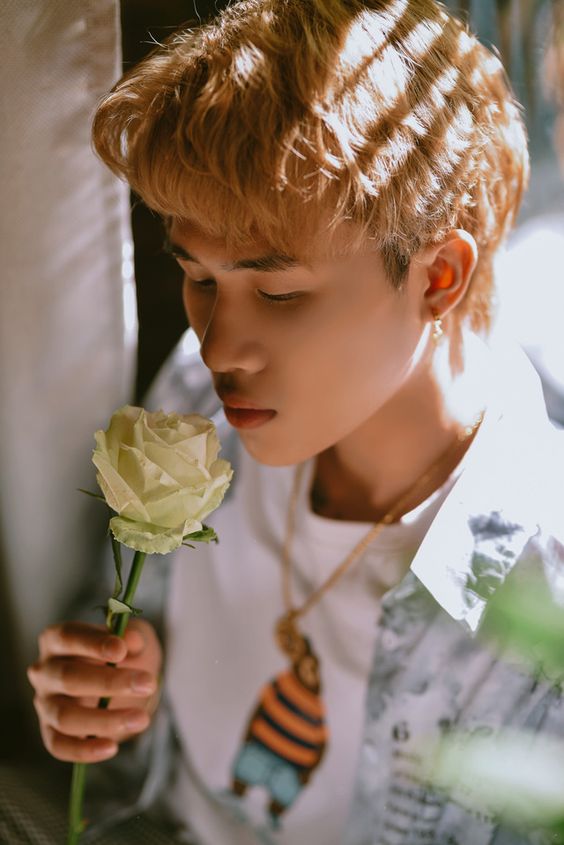

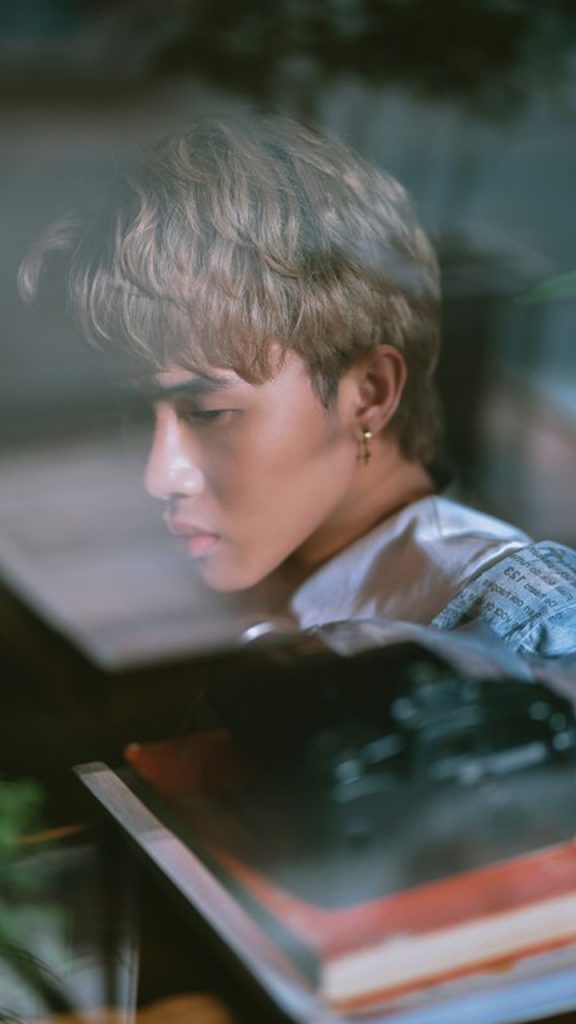
















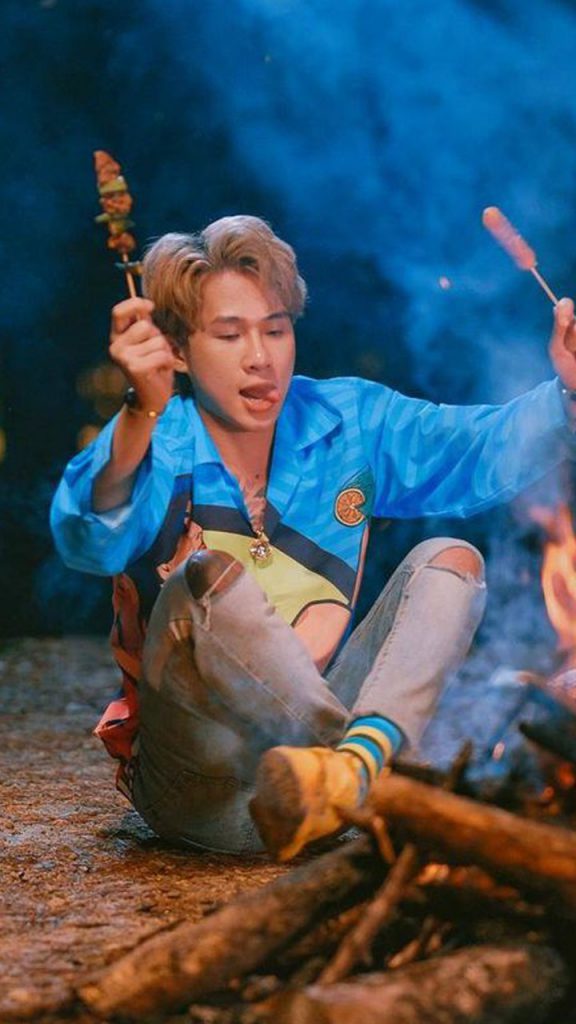




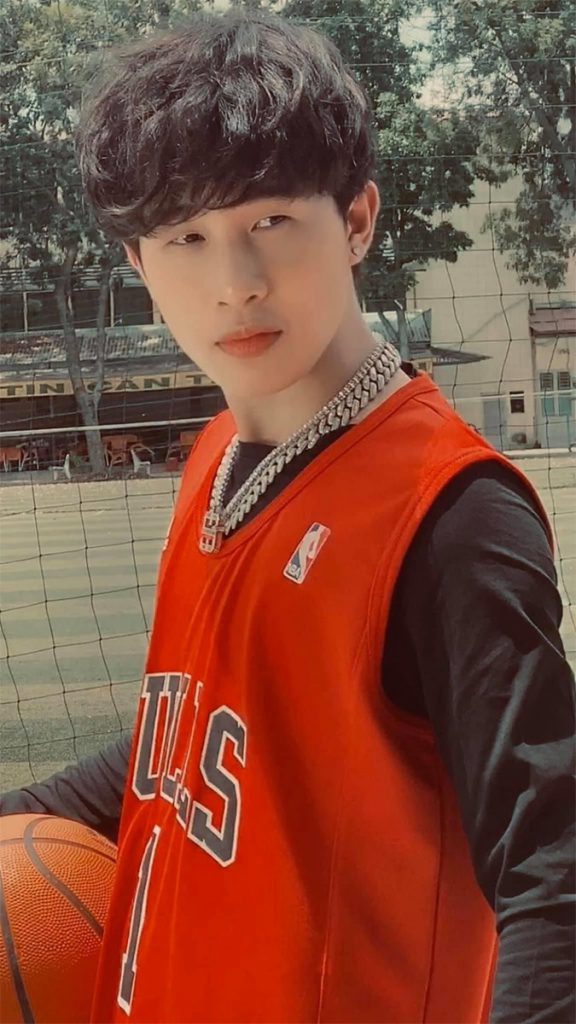
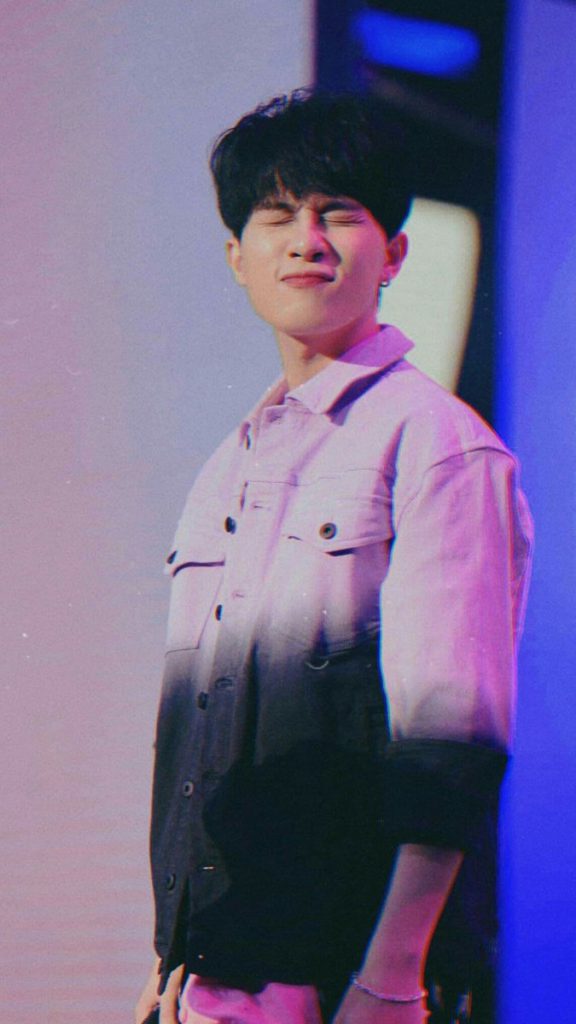




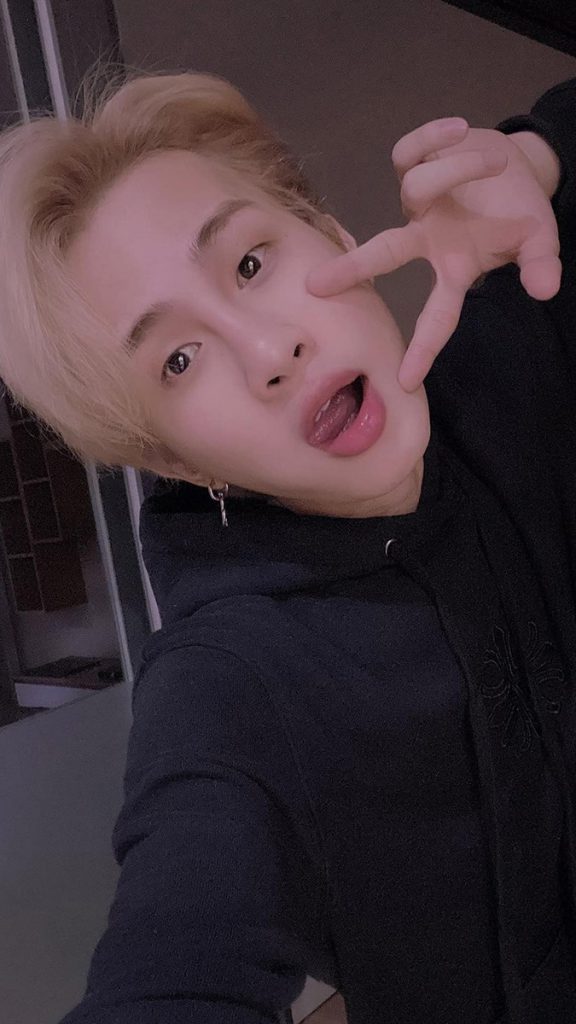

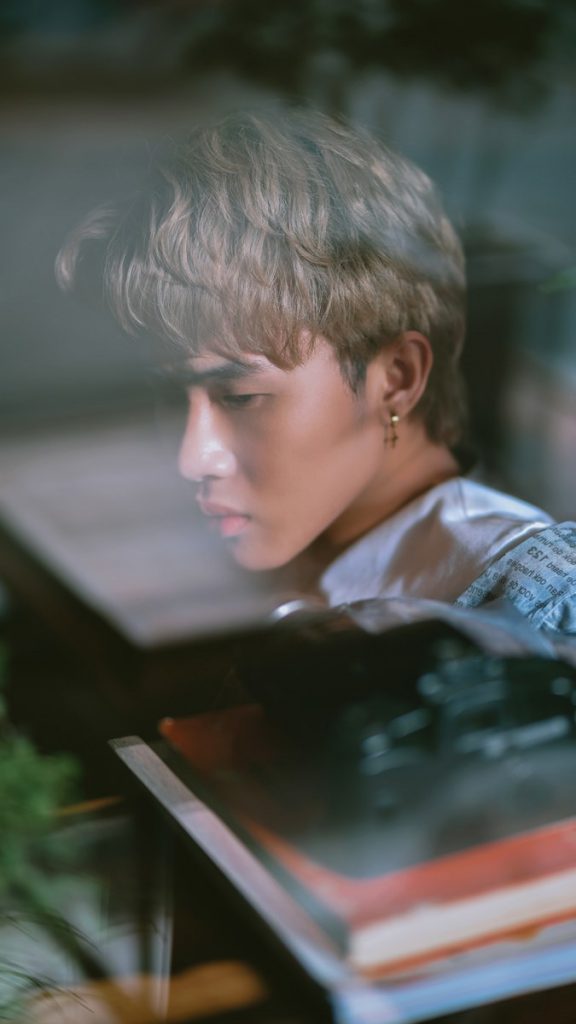





Hình ảnh Jack đẹp, cute và đáng yêu