
Thông số cực kỳ đáng nể của Kevin de Bruyne ở mùa giải đỉnh cao 2017/18: bàn thắng 8, kiến tạo 16, đường chuyền thuận lợi cho đồng đội dứt điểm - 106, rê bóng thành công - 63. De Bruyne được chấm 7,8 điểm, cao nhất cả mùa Ngoại hạng Anh.
Đừng đánh giá cầu thủ bằng thông tin trên mặt báo
Tôi là một con người trung thực. Vì thế, hãy ngồi xuống và nghe những bí mật tôi sắp kể. Mở đầu là một câu chuyện nhỏ về Raheem Sterling, người mà trước khi đến Manchester City tôi thực sự chẳng biết gì về cậu ấy. Tôi chưa bao giờ gặp Sterling. Theo những gì báo chí Anh mô tả, cậu ta là một thanh niên không gương mẫu.
Tôi không nghĩ Sterling tệ như vậy, nhưng những gì họ nói về cậu ấy thực sự rất khó để thông cảm. Tiếng Anh người ta gọi người như Sterling là gì ấy nhỉ? À phải rồi, "một thằng khốn".
Buồn cười ở chỗ lúc tôi và Sterling đến Man City, cả 2 rơi vào tình thế rất giống nhau. Người ta gọi tôi là gã bị Chelsea đào thải. Còn với Sterling, cậu ấy bị gắn mác "kẻ tham tiền" vì rời Liverpool đến Man City. Chung quy lại, chúng tôi bị coi là những cầu thủ khó chiều.
Khi nhìn vào những gì người ta viết về mình, chắc chắn bạn sẽ nghĩ: "Mình mà khó chiều à? Những lời chê bai này thật nực cười, họ đâu biết gì về mình". Tuy nhiên khi đọc những điều tương tự về người khác, chắc chắn bạn sẽ bị ảnh hưởng, theo kiểu "mưa dầm thấm lâu". Nói một lần không tin, nhưng nói nhiều lần sẽ ngấm. Tin tôi đi, ai cũng vậy thôi.
Rồi ngày hội quân ở Man City cũng đến. Lần đầu tiên tôi có cơ hội gặp Sterling, "gã khốn" mà truyền thông Anh vẫn hay mô tả. Sau buổi tập, chúng tôi có nói chuyện một chút. Chỉ qua vài câu qua lại tôi đã phải thay đổi suy nghĩ của mình. "Ủa, gã này ngầu đấy chứ? Hình như có gì đó sai sai ở đây", tôi tự nhủ.
Thành thực mà nói, tôi không có nhiều bạn, cả trong lẫn ngoài sân cỏ. Vì khá nhút nhát nên phải sau một thời gian dài tôi mới có thể mở lòng với mọi người. Nhưng càng ngày tôi càng thân với Sterling. Con của tôi và cậu ấy sinh gần như cùng một thời điểm nên chúng thường xuyên chơi với nhau. Tôi chợt nhận ra "gã khốn" này thực chất lại là một người đàn ông rất thông minh và thành thật, quá khác với những gì người ta đã miêu tả.
Raheem Sterling là người tốt nhất, khiêm tốn nhất tôi từng gặp trong thế giới bóng đá này.
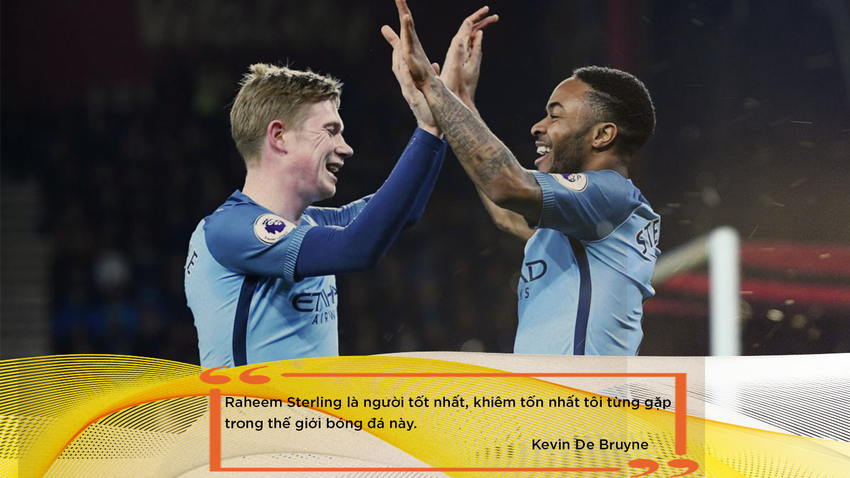
Một ngày, Sterling nói với tôi: "Này anh bạn, trước khi gặp nhau tôi cứ nghĩ mối quan hệ của chúng ta không được như thế này đâu. Tôi nghe bảo cậu hay giữ khoảng cách với mọi người và khá nhút nhát. Nhưng cậu khá vui đấy chứ".
"Nhầm rồi, tôi không có khiếu hài hước lắm đâu", tôi phủi tay.
Sterling tặc lưỡi: "Đâu đến nỗi. Thế cậu nghĩ gì về tôi trước khi gặp?".
Tôi nói: "Thành thực nhé, tôi tưởng cậu bướng và kiêu ngạo".
Sterling tròn mắt nhìn tôi: "Gì vậy thanh niên?".
Tôi cũng tròn mắt nhìn lại: "Thì sao? Cậu cũng tưởng tôi là một gã lập dị còn gì".
Thế đấy, tôi đã nhận được một bài học rất đáng nhớ. Những gì người ta tô vẽ về cầu thủ bóng đá trên báo chí có thể rất khác với con người thật của họ. Bạn chỉ biết được chúng tôi thực sự là ai khi trở nên thân thiết.
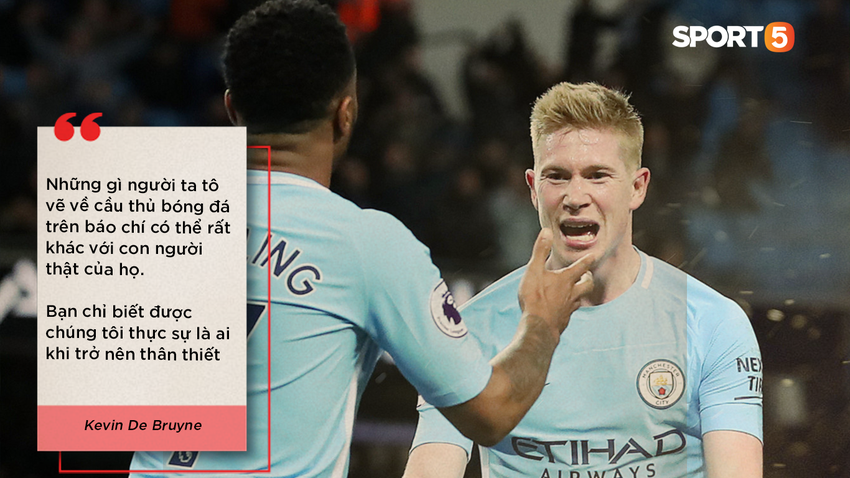
Bài học này đúng với Sterling, cả tôi nữa. Và rất có thể cũng đúng với nhiều đồng nghiệp khác.
Tôi cũng phần nào hiểu tại sao mình bị coi là người khó gần, trong mắt của Raheem. Kể từ năm 16 tuổi đến nay, có một câu chuyện chẳng mấy vui vẻ cứ đeo bám tôi. Nếu muốn nghe xin hãy thật kiên nhẫn vì tôi rất hiếm khi, và rất tệ, khi nói về con người mình. Với bóng đá thì tôi có thể nói cho các bạn hàng giờ, nhưng vấn đề cá nhân lại là một việc khác.
Con người tôi như thế đó.
Nhút nhát ở ngoài đời, nhiều lời trên sân bóng
Tôi từng là một cậu nhóc ít nói, rất hay ngượng ngùng. Tôi dậy thì muộn. Tôi không có máy PlayStation, không có nhiều bạn thân. Bóng đá trở thành phương tiện duy nhất để tôi bộc lộ bản thân. Trên sân, tôi làm mọi cách để người ta chú ý đến mình. Nhưng khi ra ngoài mọi thứ hoàn toàn trái ngược. Là một kẻ hướng nội, tôi không muốn kết giao quá nhiều.
Ngoài đời tôi lầm lì, nhưng mỗi khi thi đấu, tôi lại bắt đầu mở miệng. Tôi biết các đồng đội của mình lúc này ai cũng có trong tay đoạn video tôi mắng cả David Silva. Nhưng đó cũng là sự thay đổi của tôi so với hồi bé rồi.

De Bruyne trưởng thành ở đội trẻ Genk (Bỉ).
Khi còn trẻ, bạn sẽ không tưởng tượng được những cử chỉ, hành động của mình có thể khiến người khác hiểu lầm. Tôi từng nhận được một bài học rất đáng giá.
Tuổi 14 đến với tôi đi kèm theo một quyết định thay đổi cả cuộc đời. Lúc đó, tôi có cơ hội chuyển đến học viện bóng đá của Genk. Đơn thuần tôi chỉ nghĩ là mình sẽ chuyển CLB để phát triển hơn. Đội bóng mới khá xa, cách nhà tôi khoảng 2 giờ đi xe. Nhưng tôi vẫn kiên quyết xin bố mẹ cho gia nhập.
Tôi quá háo hức mà không nhận ra một vấn đề lớn mình phải đối mặt ở Genk. Vốn dĩ là một đứa nhút nhát, tôi càng gặp nhiều khó khăn khi tiếp xúc với người lạ ở môi trường mới. Tôi đến từ vùng thưa dân ở Bỉ, sở hữu phương ngữ khá "quê" và buồn cười.
Tôi thậm chí còn chẳng có cơ hội làm quen với người khác. Vì phải ăn tập xa nhà, ngày chủ nhật được nghỉ tôi luôn dành thời gian để về thăm gia đình. 2 năm đầu tiên ở Genk trở thành quãng thời gian cô đơn nhất cuộc đời tôi.
Mọi người có thể nghĩ tôi là một đứa điên, kiểu "thằng nhóc 14 tuổi thì làm gì đến nỗi như thế?".
Câu trả lời của tôi cho họ rất đơn giản. Cứ mỗi khi xỏ giày ra sân tôi quên đi mọi thứ. Mọi vấn đề tôi gặp phải, mọi cảm xúc đều biến mất. Trên sân bóng, tôi chẳng cần thứ gì khác. Các bạn có thể nghĩ tôi bị ám ảnh bởi bóng đá, đúng vậy.
Cuộc đời tôi là vậy đó.

Trong năm đầu tiên ở Genk, tôi sống ở một khu nhà trọ. Căn phòng của tôi khá nhỏ, chỉ để vừa một cái giường, một cái bàn và một cái bồn rửa mặt. Sang năm 2, tôi được chuyển đến nhà chung. CLB trả tiền mua lại căn nhà đó cho các cầu thủ trẻ, thuê cả bố nuôi và mẹ nuôi. Đó là thời điểm tôi bắt đầu sống một cuộc sống bình thường, với 2 cầu thủ cùng lứa khác.
Nhưng nói thật, tôi vẫn cứ lủi thủi một mình. Từng năm trôi qua, tôi học tốt và chơi bóng cũng hay hơn. Tôi chẳng gặp vấn đề gì với chúng bạn. Như thế đối với tôi là ổn. Sau năm học, tôi xách cặp và nói lời chào tạm biệt với nhóm cầu thủ và bố mẹ nuôi. Họ nói lời tạm biệt: "Chúng ta sẽ gặp lại nhau sau kỳ nghỉ. Chúc con có một mùa hè tuyệt vời".
Tôi là một đứa trẻ xa nhà sắp được quay trở về vòng tay yêu thương của bố mẹ. Cảm giác thật tuyệt vời.
Nhưng vừa đặt chân đến nhà, tôi thấy mẹ tôi khóc nức nở ngay ngoài cửa. Tôi giật mình, tưởng gia đình có ai gặp nạn. "Có chuyện gì vậy mẹ?".
Tôi chết lặng khi nghe mẹ nói, những câu chữ khiến bầu trời ước mơ gần như đổ ập xuống.
"Họ nói con không được trở lại nữa".
Còn tiếp...
Kevin de Bruyne sinh ngày 28/6/1991 tại Drongen, Ghent, Vương quốc Bỉ. Đây là vùng nói tiếng Hà Lan. Kevin de Bruyne có thể nói tốt cả tiếng Pháp và tiếng Anh.
Phong cách chơi bóng của De Bruyne giúp anh được các HLV và đồng nghiệp tán dương nhiệt liệt. Họ gọi anh là tiền vệ xuất sắc bậc nhất châu Âu, một cầu thủ hoàn hảo.
Tầm quan sát, kỹ thuật, cường độ hoạt động khi không có bóng, phạm vi chuyền bóng cực rộng và những cú sút uy lực bằng cả 2 chân là thương hiệu của Kevin de Bruyne.












