Nén ảnh riêng lẻ
Khi bạn không cần tất cả các tệp đơn lẻ điểm ảnh ảnh để có được phiên bản có thể chấp nhận được của ảnh, bạn có thể nén ảnh để làm cho kích cỡ tệp nhỏ hơn.
-
Với tệp mở trong ứng dụng Microsoft Office của bạn, hãy chọn (những) ảnh mà bạn muốn nén.
-
Bên dưới Công cụ Ảnh, trên tab Định dạng, trong nhóm Điều chỉnh, chọn

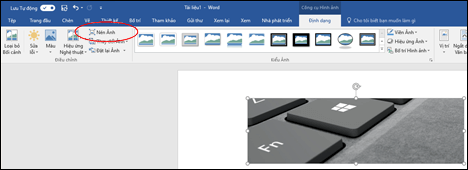
Nếu bạn không nhìn thấy tab Công cụ Ảnh - Định dạng, hãy chắc chắn là bạn đã chọn một ảnh. Bạn có thể phải bấm đúp vào ảnh để chọn ảnh đó và mở tab Định dạng.
Ngoài ra, tùy theo kích cỡ màn hình, bạn có thể chỉ thấy các biểu tượng cho nhóm Điều chỉnh. Nút Nén Ảnh sẽ xuất hiện mà không có nhãn.
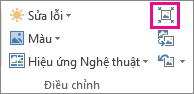
-
Để chỉ nén các ảnh đã chọn và không nén tất cả các ảnh trong tài liệu, chọn hộp kiểm Chỉ áp dụng đối với ảnh này.
Việc xóa hộp kiểm Chỉ áp dụng đối với ảnh này sẽ hủy bỏ mọi thay đổi bạn đã thực hiện trước đó đối với các ảnh cá nhân khác trong tài liệu này.
-
Dưới Độ phân giải, hãy bấm vào độ phân giải mà bạn muốn, rồi bấm OK.
Lưu ý:
-
Độ phân giải ảnh mặc định Office là 220 ppi. Bạn có thể Thay đổi độ phân giải ảnh mặc định hoặc Tắt nén ảnh.
-
Các thay đổi về nén sẽ được thực hiện khi bạn đóng hộp thoại này. Nếu bạn không hài lòng với kết quả, bạn có thể hoàn tác các thay đổi.
-
Việc nén ảnh có thể khiến hình ảnh trông khác đi do bị mất chi tiết. Do vậy, bạn nên nén ảnh rồi lưu tệp trước khi áp dụng một hiệu ứng nghệ thuật.
Bấm vào đầu đề bên dưới để biết thêm thông tin
-
Quan trọng: Cài đặt này chỉ áp dụng đối với những ảnh trong tài liệu hiện tại hoặc tài liệu đã chọn trong danh sách bên cạnh Kích cỡ và Chất lượng Ảnh. Để đặt cài đặt này làm mặc định cho toàn bộ tài liệu mới, hãy thay đổi danh sách thả xuống.
-
Bấm vào tab Tệp.
-
Bấm Tùy chọn, sau đó bấm Nâng cao.
-
Bên dưới Kích cỡ và Chất lượng Hình ảnh, hãy sử dụng danh sách thả xuống để chọn xem bạn muốn áp dụng thay đổi cho một tài liệu cụ thể hay toàn bộ các tài liệu mới (và trong tương lai).
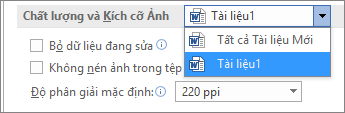
-
Đặt độ phân giải bạn muốn đặt làm mặc định, rồi bấm OK
Mọi thông tin về các thay đổi mà bạn áp dụng cho ảnh đều được lưu trữ trong tệp của bạn. Bạn có thể giảm kích thước tệp của mình bằng cách xóa dữ liệu chỉnh sửa này, tuy nhiên, nếu bạn muốn hoàn tác các chỉnh sửa của mình thì bạn sẽ cần phải chèn lại ảnh.
Lưu ý: Tính năng này không sẵn dùng trong Microsoft Project 2016.
-
Bấm vào tab Tệp.
-
Bấm Tùy chọn, sau đó bấm Nâng cao.
-
Bên dưới Kích cỡ và Chất lượng Ảnh, bấm tài liệu bạn muốn loại bỏ các dữ liệu chỉnh sửa ảnh.
-
Bên dưới Kích cỡ và Chất lượng Ảnh, chọn hộp kiểm Loại bỏ dữ liệu chỉnh sửa.
Lưu ý: Cài đặt này chỉ áp dụng cho ảnh trong tài liệu hiện tại hoặc tài liệu được chọn trong danh sách bên cạnh Kích cỡ và Chất lượng Hình ảnh.
Xem thêm
Thay đổi độ phân giải mặc định để chèn ảnh trong Office
Chỉnh sửa ảnh khi không dùng Trình quản lý Ảnh
Nén tệp phương tiện trong bản trình bày của bạn
Cắt xén ảnh
Tắt tính năng nén ảnh
Nén ảnh riêng lẻ
-
Để nén tất cả các ảnh trong tài liệu của bạn, trên dải băng, chọn Tệp >Nén Ảnh (hoặc Tệp > Giảm Kích cỡ Tệp).

Để chỉ nén các ảnh đã chọn, nhấn giữ SHIFT, bấm vào ảnh bạn muốn nén, rồi bấm vào Nén ảnh

-
Chọn một tùy chọn trong hộp Chất lượng Ảnh. Độ phân giải cao nhất được liệt kê đầu tiên và độ phân giải thấp nhất được liệt kê cuối cùng.
Mẹo: Nếu bạn đã xén bất kỳ ảnh nào, bạn có thể giảm kích cỡ tệp nhiều hơn nữa bằng cách chọn hộp kiểm Xóa các vùng đã cắt xén của ảnh.
-
Bấm Chỉ ảnh đã chọn hoặc Tất cả ảnh trong tệp này.
Lưu ý: Nếu bạn sử dụng menuTệp để chọn tất cả ảnh ở bước 1, các tùy chọn này sẽ không sẵn dùng. Tính năng nén sẽ được áp dụng cho tất cả ảnh trong tài liệu của bạn.












