Hình nền hoa Tulip là lựa chọn tuyệt vời cho ai yêu thích thiên nhiên, đặc biệt là hoa. Tulip là loài hoa mang ý nghĩa đặc biệt, vừa quyến rũ vừa mang hơi thở của tự nhiên. Hãy cùng khám phá và tải về bộ sưu tập hình nền hoa Tulip đẹp Full HD cho máy tính và điện thoại trong bài viết dưới đây.

Ý nghĩa của hình nền hoa Tulip trong cuộc sống
Hoa Tulip thuộc họ Liliaceae có nguồn gốc từ vùng Trung Đông. Đây là loài hoa sở hữu vẻ đẹp độc đáo, biểu tượng cho cuộc sống vĩnh cửu. Với màu sắc rực rỡ tràn đầy sức sống, hoa Tulip mang đến may mắn và tài lộc cho mọi người. Do đó chủ đề hình nền hoa Tulip luôn được nhiều người yêu thích và muốn sưu tầm.
Mặc khác, mỗi màu hoa Tulip sẽ mang một ý nghĩa khác nhau. Do đó, bạn có thể lựa chọn hình nền hoa Tulip thích hợp tùy theo sở thích.

Cụ thể:
- Hoa Tulip màu trắng: Đại diện cho tình yêu trong sáng, thuần khiết và nói lên vẻ đẹp kiêu sa của những cô gái.
- Hoa Tulip màu hồng: Mang ý nghĩa một tình yêu nhẹ nhàng, e ấp và lãng mạn.
- Hoa Tulip màu đỏ: Tượng trưng cho tình yêu hoàn hảo, niềm đam mê mãnh liệt và đầy quyến rũ.
- Hoa Tulip màu tím: Biểu tượng của sự quý tộc, quyền lực, sự sang trọng và chung thủy.
- Hoa Tulip màu xanh: Biểu trưng cho sự bình yên, khoan thai trong cuộc sống.
Tổng hợp hình nền hoa Tulip đẹp, chill chill theo màu sắc cho máy tính, laptop
Hình nền hoa Tulip là một cách tuyệt vời để làm mới giao diện máy tính hay laptop của bạn. Với nhiều loại hoa Tulip khác nhau, bạn có thể biến tấu màn hình theo phong cách riêng. Dưới đây là một số hình nền đẹp mà bạn không thể bỏ qua.
Ảnh nền hoa Tulip trắng tinh khiết
Ảnh nền hoa Tulip màu trắng tuy đơn giản nhưng tinh tế và thu hút. Những bức ảnh này mang đến cho bạn không gian tràn ngập sự thanh lịch và trong trẻo.








Hãy tải ngay hình nền hoa Tulip trắng tinh khiết cho laptop của bạn: https://bom.so/63s8zg
10+ Hình nền hoa Tulip màu hồng mộng mơ
Tone màu hồng nhẹ nhàng và quyến rũ, bộ sưu tập này đưa bạn đến thế giới của hoa Tulip nở rộ. Đây là lựa chọn hoàn hảo nếu bạn muốn ảnh nền máy tính hoa Tulip có màu tươi sáng và đẹp mắt.











Hãy lưu những hình nền hoa Tulip hồng ngay để thay mới cho máy tính của bạn: https://bom.so/xtOvVe
Ảnh nền hoa Tulip màu đỏ nhiệt huyết
Ảnh nền hình ảnh hoa Tulip màu đỏ sẽ làm cho màn hình trở nên sôi động và nổi bật. Hãy để những đóa hoa Tulip này đưa bạn đến một thế giới đam mê và đầy nhiệt huyết.








Tải ngay bộ ảnh nền hoa Tulip màu đỏ về máy: https://bom.so/v7Lke0
Bộ hình nền hoa Tulip tím chung thủy
Bộ sưu tập ảnh nền này với hoa Tulip màu tím sẽ mang đến cho bạn không gian mộng mơ. Điều này giúp máy trở nên dễ thương và đáng yêu hơn.







Những ai yêu thích màu tím thủy chung thì không nên bỏ qua hình nền hoa Tulip cho máy tính này: https://bom.so/1OaIAS
Ảnh nền hoa Tulip màu xanh yên bình
Màu xanh của lá cây và xanh của cánh hoa Tulip sẽ đưa bạn đến với một không gian yên bình.









Tải ngay hình nền máy tính hoa Tulip chill với chất lượng cao: https://bom.so/POTJTq
Tổng hợp ảnh nền hoa Tulip đẹp nhất cho điện thoại 2023
Nếu bạn muốn cài đặt ảnh nền hoa Tulip đẹp cho điện thoại thì hãy chọn những tấm ảnh full HD. Điều này giúp hình nền của bạn không bị vỡ hay nhòe và trở nên rõ nét hơn. Sau đây là một số gợi ý hình hoa Tulip đẹp nhất cho điện thoại năm 2023.
Bộ ảnh nền hoa Tulip phong cách cute cho giới trẻ
Nếu bạn là người yêu thích phong cách dễ thương, hãy khám phá bộ hình nền hoa Tulip cute dưới đây. Những hình ảnh này sẽ làm mới màn hình điện thoại và tạo không khí vui vẻ.


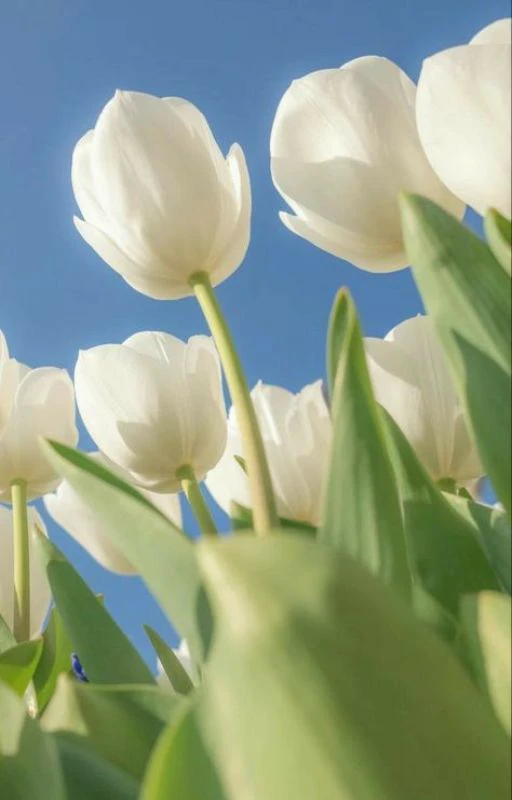




Tải ngay ảnh nền hoa Tulip phong cách cute cho giới trẻ: https://bom.so/ZAMwU7
Ảnh nền hoa Tulip nhiều màu sắc trong một khung hình
Ảnh nền hoa Tulip cho điện thoại với nhiều màu sắc góp phần tạo trải nghiệm độc đáo và sinh động.








Bạn muốn hình nền điện thoại nổi bật hơn, vậy đừng nên bỏ lỡ bộ sưu tập hình ảnh hoa Tulip này: https://bom.so/wi0Ann
15+ Ảnh nền hoa Tulip chill Full HD siêu nét
Để trải nghiệm tốt nhất cho màn hình điện thoại, hãy tải những hình nền hoa Tulip 4k, Full HD siêu nét.






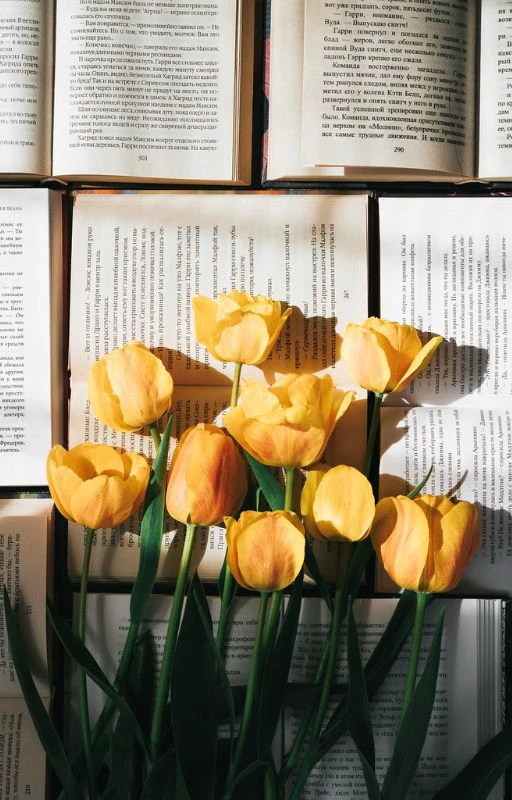









Tải bộ hình nền hoa Tulip full HD với chất lượng sắc nét: https://bom.so/Wh1IY2
Hình nền hoa Tulip vẽ đẹp cho điện thoại
Nếu bạn đang tìm kiếm sự sáng tạo, hãy chọn những ảnh nền hoa Tulip vẽ đẹp cho điện thoại. Những tác phẩm nghệ thuật này sẽ làm cho màn hình của bạn trở nên độc đáo hơn.

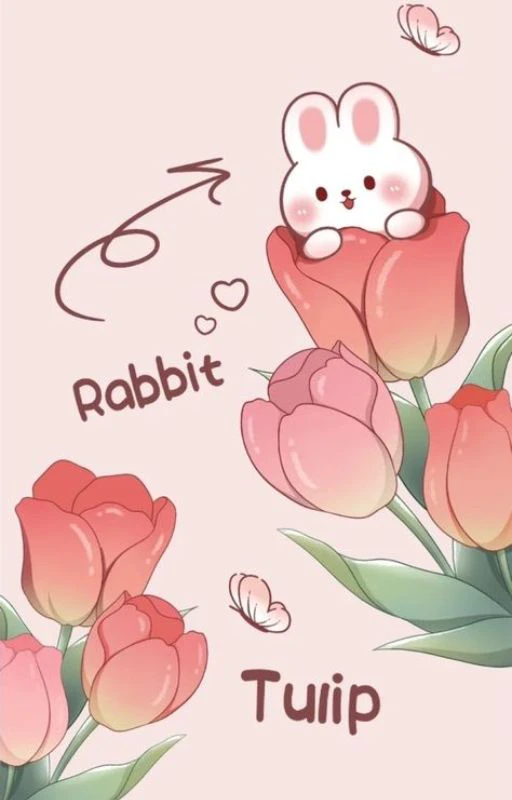
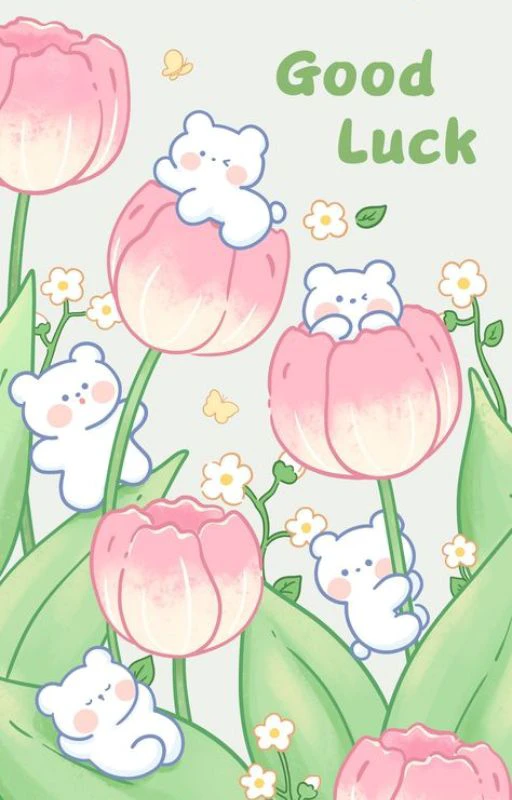
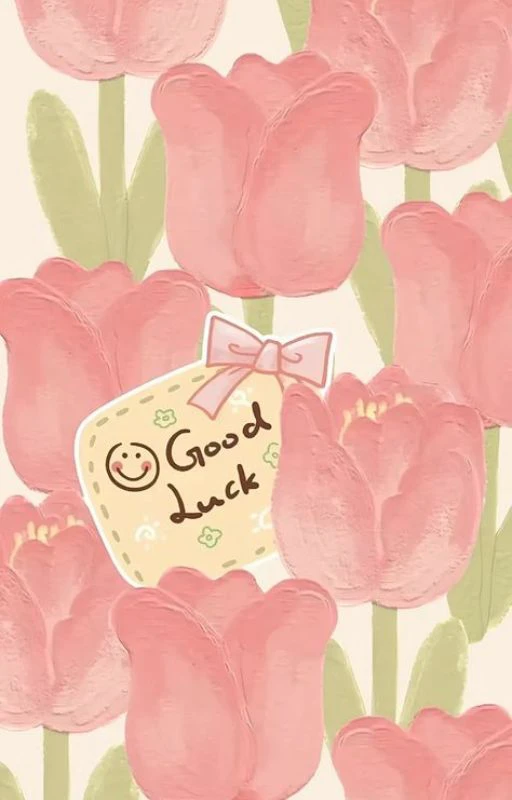


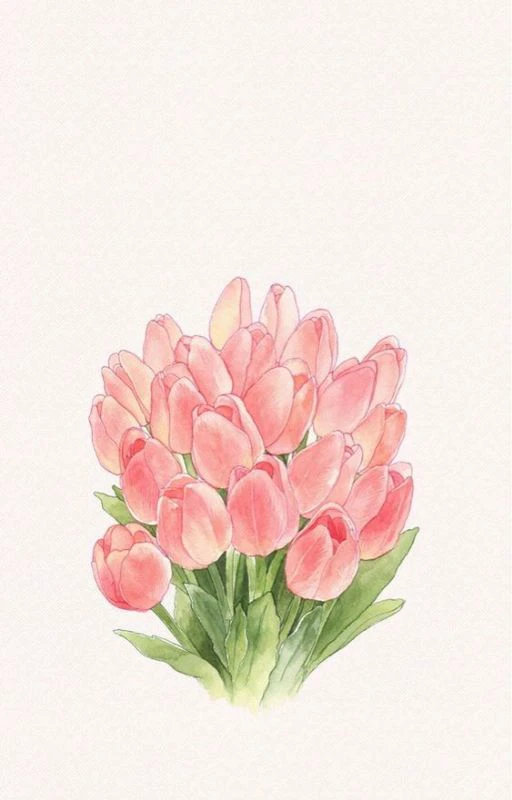
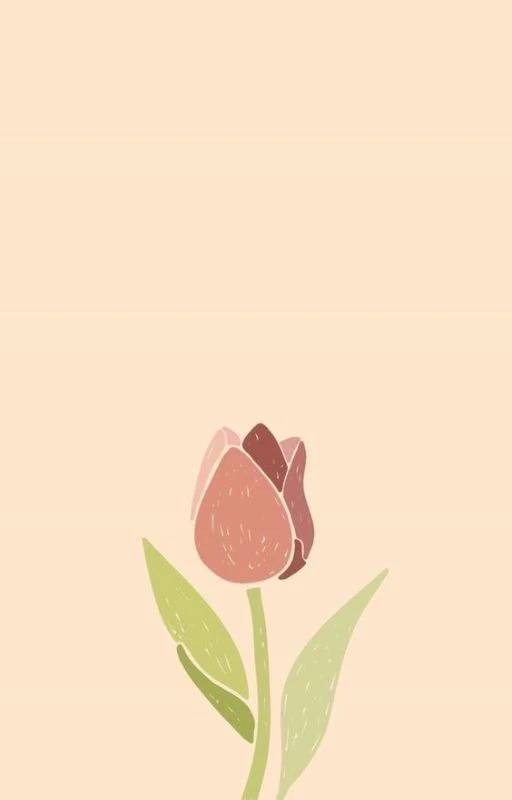
Nếu bạn là người yêu thích nghệ thuật thì bộ sưu tập hình nền hoa vẽ này rất phù hợp. Tải ngay để nhận những hình ảnh full HD: https://bom.so/fKtcnj
Link tải trọn bộ ảnh nền hoa Tulip chill cho điện thoại và máy tính
Nếu bạn muốn cài ảnh nền hoa Tulip ở trên dưới dạng sắc nét, vui lòng truy cập vào link Drive sau:
Hoa Tulip trắng: https://bom.so/63s8zg
Hoa Tulip hồng: https://bom.so/xtOvVe
Hoa Tulip đỏ: https://bom.so/v7Lke0
Hoa Tulip tím: https://bom.so/1OaIAS
Hoa Tulip xanh: https://bom.so/POTJTq
Hoa Tulip phong cách cute: https://bom.so/ZAMwU7
Hoa Tulip nhiều màu: https://bom.so/wi0Ann
Hoa Tulip full HD: https://bom.so/Wh1IY2
Hoa Tulip vẽ tay: https://bom.so/fKtcnj
Hướng dẫn tải file ảnh từ Google Drive trên iPhone
Bước 1: Nhấn vào đường link Google Drive và chọn hình ảnh bạn thích.
Bước 2: Ấn giữ tấm ảnh cho đến khi hiện thông báo “Lưu vào thư viện ảnh”. Sau đó tải ảnh về bằng cách chọn OK.
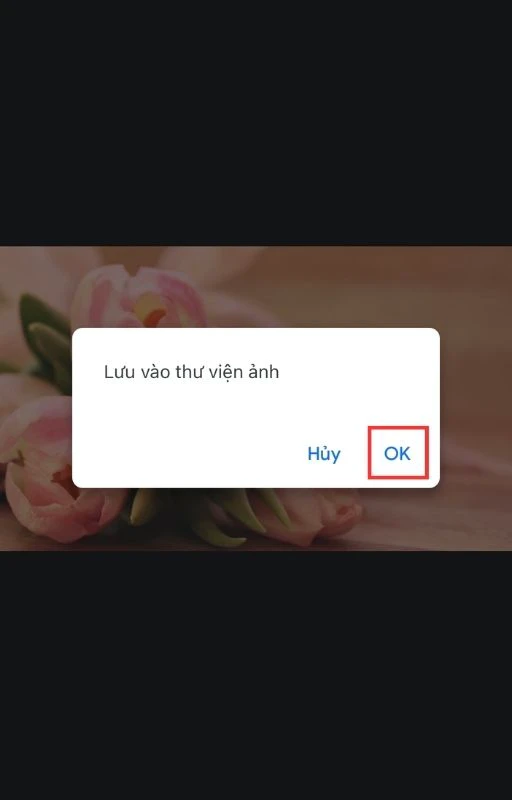
Hướng dẫn tải file ảnh từ Google Drive trên máy tính
Bước 1: Truy cập vào link google bằng máy tính, sau đó nhấn chọn tấm ảnh bạn thích nhất.
Bước 2: Ấn vào dấu 3 chấm ở góc phải phía trên màn hình và chọn tải xuống.
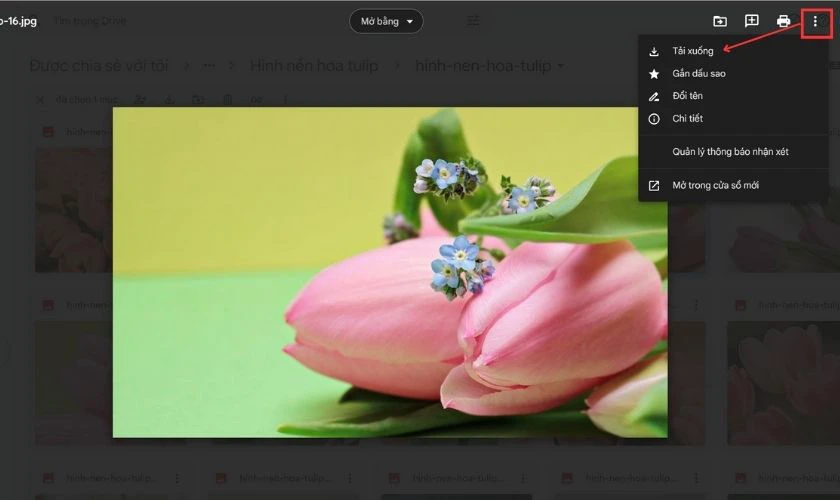
Xem thêm: Nếu bạn đang có nhu cầu thay màn hình iPhone 11 chính hãng giá rẻ tại TPHCM và Hà Nội. Đến ngay Điện Thoại Vui, chúng tôi cam kết dịch vụ sửa chữa nhanh chóng với linh kiện chính hãng. Đảm bảo sẽ giúp điện thoại của bạn hoạt động tốt như lúc mới mua. Xem ưu đãi mới nhất tháng 12/2024 ngay tại đây!
[dtv_product_related category='thay-man-hinh-iphone-11']
Kết luận
Trên đây là bộ sưu tập hình nền hoa Tulip đẹp nhất. Hy vọng bạn có thể lựa chọn hình nền phù hợp cho điện thoại hay máy tính của mình. Đừng quên theo dõi website Điện Thoại Vui để cập nhật thêm những nội dung thú vị nhé!
Bạn đang đọc bài viết 99+ hình nền hoa Tulip đẹp cho điện thoại, máy tính tại chuyên mục Tin công nghệ trên website Điện Thoại Vui.










