Anime là biểu tượng văn hóa của Nhật Bản, với những tác phẩm đẹp đến từ xứ sở hoa anh đào. Nghệ sĩ vẽ tranh Anime ngày càng nhiều, mang đến cho chúng ta những kiệt tác nghệ thuật. Trong bài viết này, Mytour giới thiệu bức tranh độc đáo với hình ảnh Anime Boy lạnh lùng vô cảm đẹp nhất.


Hình ảnh Anime Boy thể hiện tâm trạng buồn bã

Những hình ảnh Anime Boy buồn lạnh lùng

Hình ảnh Anime Boy cá tính và đẹp mắt

Ảnh Anime Boy với phong cách ngầu lòi

Bức tranh Anime Boy thể hiện sự tinh tế và phong cách

Ảnh Anime Boy dễ thương, cuốn hút nhất

Hình ảnh Anime Boy đáng yêu và tinh tế

Ảnh Anime Boy với vẻ dễ thương và quyến rũ

Bức tranh Anime Boy đẹp nhất từ xứ sở hoa anh đào

Ảnh Anime Boy đẹp trai, thu hút mọi ánh nhìn
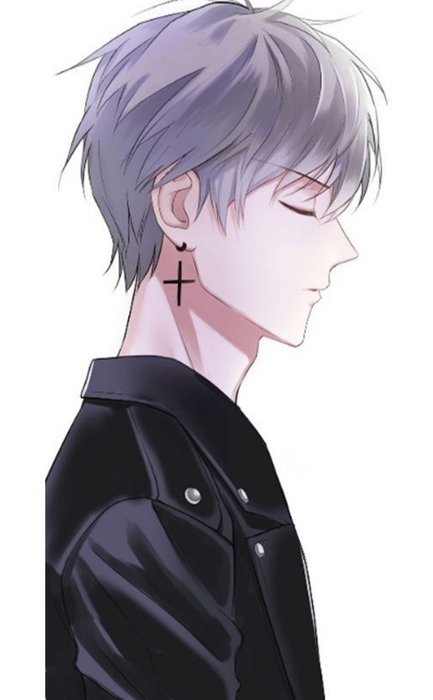
Hình ảnh Anime Boy vừa đẹp trai vừa lạnh lùng

Ảnh Anime Boy đẹp trai và cuốn hút

Bức tranh Anime Boy với vẻ đẹp ngầu nhất

Hình ảnh Anime Boy vô cùng đẹp mắt

Bức tranh Anime Boy với vẻ lạnh lùng đầy bí ẩn

Hình ảnh Anime Boy với phong cách cool và lạnh lùng

Bức tranh Anime Boy lạnh lùng nhất mọi thời đại

Hình ảnh Anime Boy đẹp trai và lạnh lùng

Bức tranh Anime Boy mang vẻ lạnh lùng đặc trưng

Hình ảnh Anime Boy lạnh lùng, đẹp và cuốn hút nhất

Ảnh Anime Boy lạnh lùng đầy tính nghệ thuật

Bức tranh Anime Boy lạnh lùng và đầy cảm xúc
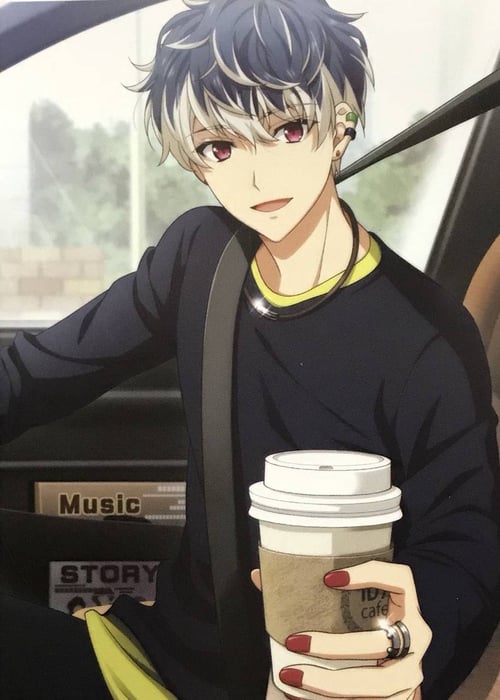
Hình ảnh Anime Boy tỏa sáng với vẻ đẹp lôi cuốn

Bức tranh Anime chàng trai đẹp nổi bật

Chàng trai Anime bí ẩn và cô đơn
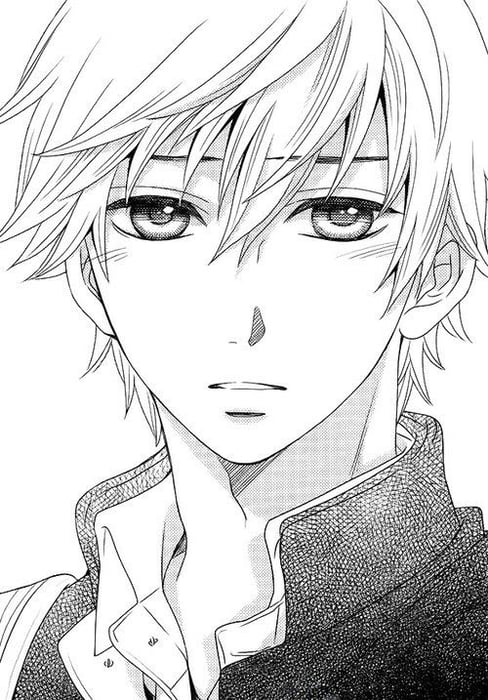
Phong cách siêu ngầu của Anime Boy

Ảnh Anime Boy - Nét đặc trưng của thế giới Anime

Danh sách hình ảnh Anime Boy độc đáo

Hình ảnh Anime Boy mang đến cảm giác lạnh lùng

Bức tranh Anime Boy dễ thương và đáng yêu

Bức tranh Anime Boy dễ thương và lạnh lùng

Hình ảnh Anime Boy đáng yêu nhất

Ảnh Anime Boy đẹp nhất với đường nét tinh tế

Hình ảnh Anime Boy vừa đẹp trai vừa dễ thương

Hình ảnh Anime Boy đẹp trai, đong đầy tình lãng mạn

Ảnh Anime Boy đẹp trai, lạnh lùng và ngầu ngẫu nhiên

Hình ảnh Anime Boy đẹp và đáng yêu
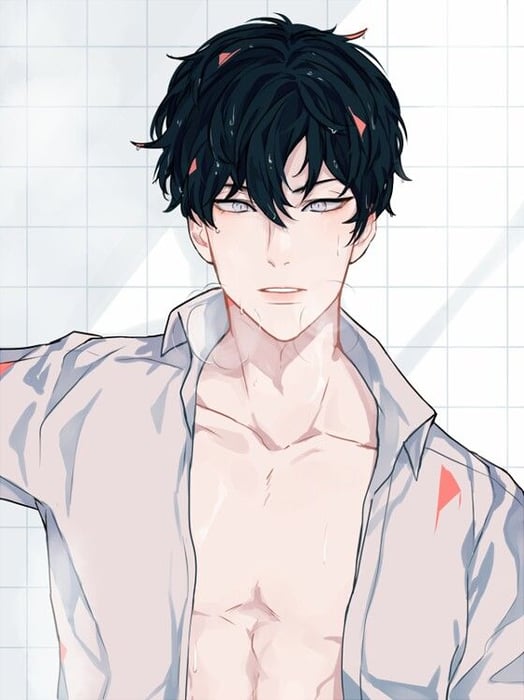
Bức tranh Anime Boy đẹp và thuần khiết

Hình ảnh Anime Boy đẹp trai và lạnh lùng nhất

Bức tranh Anime Boy lạnh lùng đẹp

Hình ảnh Anime Boy lạnh lùng nhất

Hình ảnh Anime Boy lạnh lùng vô cảm đẹp nhất

Hình ảnh Anime Boy lạnh lùng đẹp nhất

Bức tranh Anime Boy lạnh lùng

Hình ảnh Anime Boy trong tình yêu

Hình ảnh Anime Boy ngầu cực chất

Bức tranh Anime Boy vô cảm

Hình ảnh anime boy độc đáo

Hình ảnh tình yêu Anime Boy

Hình Anime Boy đẹp độc đáo

Hình ảnh Anime Boy đẹp ngầu

Bức tranh Anime Boy lạnh lùng

Danh sách hình ảnh Anime Boy xinh đẹp
Dưới đây là bộ sưu tập Hình ảnh Anime Boy lạnh lùng vô cảm đẹp nhất do Mytour sưu tập. Chúc các bạn có một ngày vui vẻ!
Nội dung được phát triển bởi đội ngũ Mytour với mục đích chăm sóc khách hàng và chỉ dành cho khích lệ tinh thần trải nghiệm du lịch, chúng tôi không chịu trách nhiệm và không đưa ra lời khuyên cho mục đích khác.
Nếu bạn thấy bài viết này không phù hợp hoặc sai sót xin vui lòng liên hệ với chúng tôi qua email [email protected]







