Danh mục hình ảnh, bảng biểu dùng để tạo mục lục tự động cho tất cả các hình ảnh và bảng biểu trong tài liệu để người đọc dễ dàng tham chiếu, theo dõi văn bản. Nếu bạn chưa biết cách làm thế nào, cùng Gitiho tìm hiểu cách làm danh mục bảng biểu, hình ảnh trong Word nhé!
Xem thêm: Cách để thành thạo các thao tác tạo mục lục trong các khóa học Word của Gitiho

Cách làm danh mục bảng, hình ảnh trong Word cực dễ
Bước 1: Tạo mô tả cho từng hình ảnh, bảng biểu trong Word
- Chọn hình ảnh, bảng biểu mà bạn muốn thêm mô tả.
+ Đối với hình ảnh: Nhấp chuột phải vào hình ảnh và chọn Insert Caption.
+ Đối với bảng biểu, biểu đồ: Trên thanh công cụ, chọn References và nhấp chọn Insert Caption

- Tại đây, cửa sổ Caption hiện ra. Ở thẻ Label, bạn lựa chọn nhãn tương ứng: "Figure, Equation, Table".
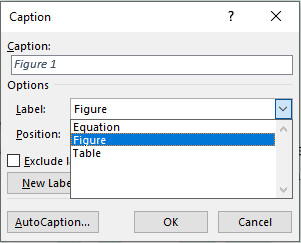
Hoặc tạo nhãn mới tại New Label.
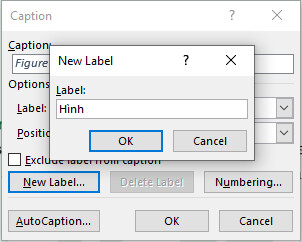
- Chọn thẻ Numbering để thay đổi kiểu đánh số theo ý muốn.
+ Format: Chọn kiểu đánh số.
+ Include chapter number: Đánh số hình ảnh, bảng biểu theo đề mục, ảnh và bảng biểu ở vị trí thứ mấy trong mục.
+ Chapter starts with style: Chọn Heading chứa hình ảnh.
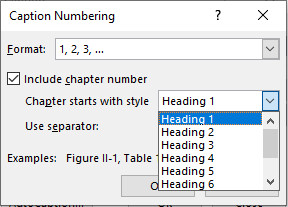
+ Use separator: Chọn . (period) để chọn dấu ngắt giữa 2 số.
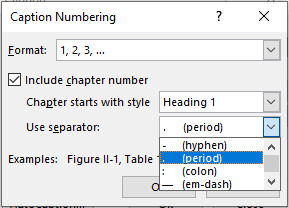
- Thêm tên của hình ảnh và bảng biểu.
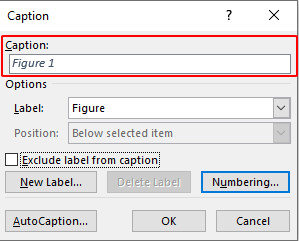
Như vậy là bạn đã hoàn thành thêm mô tả cho hình ảnh, bảng biểu hay biểu đồ cho văn bản của mình.
Xem thêm: Cách tạo Caption, FootNote để diễn giải nội dung trong Word
Bước 2: Cách tạo danh mục bảng biểu trong Word
- Chọn trang, vị trí mà bạn muốn thêm danh mục (thường là đầu hoặc cuối của văn bản). Đảm bảo rằng bạn đã ngắt trang danh mục và các trang nội dung trước đó.
- Trên thanh công cụ, chọn tab References và chọn Insert Table of figures.

- Trong Caption Label, chọn nhãn mà bạn muốn tạo danh mục, như trong ảnh minh họa, tôi chọn nhãn là “Hình”.
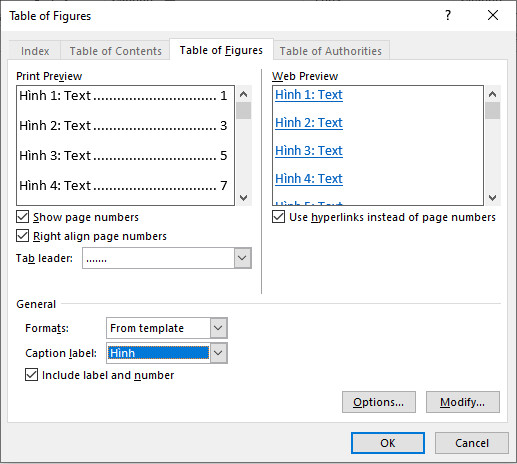
- Nhấp OK để hoàn thành tạo danh mục cho bảng biểu và hình ảnh.
Cách update danh mục hình ảnh trong word khi có thay đổi
Mỗi khi bạn thay đổi nội dung trong văn bản, vị trí số trang và Heading cũng sẽ thay đổi, vì vậy, bạn cần phải cập nhật lại danh mục bảng biểu và hình ảnh.
Để cập nhật danh mục bảng biểu, hình ảnh bạn kích vào danh mục và nhấn F9 hoặc nhấp chuột phải vào danh mục và chọn Update Field.
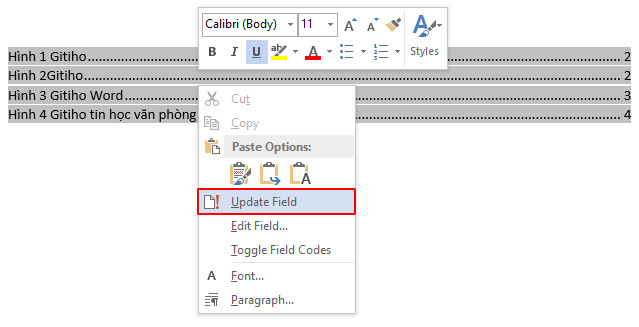
- Update page numbers only: Chỉ cập nhật số trang
- Update entire table: Cập nhật toàn bộ danh mục
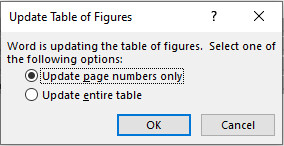
Xem thêm: Cách tạo danh mục tài liệu tham khảo có trích dẫn trong Microsoft Word
Hướng dẫn này được thao tác trên phiên bản Window 10, nếu bạn đang muốn biết cách tạo danh mục hình và bảng trong Word 2016, hay bất kỳ phiên bản nào khác thì có thể tham khảo và làm tương tự.
Kết luận
Trong bài viết trên, Gitiho đã giới thiệu cho bạn cách làm danh mục bảng biểu, hình ảnh nhanh chóng để bạn tiện theo dõi nội dung trên Word. Chúc bạn thực hiện thành công và đừng quên theo dõi blog tin học văn phòng chúng mình mỗi ngày để đọc thêm những bài viết bổ ích khác.
Ngoài ra, nếu bạn muốn nhanh chóng thành thạo các kiến thức cơ bản và thủ thuật nâng cao của Word, bạn có thể một khóa học Word online tại Gitiho. Các bài giảng được thiết kế bám sát nhất vào các chức năng hay được sử dụng trong thực tế. Bạn chỉ cần đăng ký một lần để học trọn đời nhé.










