chúng tôi xin gửi đến các bạn đọc giả bộ ảnh tổng hợp những hình ảnh Anime ngầu, chất và vô cùng đẹp mắt. Các bạn có thể dùng chúng làm ảnh bìa, avata hoặc hình nền máy tính. Nào hãy cùng đi chiêm ngưỡng bộ sưu tập đó nhé!










ảnh anime girl lạnh lùng

ảnh anime girl

ảnh Anime HD

ảnh Anime kute

ảnh Anime lạnh lùng

ảnh Anime ngầu cực chất

ảnh Anime ngầu

ảnh Anime nữ cực ngầu

ảnh anime nữ

ảnh anime siêu đẹp

Ảnh Anime siêu ngầu

ảnh anime tình yêu

anh anime

ảnh Anime

ảnh nền anime

ảnh nền máy tính anime

Anime cool ngầu

Anime cực chất

hình ảnh anime boy

hình ảnh Anime cực đẹp

hinh anh anime cuc ngau

hình ảnh Anime cực ngầu

hinh anh anime dep

hình ảnh anime đẹp

hình ảnh Anime ngầu

hinh anh anime

hình ảnh anime

hình nền Anime boy cực ngầu

hình nền anime cực đẹp

top hình ảnh Anime cực chất
Tuyển tập những hình ảnh anime nam ngầu đẹp trai
Tuyển tập những hình ảnh anime nam ngầu đẹp trai, dễ thương, soái ca, lạnh lùng – Thần tượng trong lòng bao cô gái thơ mộng. Những bộ ảnh aime, hoạt hình về trai đẹp, kool ngaufaa, cá tính với đôi mắt sáng, to tròn và tinh khôi, quyến rủ và tính cách tự lập. Nên đôi khi người xem chỉ cần nhìn hình ảnh là chúng ta có thể đơn giản cảm nhận được.
Những chàng trai có đôi mắt sâu đa sầu đa cảm, sáng rực như đang nói. Vẻ ngoài lạnh lùng, điềm đạm mang lại cảm giác bí ẩn và cuốn hút. Các bạn cũng có khả năng coi qua những bức hình anime nam hiếm đầy nam thân điển trai lạnh lùng, chinh phục không những các cô gái mà còn tạo được cái nhìn cuốn hút, ấn tượng quyến rủ, cực mạnh so với các “nam thanh niên trẻ trâu” yêu đời, thú vị và xì tin như mình nhé!







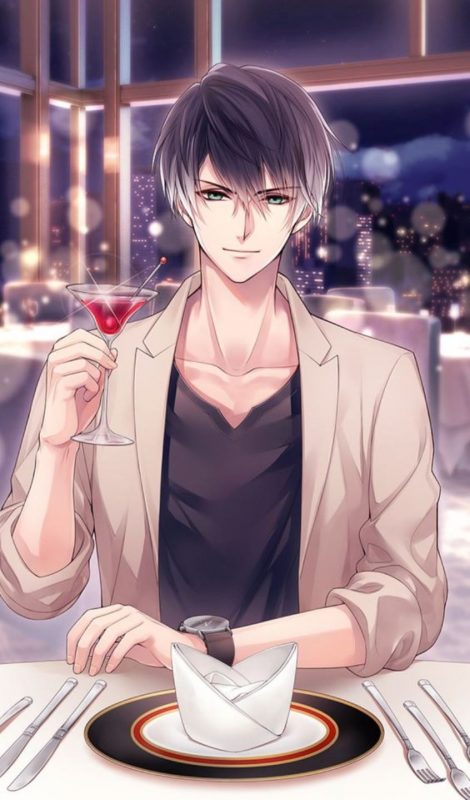



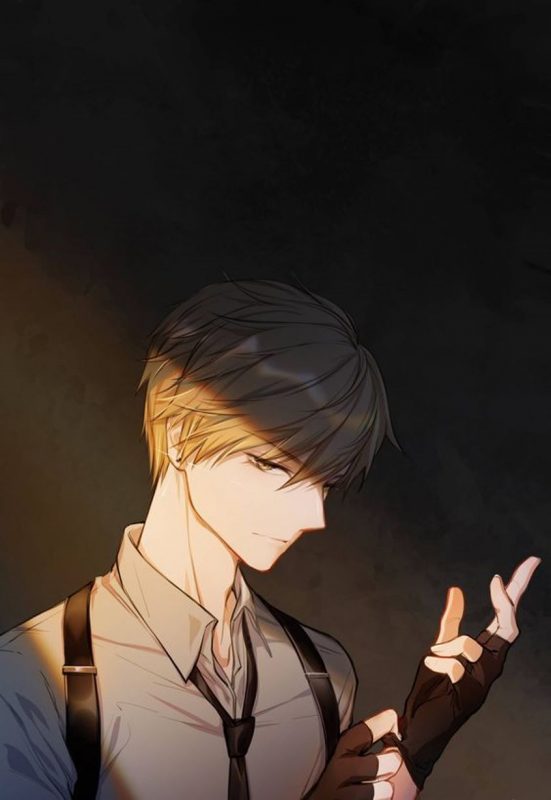

Hình ảnh Anime nữ ngầu đẹp nhất
Nhân vật nữ trong anime thường được đánh giá là dễ thương với thân hình “chuẩn” cùng một chút tạo dáng “sexy”. Tuy nhiên, bạn cũng không thể bỏ qua những nhân vật nữ anime vô cùng “ngầu” và cá tính trong bài viết sau.

Mời bạn đọc cùng tham khảo và tải về những hình ảnh anime nữ ngầu đẹp nhất dưới đây.

Ảnh anime có main nữ ngầu

Ảnh anime cool ngầu nữ

Ảnh anime nữ cá tính và ngầu

Ảnh anime nữ cool ngầu

Ảnh anime nữ đẹp và ngầu

Ảnh anime nữ kiếm cực ngầu

Ảnh anime nữ kiếm khách ngầu

Ảnh anime nữ lạnh lùng ngầu

Ảnh anime nữ ngầu cực chất

Ảnh anime nữ ngầu và đẹp

Ảnh anime nữ ngầu, bá đạo

Ảnh anime nữ ngầu, dễ thương

Ảnh anime nữ sinh ngầu

Ảnh anime nữ tạo dáng cực ngầu

Ảnh anime nữ tạo dáng ngầu nhất
Tổng hợp hình ảnh Anime Boy đẹp nhất
Tiếp tục chủ đề ảnh Anime, bài viết trước mình đã cung cấp cho những các bạn với những ảnh Anime Girl vừa đẹp vừa dễ thương thì bài viết hôm nay với những hình ảnh Anime Boy cũng đẹp và dễ thương không kém. Mời các bạn cùng thưởng thức những ảnh đẹp mà mình sưu tập bên dưới nhé!

Ảnh anime boy buồn và lạnh lùng

Ảnh anime boy buồn

Ảnh anime boy chất nhất

Ảnh anime boy chất

Ảnh anime boy chibi

Ảnh anime boy cực đẹp

Ảnh anime boy cute và đẹp

Ảnh anime boy cute

Ảnh anime boy dễ thương

Ảnh anime boy đẹp nhất

Ảnh anime boy đẹp trai

Ảnh anime boy đẹp

Ảnh anime boy đôi đẹp

Ảnh anime boy hiếm

Ảnh anime boy học sinh

Ảnh anime boy lạnh lùng đẹp trai

Ảnh anime boy ngầu nhất

Ảnh anime boy ngầu và đẹp











