Theo thông tin đăng tải, Richard là một con khỉ đột cực kỳ nổi tiếng ở Sở thú Prague, Cộng hòa Séc.
Nó thường xuyên có những biểu cảm và hành động vô cùng thú vị, thu hút rất nhiều sự chú ý của mọi người.
 |
Tại vườn thú, khỉ đột Richard được tôn vinh như một ngôi sao động vật có tiếng tăm lừng lẫy và nó cũng không bao giờ làm bất kỳ du khách nào thất vọng.
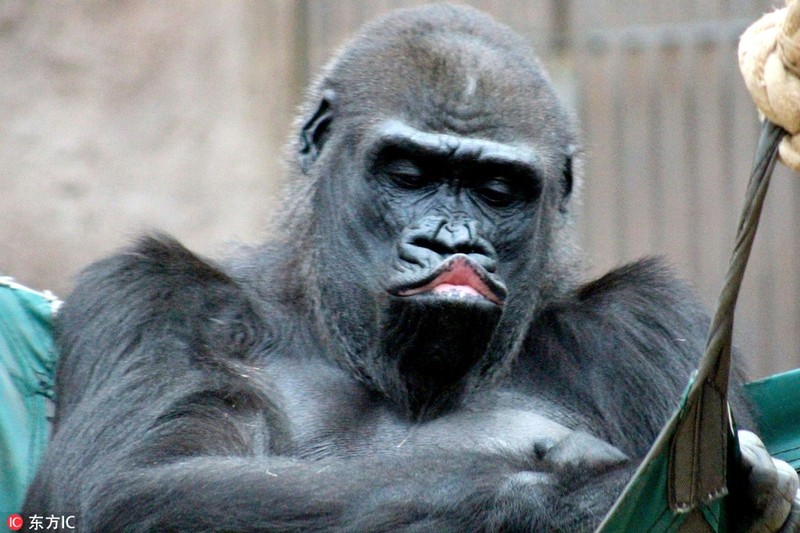 |
Ngưỡng mộ danh tiếng của khỉ đột Richard, nhiếp ảnh gia động vật hoang dã Lucie Stepnickova đã ghé thăm sở thú Prague và tò mò, không biết rằng có thể ghi lại được những hình ảnh độc đáo của Richard hay không.
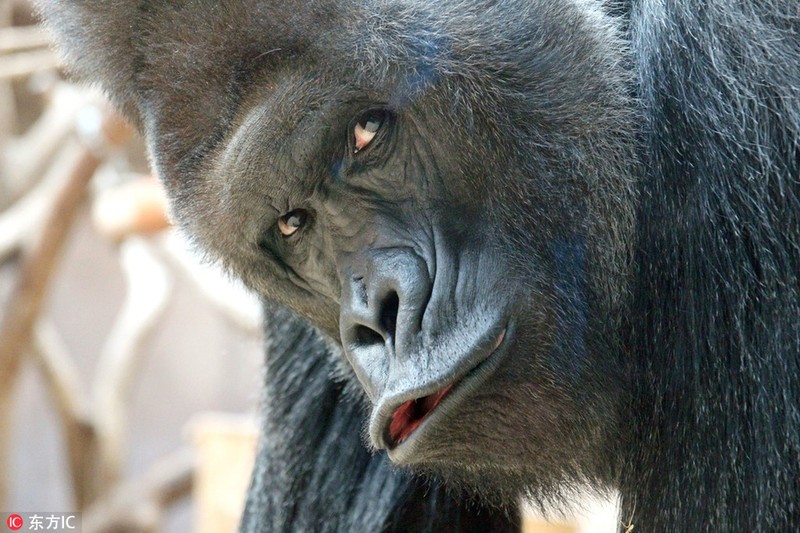 |
Không phụ công của nhiếp ảnh gia, khỉ đột Richard thể hiện bản lĩnh của mình, làm ra điệu bộ bĩu môi, giận dỗi rất hài hước.
Mời quý vị xem video: Bất ngờ với con khỉ bá đạo nhất thế giới
Trông nó hệt như vô cùng giận dỗi khi ngày Tết đã hết, không còn được nghỉ ngơi, ăn uống thỏa thích nữa.
 |
Có thể nói, hành động đáng yêu, ngộ nghĩnh của khỉ đột Richard đã thành công khiến tất cả mọi người vui vẻ, yêu thích, cũng giúp nhiếp ảnh gia Lucie Stepnickova có được những hình ảnh thú vị.
 |
Đáng nói, Richard cũng không keo kiệt, đối với gia đình mình, con khỉ đột này rất ra dáng một người chồng, một người cha tận tâm.
Nó cũng hướng dẫn vợ mình là khỉ đột Shinda và con trai mình là khỉ đột Ajabu biết cách bĩu môi, chu mỏ và các bí kíp để trở thành một ngôi sao động vật danh tiếng.
 |
Cũng nhờ thế, cả gia đình khỉ đột Richard rất quen thuộc với ống kính máy ảnh. Khi đang làm trò mà phát hiện bị chụp ảnh, cả gia đình đều không để ý chút nào, vẫn tiếp tục thể hiện bản thân một các vô cùng tự nhiên, thu hút được sự chú ý của tất cả mọi người.











