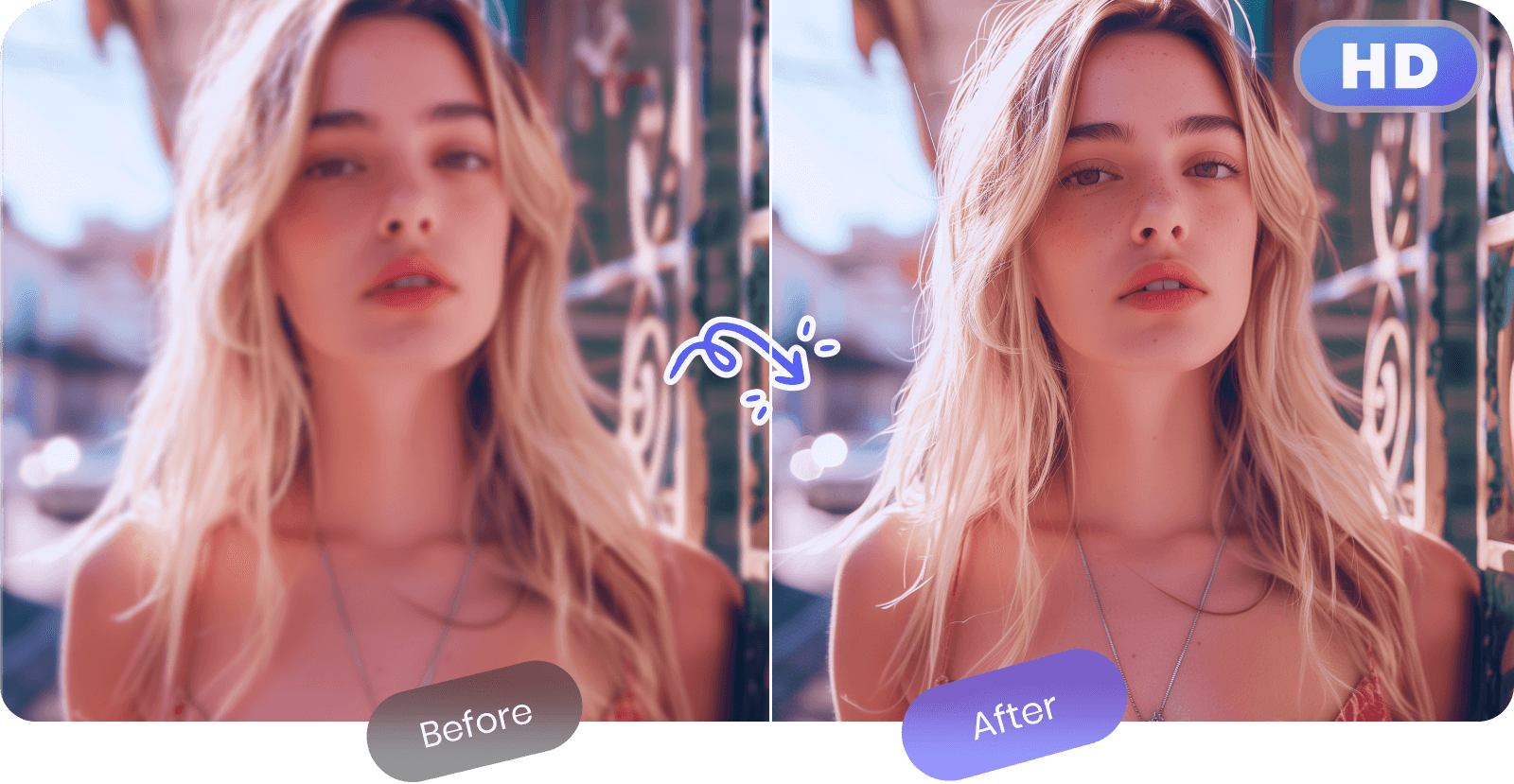Nhiều người dùng hiện vẫn chưa biết cách chuyển hình sang PDF trên điện thoại hay máy tính để sử dụng trong quá trình học tập, làm việc và giải trí. Vậy hãy cùng tham khảo một số cách chuyển hình ảnh sang PDF trực tiếp trên điện thoại và máy tính sẽ được chia sẻ dưới đây!
PDF (Portable Document Format) là dạng tài liệu di động được Adobe Acrobat phát hành được dùng người dùng có thể xem cùng 1 nội dung và bố cục trên các thiết bị. Tệp PDF có thể chứa văn bản, hình ảnh, video, GIF, mô hình hoặc đường link liên kết.
Bên cạnh đó, tệp PDF có dung lượng lưu trữ khá thấp, đồng thời tính bảo mật dữ liệu cao. Do vậy, trong một số trường hợp người dùng cần chuyển hình sang file PDF để thuận tiện hơn trong quá trình sử dụng.
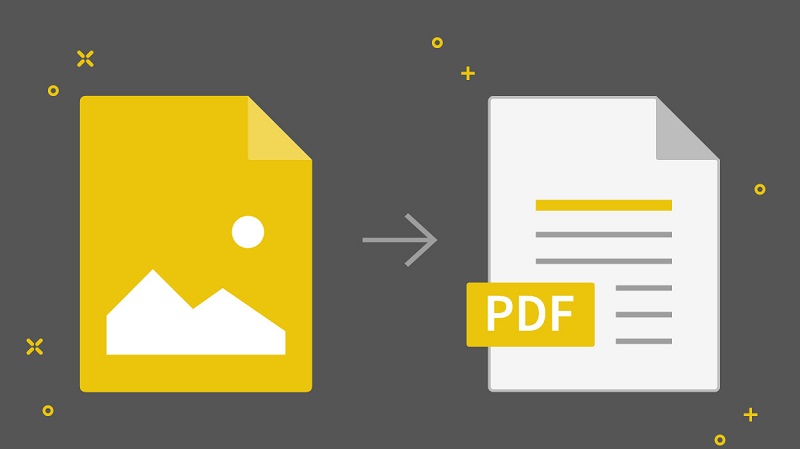
Việc chuyển đổi định dạng JPG sang PDF còn giúp bạn giúp bạn giảm dung lượng file hình ảnh khi lưu trữ nhưng vẫn không ảnh hưởng đến chất lượng hình ảnh. Ngoài ra, cách này cũng hỗ trợ liên kết nhiều hình ảnh chỉ trong một tệp PDF duy nhất, giúp bạn chia sẻ nhanh chóng và dễ dàng hơn.
>> Xem thêm:
- TOP 7 ứng dụng chỉnh sửa file PDF cho Android tốt nhất hiện nay
- Cách mở file PDF trong Word cực dễ không phải ai cũng biết
Cách chuyển hình sang PDF trên điện thoại
Người dùng có thể áp dụng các phần mềm chuyển hình sang PDF trên điện thoại trực tiếp hoặc thông qua ứng dụng thứ 3. Dưới đây sẽ là một số gợi ý phần mềm hỗ trợ chuyển ảnh sang PDF trên iPhone dành cho người dùng tham khảo.
Cách chuyển hình sang PDF trên iPhone bằng Phím tắt
Người dùng có thể chuyển ảnh thành định dạng PDF trực tiếp trên điện thoại iPhone, ngay cả với iPhone 16 2024 bằng ứng dụng Phím tắt có sẵn như sau:
Bước 1: Truy cập ứng dụng Phím tắt > chọn dấu cộng ở góc trên bên phải màn hình.
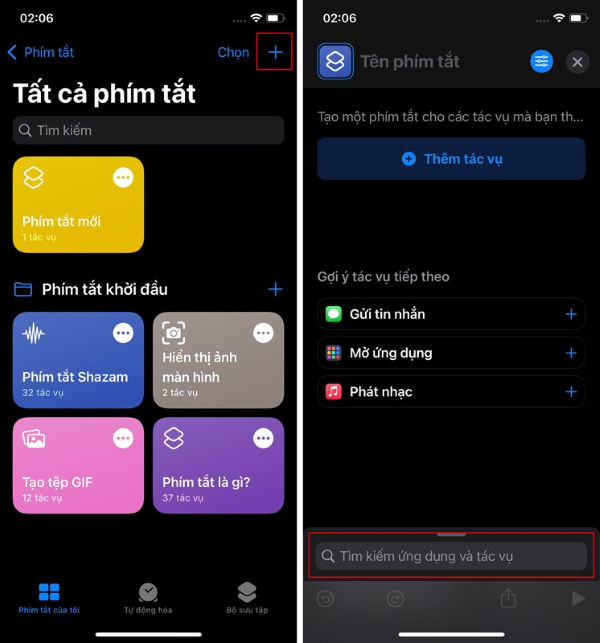
Bước 2: Tại khung tìm kiếm, bạn nhập từ khóa Ảnh > nhấn vào Chọn Ảnh > nhấn vào Chọn nhiều thư mục.
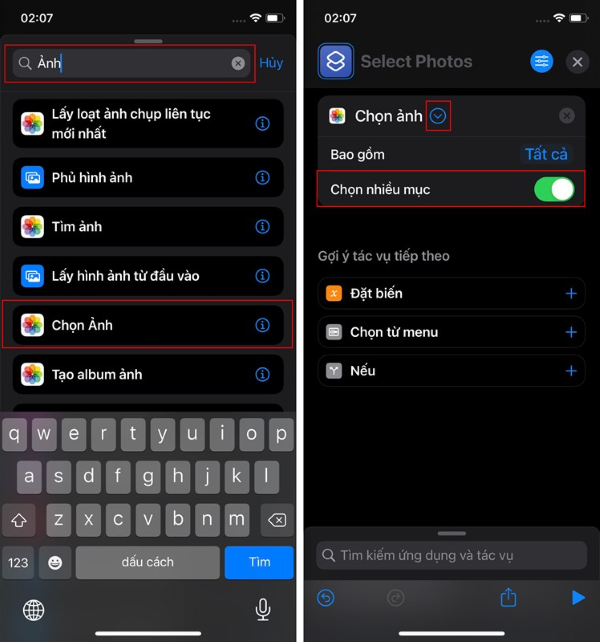
Bước 3: Nhập từ khóa “PDF” để tìm kiếm rồi nhấn chọn Tạo tệp PDF. Tương tự, bạn nhập Chia sẻ vào khung tìm kiếm rồi nhấn vào Chia sẻ hiển thị bên dưới.
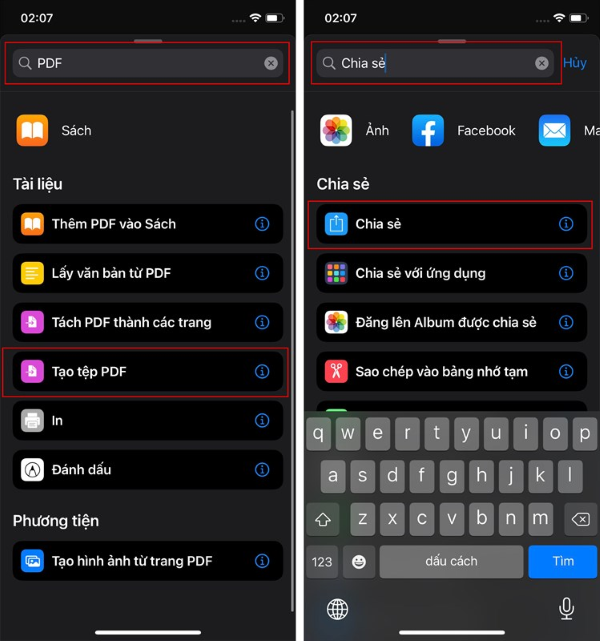
Bước 4: Nhấn vào biểu tượng Tùy chọn ở góc phải phía trên màn hình > chọn Thêm vào MH chính để mang phím tắt ra ngoài màn hình giúp bạn để dễ dàng sử dụng cho lần sau.
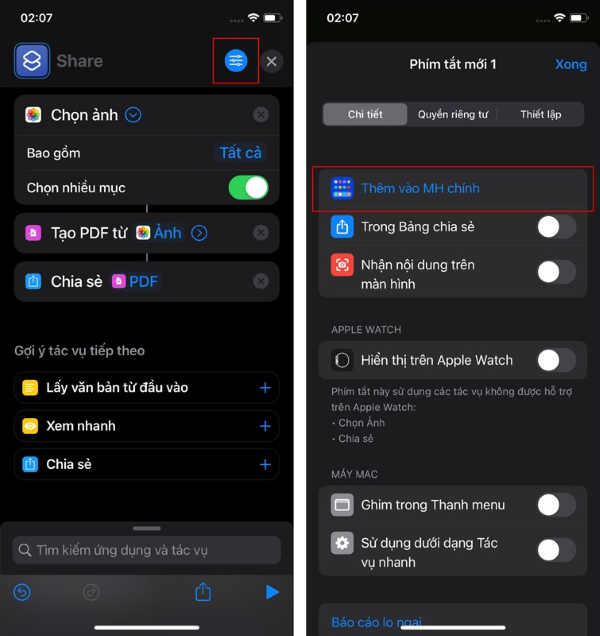
Bước 5: Tiến hành đặt tên và chọn logo cho phím tắt.
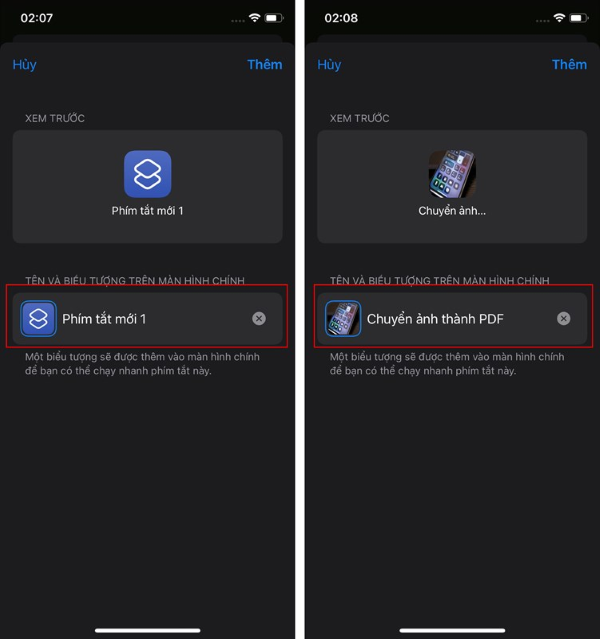
Bước 6: Mở phím tắt vừa thêm vào màn hình chính > lựa chọn những hình ảnh muốn chuyển sang PDF > nhấn Thêm. Lúc này, hình ảnh sẽ tự động chuyển thành dạng PDF.
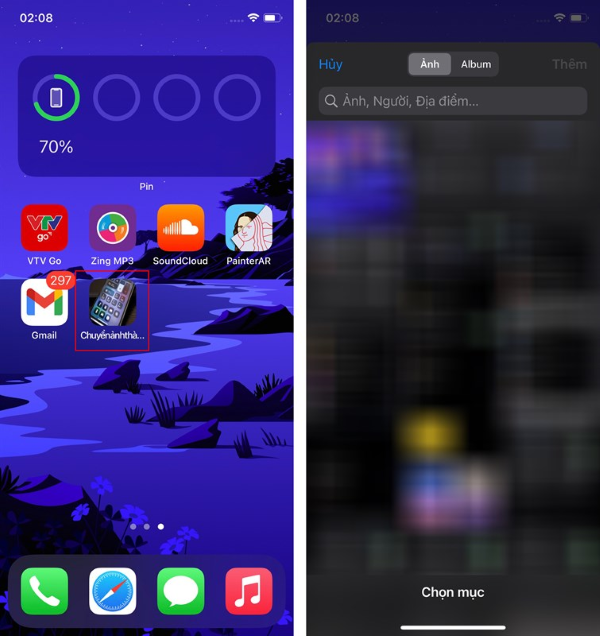
Bước 7: Nhấn Lưu vào Tệp hoặc lựa chọn hình thức muốn chia sẻ ảnh cho người dùng khác thông qua tính năng AirDrop, Tin nhắn, Mail,…
Cách chuyển hình sang PDF bằng ứng dụng In
Cách chuyển ảnh sang định dạng PDF sử dụng tùy chọn Print (In) trên điện thoại iPhone thực hiện như sau:
Bước 1: Truy cập vào mục Ảnh trên iPhone.
Bước 2: Chọn Select > chọn những hình ảnh muốn chuyển sang định dạng PDF.
Bước 3: Nhấn vào biểu tượng Chia sẻ > chọn Print để tiếp tục.
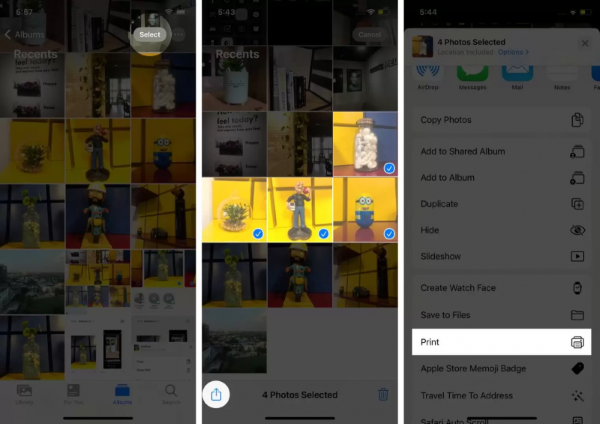
Bước 4: Bạn phóng to hình ảnh bản xem trước để lưu về định dạng PDF. Ngoài ra, bạn có thể chia sẻ tệp PDF đó cho người dùng khác thông qua AirDrop, Messenger, Mail, Zalo,…
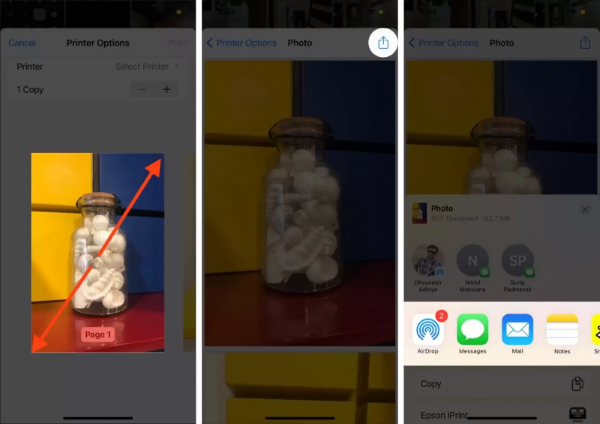
Cách chuyển hình sang PDF bằng ứng dụng Books
Cách chuyển ảnh sang PDF trên iPhone có thể thực hiện thông qua ứng dụng Books đơn giản theo các bước dưới đây:
Bước 1: Bạn nhấn giữ để lựa chọn nhiều hình ảnh muốn chuyển thành định dạng PDF rồi bấm vào biểu tượng Chia sẻ tại góc bên trái phía dưới màn hình.
Bước 2: Tại đây, bạn nhấn vào biểu tượng Books hình quyển sách màu cam ở phía bên dưới. Hình ảnh sau đó sẽ được chuyển sang dạng PDF, đồng thời mở và lưu sẵn trong ứng dụng Books.
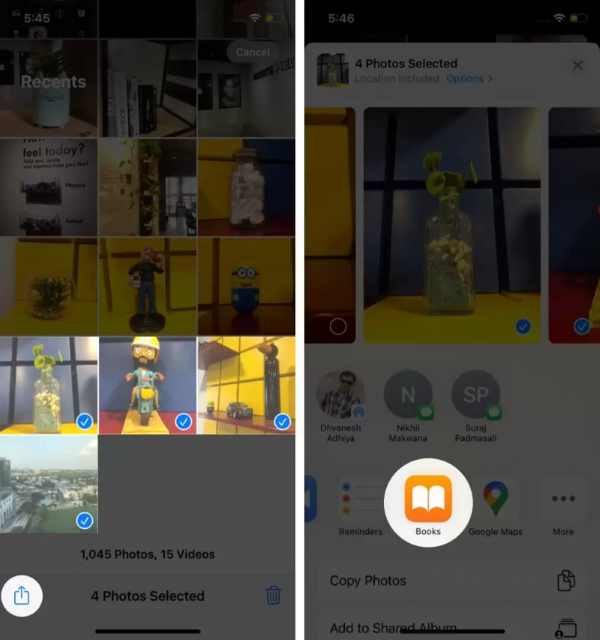
Cách chuyển hình sang PDF trên iPhone bằng ứng dụng Tệp
Với cách chuyển hình sang PDF bằng ứng dụng Tệp, bạn cần lưu sẵn ảnh vào Tệp bằng cách chọn ảnh muốn chuyển sang định dạng PDF rồi nhấn vào biểu tượng Chia sẻ tại góc trái bên dưới màn hình. Sau đó, bạn chọn Save to Files để sao chép hình ảnh sang Tệp. Sua đó bạn thực hiện chuyển hình sang PDF theo các bước sau:
Bước 1: Bạn truy cập vào ứng dụng Tệp trên điện thoại iPhone.
Bước 2: nhấn giữ vào hình ảnh muốn chuyển sang PDF. Màn hình sau đó sẽ hiển thị danh sách các tùy chọn. Bạn nhấn vào “Create PDF” (Tạo PDF) để chuyển ảnh sang PDF trên iPhone.
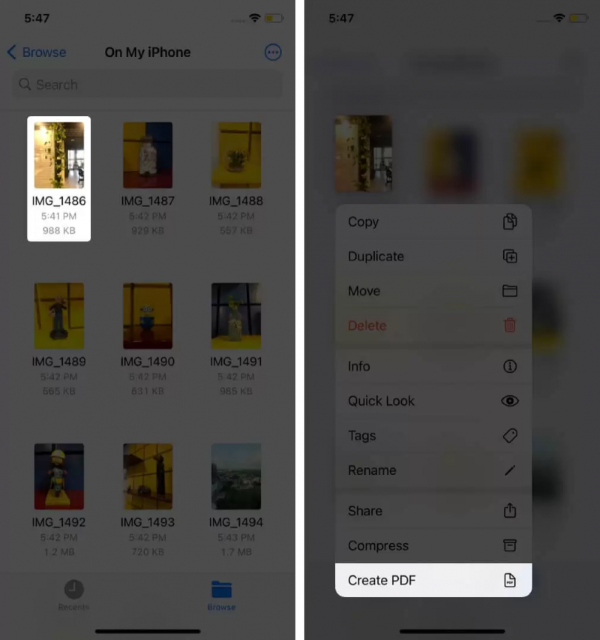
Bước 3: Nếu muốn chuyển nhiều hình ảnh sang định dạng PDF, bạn nhấn vào biểu tượng 3 dấu chấm ở góc bên phải phía trên màn hình > nhấn vào Select để chọn những hình ảnh cần thiết. Sau đó, tại góc bên phải phía dưới màn hình, bạn nhấn vào biểu tượng dấu 3 chấm rồi chọn Tạo PDF.
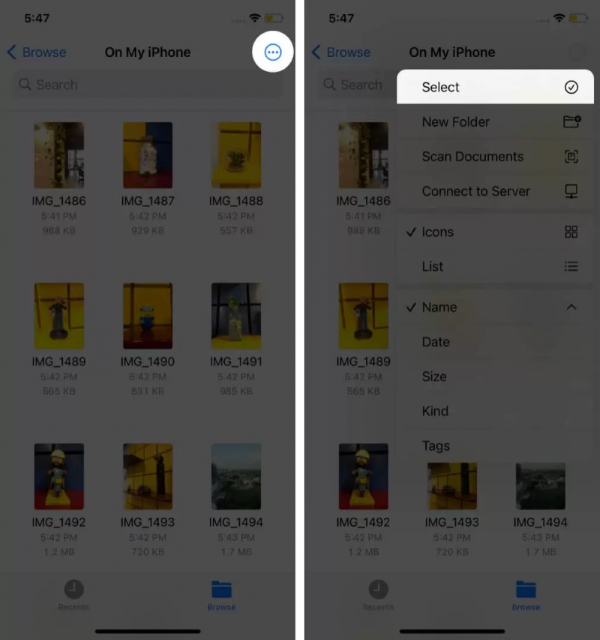
Cách chuyển hình sang PDF trên máy tính
Dưới đây sẽ là tổng hợp một số phần mềm và website hỗ trợ chuyển hình sang PDF trên máy tính dành cho người dùng tham khảo.
Phần mềm Image to PDF
Image to PDF là một trong những phần mềm giúp chuyển ảnh sang PDF phổ biến nhất hiện nay. Đây không chỉ là dịch vụ chuyển file ảnh sang PDF nhanh nhất, tiện dụng nhất, mà nó cùng sử dụng hoàn toàn miễn phí.
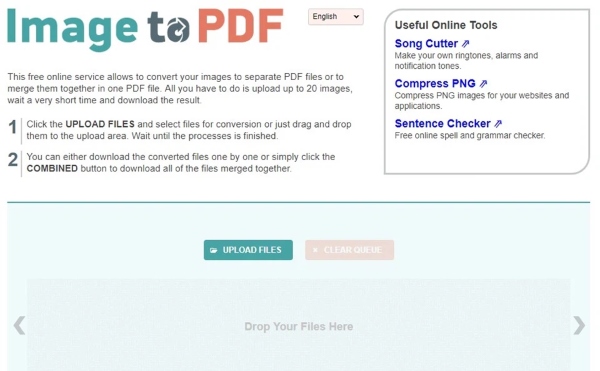
Người dùng không cần phải tải về bất kỳ phần mềm nào trên máy, bạn chỉ việc truy cập vào đường dẫn trên. Sau đó tải hình ảnh cần chuyển đổi sang PDF rồi chờ trong giây lát. Tốc độ chuyển hình ảnh sang PDF phụ thuộc vào kích thước của file và tốc độ upload của mạng. Thường chỉ mất vài giây là xong, bạn có thể tải về file thành quả trên máy.
Website SmallPDF
Phần mềm chuyển ảnh sang PDF SmallPDF là một phần của bộ công cụ chuyển đổi online lớn khác. Bạn có thể chuyển ảnh sang PDF trực tiếp bằng cách upload từ máy tính, Google Drive hoặc Dropbox. Người dùng cũng có thể upload một lần nhiều hình ảnh lên để chuyển định dạng nhanh chóng.
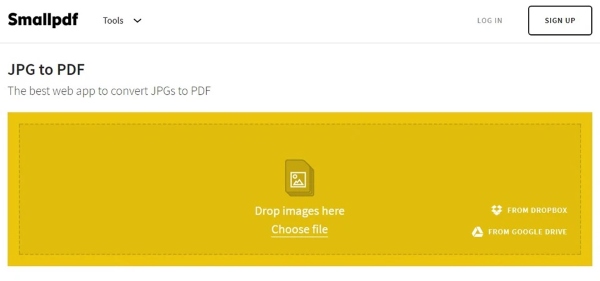
Phần mềm chuyển ảnh sang PDF này sử dụng hoàn toàn miễn phí. Tuy vậy, nếu bạn có nhu cầu sử dụng nhiều tính năng nâng cấp hơn thì sẽ cần phải nâng cấp lên tài khoản Premium để tận hưởng nhiều tính năng thú vị hơn.
Bước 1: Để chuyển ảnh sang PDF online, bạn truy cập vào trang web SmallPDF và nhấn vào khu vực màu vàng để tải lên hình ảnh muốn chuyển sang file PDF.
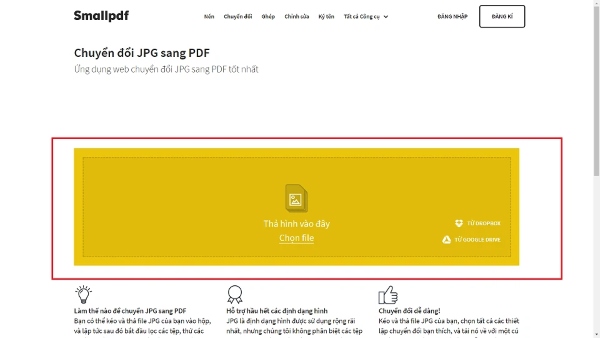
Bước 2: Nhấn vào tạo PDF ngay để chuyển file ảnh sang PDF.
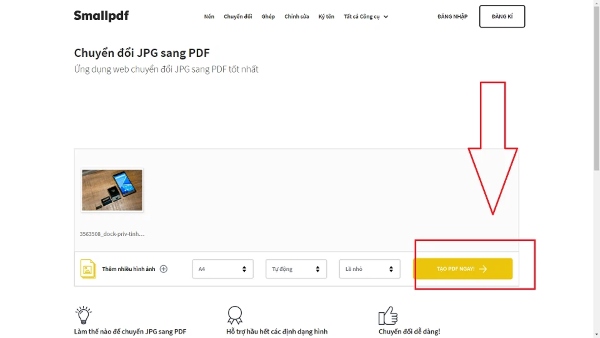
Bước 3: Chọn tải xuống ngay để tiến hành tải file PDF vừa tạo từ ảnh về máy tính.
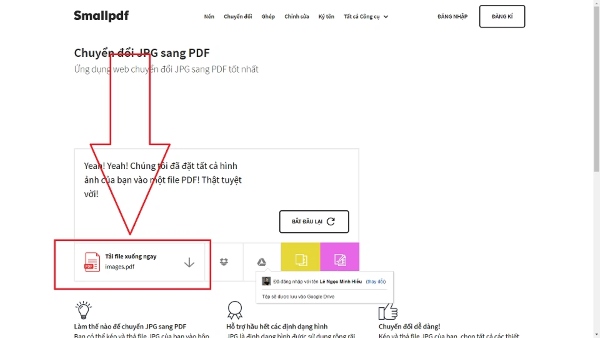
Phần mềm Microsoft Word
Có một cách đơn giản để chuyển ảnh sang PDF mà ít người dùng biết đó là sử dụng ứng dụng Microsoft Word có sẵn trên Windows mà không cần phải cài thêm ứng dụng từ bên thứ 3. Cách chuyển hình ảnh sang PDF trên Microsoft Word thực hiện như sau:
Bước 1: Mở Microsoft Word và thêm ảnh muốn chuyển sang PDF bằng một trong các cách sau: Chèn ảnh sẵn có trên máy tính, chèn ảnh online hoặc ảnh chụp màn hình trong tùy chọn Screenshot.
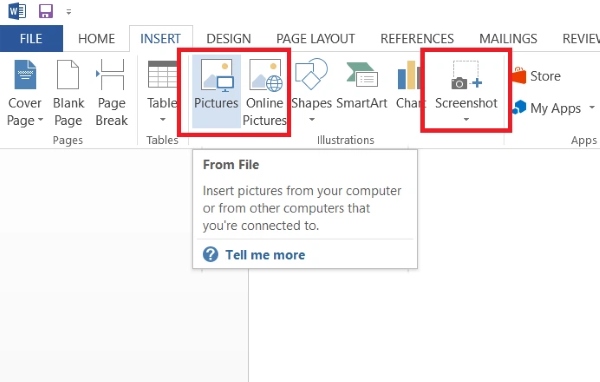
Bước 2: Chọn file ở góc trên cùng bên trái.
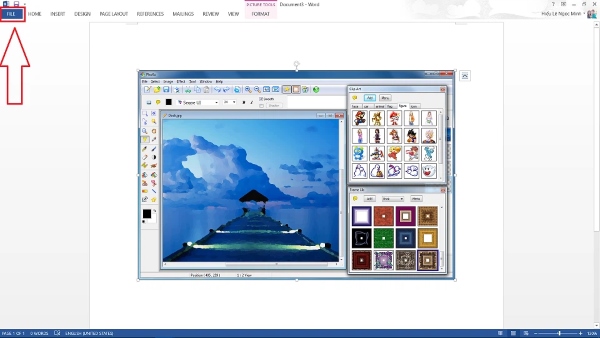
Bước 3: Nhấn vào tab Save As chọn Computer hoặc OneDriver mong muốn sau đó bạn chọn vị trí trên máy tính mà bạn muốn lưu file. Tại giao diện tùy chọn, phần mềm gợi ý những folder bạn vừa sử dụng gần đây, người dùng có thể nhấn vào Browse để chọn vị trí mong muốn.
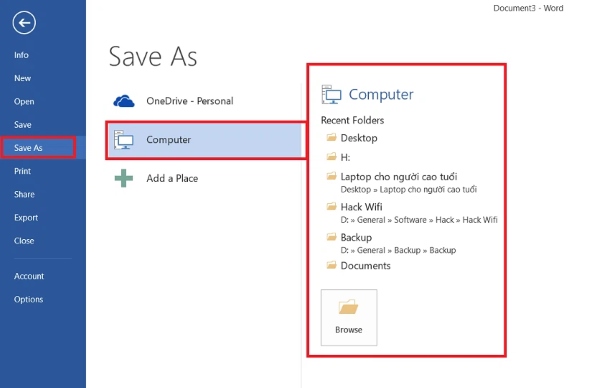
Bước 4: Chọn định dạng file cần lưu là PDF.
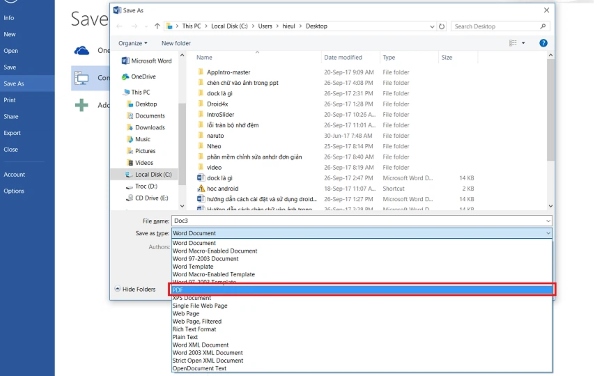
Bước 5: Nhấn Save để lưu file ở định dạng PDF mong muốn.
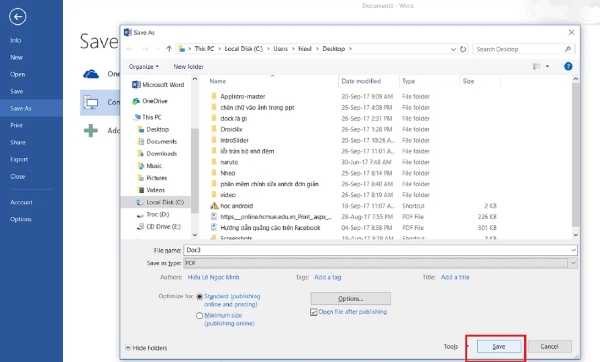
Tổng kết
Trên đây là những hướng dẫn cách chuyển hình sang PDF bằng điện thoại và máy tính với sự hỗ trợ của những phần mềm, website miễn phí. Hy vọng những kiến thức này sẽ giúp bạn tìm được công cụ thích hợp cho mình. Chúc bạn thực hiện thành công nhé!
Bài viết liên quan:
- Hướng dẫn cách cắt file PDF, tách file PDF lấy trang tùy ý
- Cách chuyển Word sang PDF đơn giản, dễ thực hiện