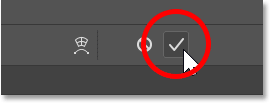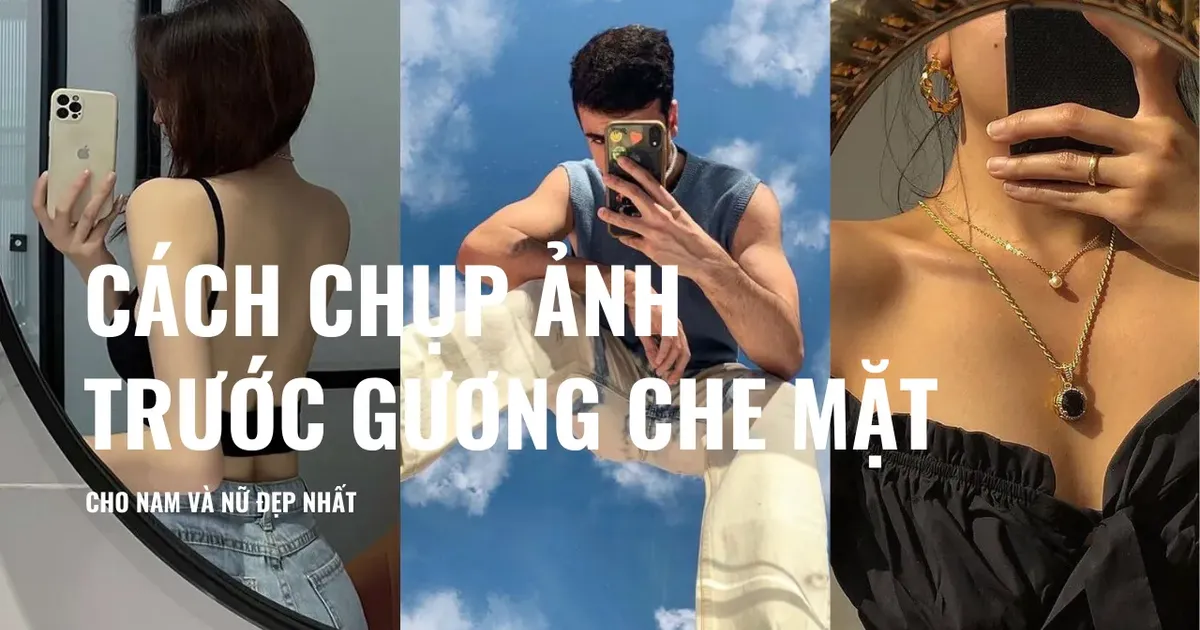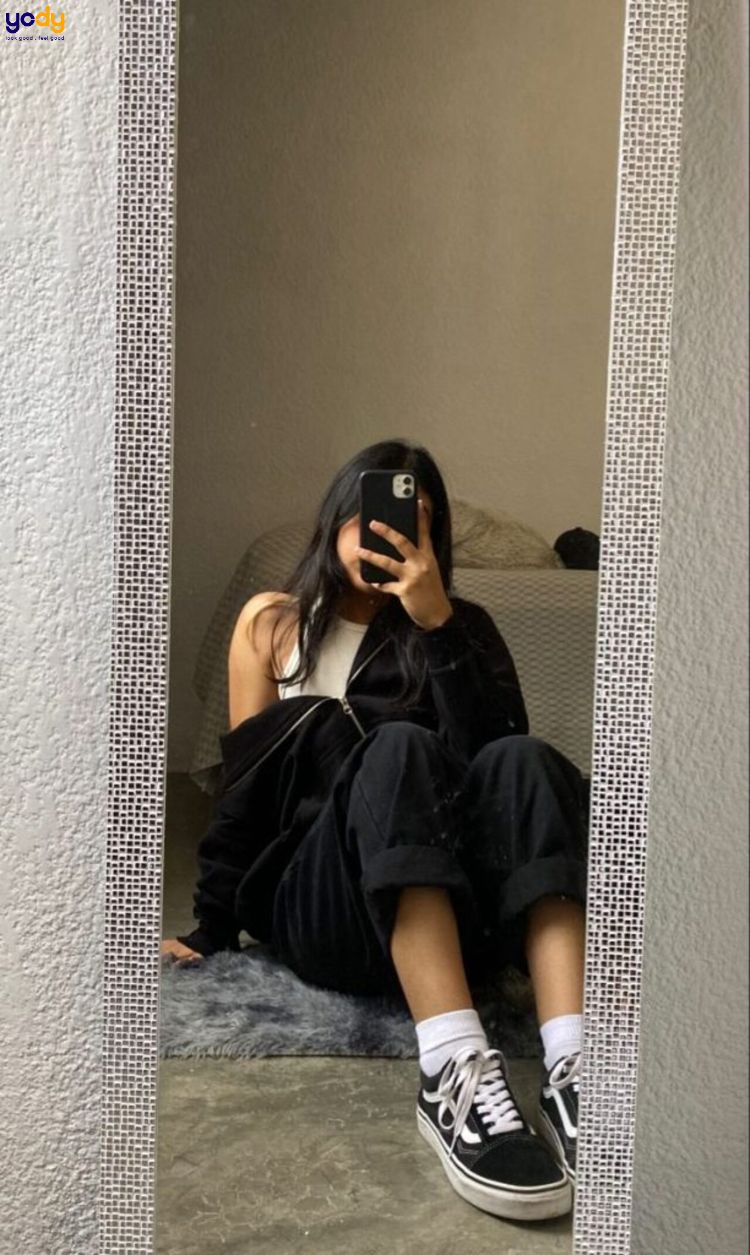Hướng dẫn này sẽ chỉ cho bạn cách chèn ảnh vào một hình dạng bằng Adobe Photoshop. Như bạn sẽ thấy, thật dễ dàng để đặt một bức ảnh vào bất kỳ loại hình dạng nào, từ hình chữ nhật hoặc hình tròn cơ bản đến hình dạng tùy chỉnh lạ mắt. Hướng dẫn này sẽ sử dụng một hình dạng tùy chỉnh và bài viết sẽ chỉ cho bạn cách load tất cả các hình dạng còn thiếu có trong Photoshop để có nhiều lựa chọn.
Bước 1: Tạo một tài liệu mới
Bắt đầu bằng cách tạo một tài liệu Photoshop mới. Nếu bạn đang ở màn hình chính, hãy nhấp vào nút New file.
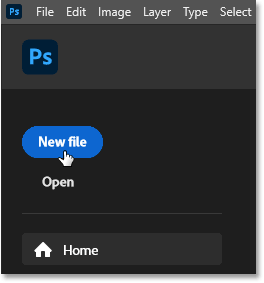
Hoặc bạn có thể vào menu File trong thanh menu và chọn New.
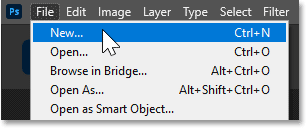
Dù bằng cách nào thì hộp thoại New Document cũng sẽ mở ra, tại đó bạn có thể nhập các thiết lập cần thiết vào cột bên phải. Ví dụ sẽ tạo một tài liệu hình vuông bằng cách đặt cả Width và Height thành 2000 pixel.
Vì chúng ta sẽ đặt một hình ảnh vào hình dạng và hình ảnh thường được lưu ở độ phân giải cao hơn, nên hãy thay đổi giá trị Resolution thành 300 pixel trên một inch và để Background Contents được đặt thành White.
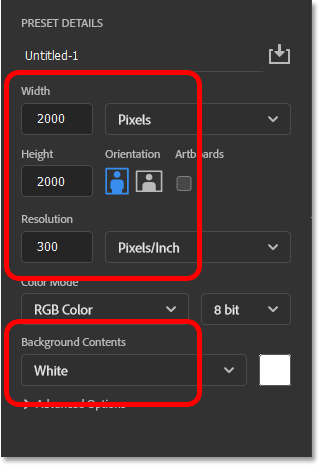
Sau đó, nhấp vào nút Create.
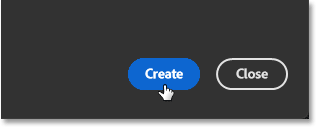
Và Photoshop tạo ra một tài liệu mới.
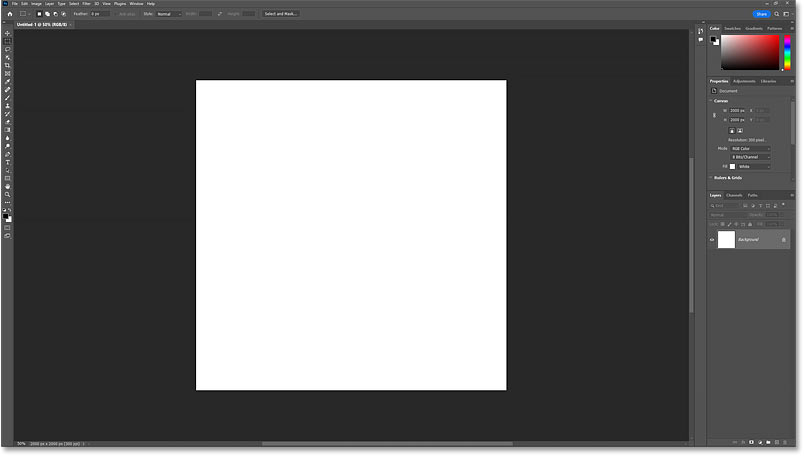
Bước 2: Mở bảng Shapes
Cách nhanh nhất để vẽ các hình dạng tùy chỉnh trong Photoshop là thêm chúng từ bảng Shapes. Để mở bảng này, hãy vào menu Window và chọn Shapes.
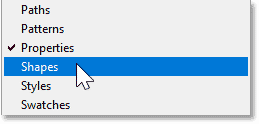
Bảng Shapes mở ra trong cột bảng phụ ở bên trái các bảng chính. Bạn có thể hiển thị hoặc ẩn bảng bằng cách nhấp vào biểu tượng của bảng.
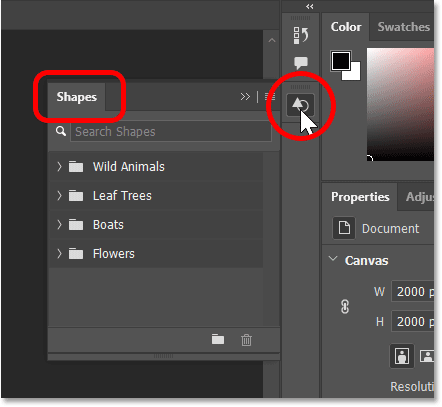
Lúc đầu, tất cả những gì chúng ta thấy là các hình dạng mặc định được chia thành các nhóm.
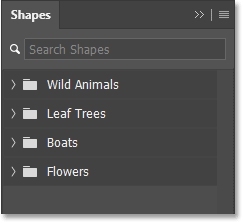
Bạn có thể xoay bất kỳ nhóm nào để mở ra xem các hình dạng bên trong nhóm đó bằng cách nhấp vào mũi tên bên cạnh biểu tượng thư mục của nhóm đó.
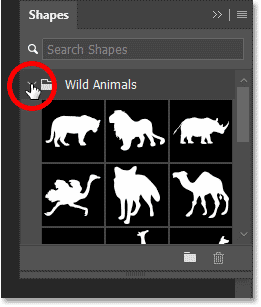
Và bạn có thể kéo phần dưới cùng của bảng Shapes xuống dưới để mở rộng và xem nhiều hình dạng cùng một lúc.
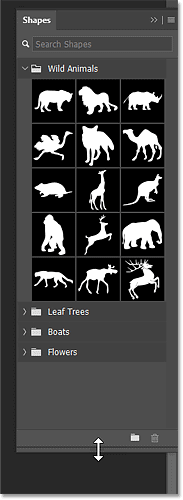
Bước 3: Load các hình dạng bị thiếu
Để load tất cả các hình dạng bị thiếu có trong Photoshop, hãy nhấp vào biểu tượng menu bảng điều khiển Shapes.
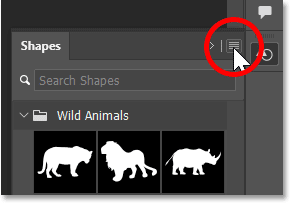
Sau đó, chọn Legacy Shapes and More.
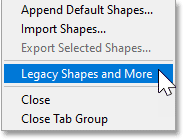
Một nhóm Legacy Shapes and More mới xuất hiện bên dưới các mặc định.
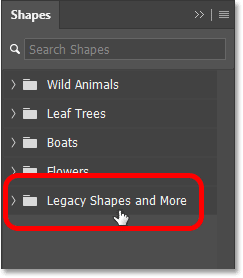
Và bên trong có thêm hai nhóm nữa. 2019 Shapes chứa hàng trăm hình dạng mới được thêm vào Photoshop 2020. Và All Legacy Default Shapes chứa các hình dạng cổ điển từ những phiên bản Photoshop cũ hơn.
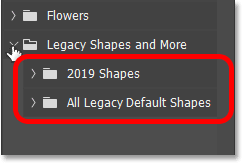
Bước 4: Chọn một hình dạng
Hướng dẫn này sẽ sử dụng một trong các hình dạng cổ điển. Ví dụ sẽ mở nhóm All Legacy Default Shapes.
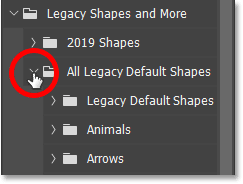
Sau đó, cuộn xuống Nature và nhấp để mở.
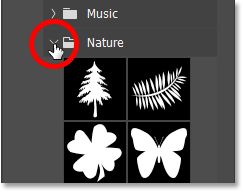
Và bên trong Nature, sử dụng hình con bướm.
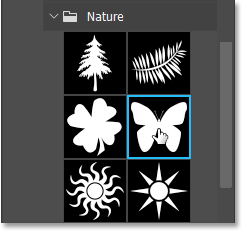
Bước 5: Kéo và thả hình vào canvas
Để thêm hình, chỉ cần nhấp và kéo hình thu nhỏ của hình từ bảng Shapes và thả vào canvas.
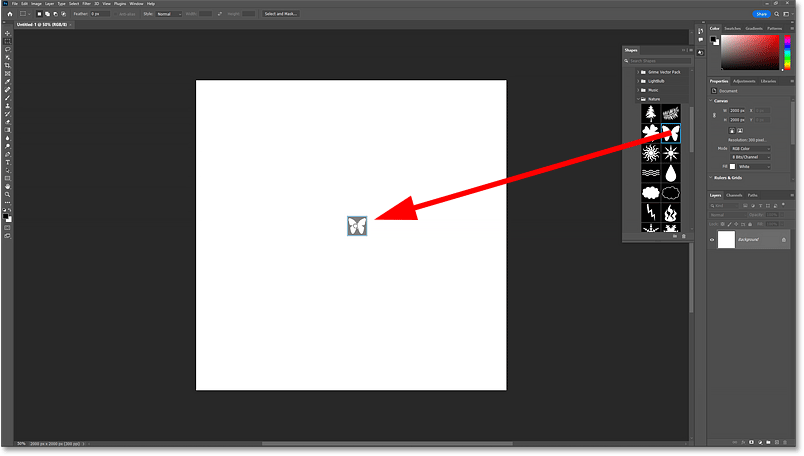
Photoshop vẽ hình khi bạn nhả nút chuột.
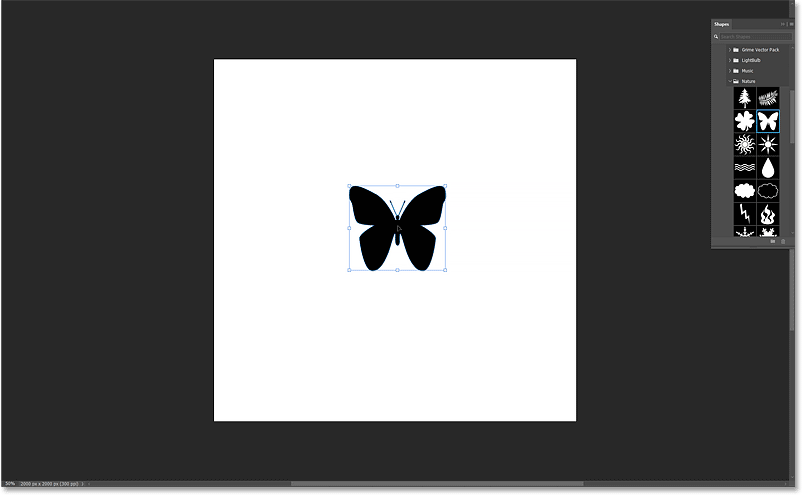
Bước 6: Thay đổi kích thước và căn giữa hình
Trước khi thay đổi kích thước hình, hãy lên Options Bar và đảm bảo biểu tượng liên kết được chọn giữa các trường Width và Height để tỷ lệ khung hình của hình bị khóa.
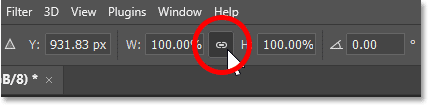
Sau đó, thay đổi kích thước hình dạng bằng cách nhấp và kéo bất kỳ handle chuyển đổi nào. Nếu giữ phím Alt (Win) / Option (Mac) trên bàn phím khi kéo, bạn sẽ thay đổi kích thước hình dạng từ tâm của nó.
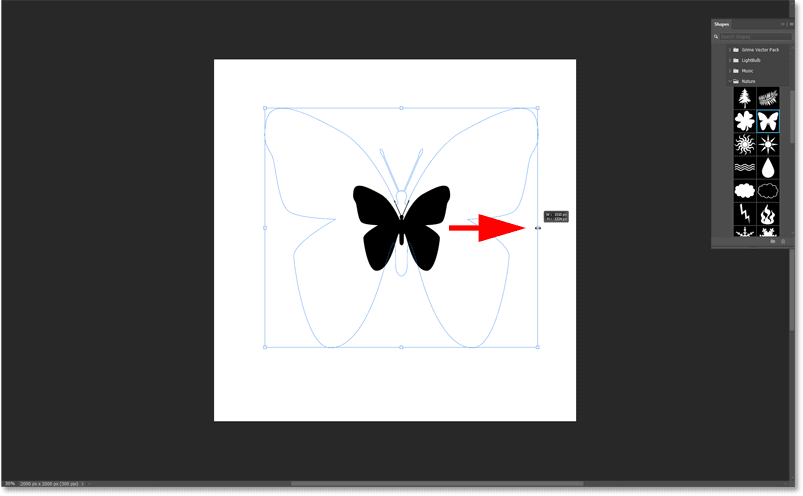
Nhấp và kéo hình dạng vào tâm của khung vẽ. Khi bạn đến gần tâm, nó sẽ khớp vào vị trí.
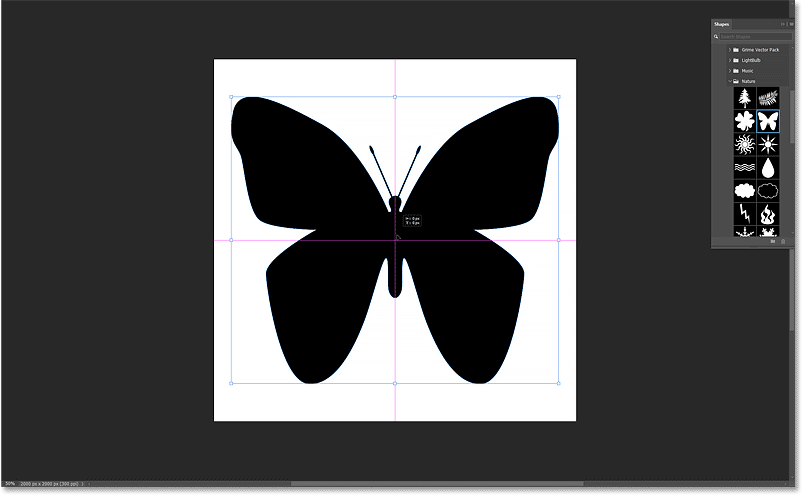
Sau đó, nhấp vào dấu kiểm trong Options Bar để chấp nhận.
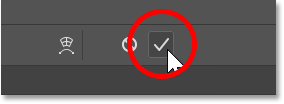
Trong bảng Layers, hình dạng xuất hiện trên layer riêng của nó. Chúng ta biết đó là layer hình dạng thông qua biểu tượng ở góc dưới bên phải của hình thu nhỏ.
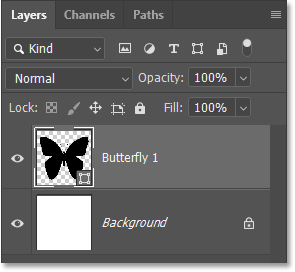
Bước 7: Kiểm tra các tùy chọn Fill và Stroke trong bảng Properties
Với layer hình dạng được chọn, bảng Properties cho phép truy cập vào tất cả các tùy chọn của hình dạng, bao gồm Fill và Stroke.
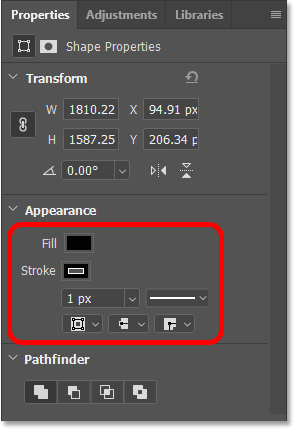
Theo mặc định, Photoshop sử dụng màu đen cho màu Fill, điều này không sao vì dù sao chúng ta cũng sẽ không nhìn thấy màu đó sau khi chèn ảnh vào hình dạng.
Nhưng Photoshop cũng thêm một nét đen 1 pixel xung quanh hình dạng.
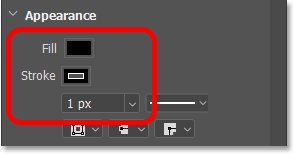
Có thể thêm Stroke sau nếu muốn. Nhưng hiện tại, hãy tắt Stroke bằng cách nhấp vào mẫu màu Stroke:
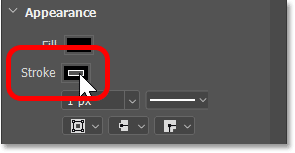
Và nhấp vào biểu tượng No Color ở góc trên bên trái của bảng. Sau đó, nhấp ra ngoài bảng để đóng bảng hoặc nhấn Enter (Win) / Return (Mac) trên bàn phím.
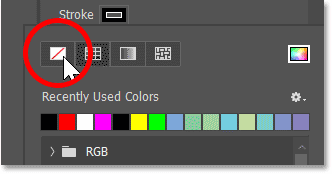
Bước 8: Đặt hình ảnh vào tài liệu
Tiếp theo, chúng ta sẽ đặt hình ảnh của mình vào tài liệu. Và vì chúng ta muốn hình ảnh xuất hiện trong cùng một tài liệu với hình dạng của mình, nên hãy sử dụng lệnh Place Embedded của Photoshop.
Đi tới menu File và chọn Place Embedded.
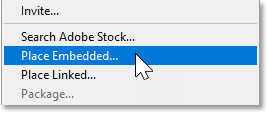
Điều hướng đến nơi lưu hình ảnh trên máy tính. Trong trường hợp ví dụ, hình ảnh nằm trong một thư mục trên desktop. Nhấp vào hình ảnh để chọn hình ảnh đó, sau đó nhấp vào Place.
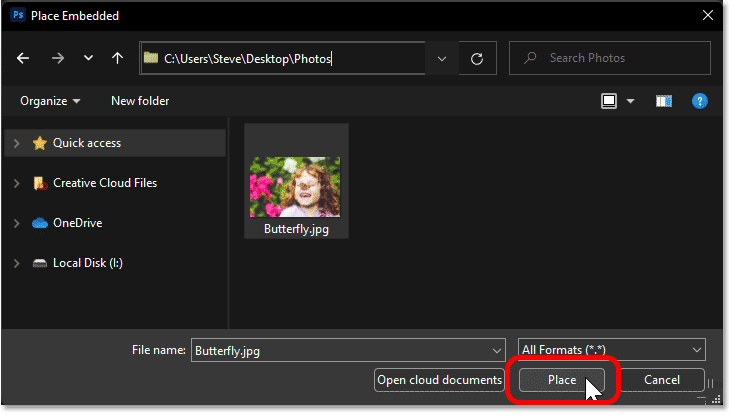
Photoshop sẽ thêm hình ảnh vào phía trước hình dạng. Nếu hình ảnh lớn hơn kích thước tài liệu, Photoshop sẽ thay đổi kích thước cho vừa. Hình ảnh đang được sử dụng là từ Adobe Stock.
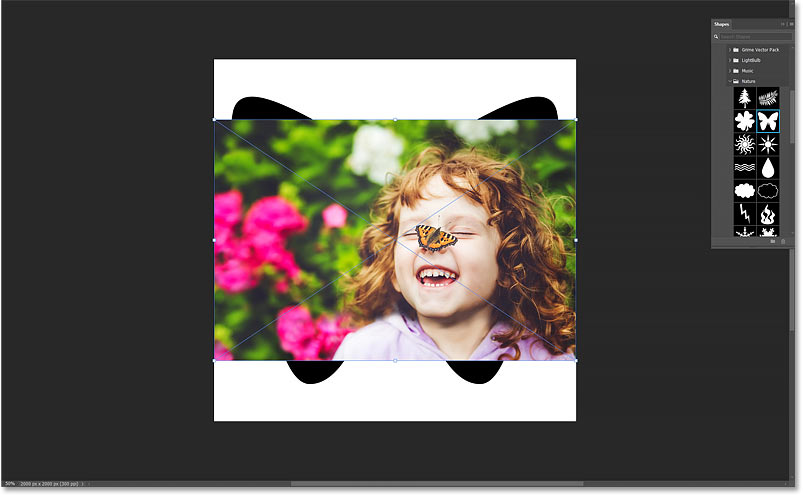
Chúng ta sẽ thay đổi kích thước hình ảnh sau khi đặt vào hình dạng. Bây giờ, hãy nhấp vào dấu kiểm trong Options Bar để chấp nhận.
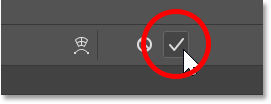
Quay lại bảng Layers, hình ảnh xuất hiện trên một layer mới phía trên layer hình dạng. Và lưu ý rằng Photoshop đã chuyển đổi hình ảnh thành một smart object, chúng ta có thể biết điều này bằng biểu tượng smart object ở góc dưới bên phải của hình thu nhỏ. Điều này có nghĩa là bất kể chúng ta thay đổi kích thước hình ảnh bao nhiêu lần, chất lượng của hình ảnh vẫn không bị giảm.
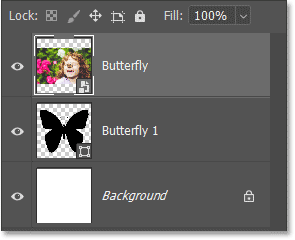
Bước 9: Tạo clipping mask
Hiện tại, hình ảnh đang nằm trước hình dạng. Để đặt hình ảnh vào hình dạng, hãy nhấp vào biểu tượng menu bảng Layers.
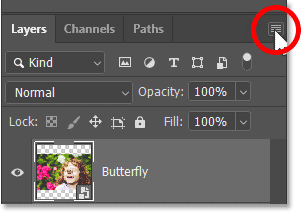
Sau đó chọn Create Clipping Mask.
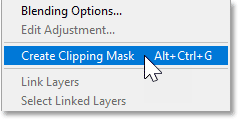
Clipping mask sẽ cắt hình ảnh vào hình dạng bên dưới, nghĩa là phần duy nhất của hình ảnh vẫn hiển thị là vùng ngay phía trên hoặc phía trước hình dạng. Bất kỳ phần nào của hình ảnh nằm ngoài hình dạng đều bị ẩn khỏi tầm nhìn, tạo ra ảo giác rằng hình ảnh thực sự nằm bên trong hình dạng đó.
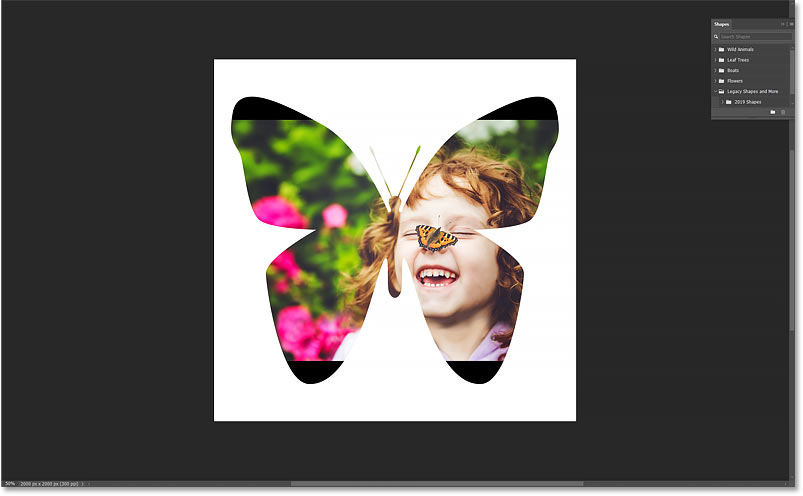
Quay lại bảng Layers, hãy lưu ý rằng layer hình ảnh hiện đã thụt vào bên phải, với một mũi tên nhỏ hướng xuống layer hình dạng bên dưới. Đây là cách Photoshop cho chúng ta biết rằng mình đã tạo clipping mask.
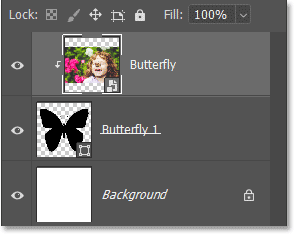
Bước 10: Thay đổi kích thước và định vị lại hình ảnh bằng Free Transform
Để thay đổi kích thước và định vị lại hình ảnh bên trong hình dạng, hãy vào menu Edit và chọn Free Transform.
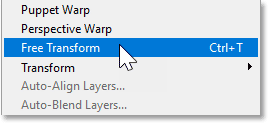
Trong Options Bar, hãy đảm bảo biểu tượng liên kết được chọn giữa các trường Width và Height.
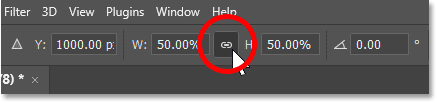
Sau đó, thay đổi kích thước hình ảnh bằng cách kéo bất kỳ handle chuyển đổi nào. Bạn có thể giữ phím Alt (Win) / Option (Mac) trên bàn phím khi kéo handle để thay đổi kích thước hình ảnh từ tâm của nó.
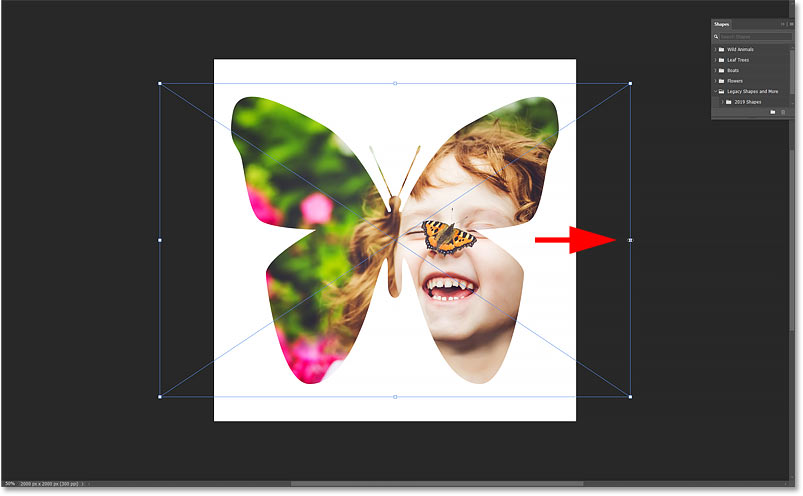
Sau đó, kéo hình ảnh để định vị đối tượng trong hình dạng. Bạn có thể cần phải chuyển đổi qua lại giữa việc thay đổi kích thước và định vị lại hình ảnh cho đến khi bạn làm đúng.
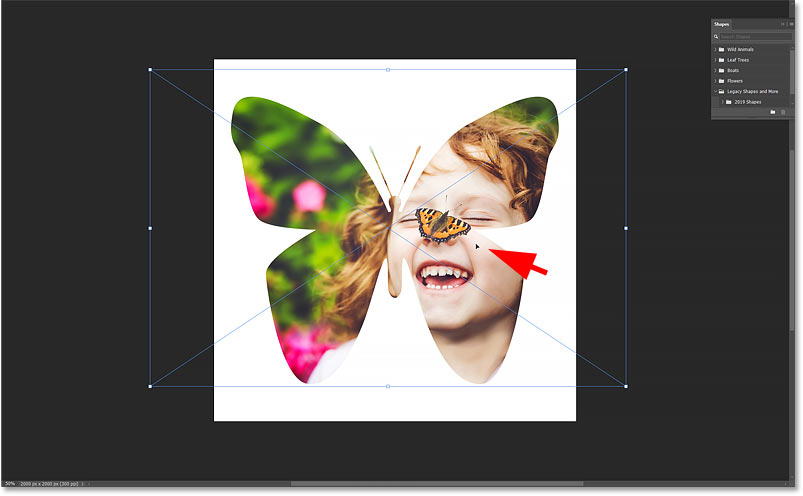
Khi bạn hoàn tất, hãy nhấp vào dấu kiểm trong Options Bar.