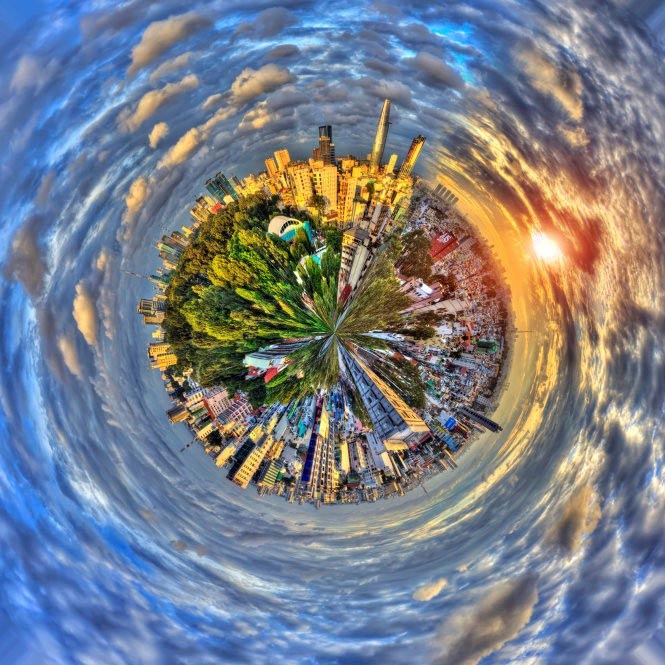GD&TĐ -Na Uy tiếp tục đầu tư quá trình hiện đại hóa lực lượng vũ trang với đợt bổ sung mới nhất gồm 4 pháo tự hành K9 và 8 xe tiếp tế đạn dược K10.
Hanwha Aerospace ngày 18/12 thông báo rằng, lô hàng gồm 4 pháo tự hành K9 và 8 xe tiếp tế đạn dược K10 sẽ đến Na Uy vào tháng 2/2025.
Đợt giao hàng mới này đánh dấu bước tiến quan trọng trong việc nâng cao năng lực phòng thủ của quốc gia Na Uy trong bối cảnh địa chính trị đang thay đổi của châu Âu.
Lô hàng này là một phần của thỏa thuận năm 2022 nhằm tăng cường thêm các hệ thống cho lực lượng pháo binh của Na Uy.
Theo Hanwha Aerospace, nhà sản xuất các hệ thống tiên tiến này, các đơn vị K9 và K10 mới dự kiến sẽ đến Na Uy trong khoảng hai tháng nữa, nơi chúng sẽ trải qua các cuộc kiểm tra và thử nghiệm nghiêm ngặt trước khi chính thức được bàn giao cho lực lượng vũ trang Na Uy.
“Đợt giao hàng này không chỉ là một hợp đồng thương mại mà còn là quan hệ đối tác chiến lược”, Kim Dong-hyun, giám đốc bộ phận Hệ thống đất liền của Hanwha Aerospace cho biết.
Ông nhấn mạnh cam kết của công ty trong việc cung cấp các hệ thống đáp ứng các tiêu chuẩn cao của Na Uy, đồng thời hỗ trợ các nỗ lực của quốc gia này nhằm tăng cường thế trận phòng thủ.
K9 là pháo tự hành tiên tiến nhất thế giới được phát triển bằng công nghệ độc quyền của Hanwha. Được đặt biệt danh là “Thunder”, pháo tự hành K9 có thể tạo ra hiệu ứng nhất quán, chính xác và nhanh chóng ở phạm vi hơn 40 km.
Nó có khả năng cơ động đặc biệt, hỏa lực hủy diệt và độ chính xác khiến nó trở nên lý tưởng cho các chiến trường hiện đại. Được trang bị pháo 155mm, hệ thống này có thể bắn đạn pháo xa tới 40 km, cho phép nó tấn công mục tiêu với hiệu quả vượt trội trong khi vẫn tránh được hỏa lực phản pháo.
Trong khi đó, K10 là xe chở đạn tự động đầu tiên trên thế giới được thiết kế để tiếp tế đạn cho K9. Xe có thể hỗ trợ K9 bằng cách mang và tiếp tế 104 quả đạn pháo 155mm và 504 đơn vị thuốc nổ trong điều kiện có tranh chấp.
K9 và K10 cùng nhau tạo thành một cặp đôi năng động đảm bảo lực lượng pháo binh của Na Uy có thể phản ứng nhanh chóng và quyết đoán với mọi tình huống.
Tổng số đơn vị K9 được sản xuất trên toàn cầu hiện đã vượt quá 1.800, với các hệ thống này đang được sử dụng tại chín quốc gia.
Thống kê ấn tượng này củng cố K9 là một trong những hệ thống pháo tự hành thành công nhất của kỷ nguyên hiện đại, và Na Uy là một bên tham gia chính trong mạng lưới các đồng minh đang phát triển dựa vào nền tảng này.
Đợt giao hàng mới nhất này diễn ra vào thời điểm lo ngại về an ninh gia tăng trên khắp châu Âu. Việc tăng cường sườn phía bắc của NATO là rất quan trọng để duy trì sự ổn định trong khu vực, đặc biệt là trong bối cảnh các sự kiện đang diễn ra ở Ukraine.
Na Uy gửi đi một thông điệp rõ ràng: họ đã sẵn sàng và có khả năng ứng phó với bất kỳ mối đe dọa nào có thể gây nguy hiểm cho toàn vẹn lãnh thổ hoặc an ninh tập thể của các đồng minh.
Khi các đơn vị K9 và K10 mới được tích hợp vào lực lượng vũ trang của Na Uy, chúng sẽ nâng cao khả năng ứng phó nhanh chóng và hiệu quả của đất nước đối với mọi cuộc khủng hoảng.
Kho vũ khí này không chỉ giúp tăng cường năng lực quân sự của Na Uy mà còn giúp nước này nhanh nhẹn hơn, và có khả năng tham gia vào các nhiệm vụ do NATO lãnh đạo.
Khi Na Uy tiếp tục đầu tư vào việc hiện đại hóa lực lượng của mình, có một điều rõ ràng: K9 và K10 không chỉ là những hệ thống tiên tiến, chúng còn là những tài sản chiến lược đặt ra một tiêu chuẩn mới cho những gì pháo tự hành hiện đại có thể đạt được.
Theo Bulgarian Miliatary News