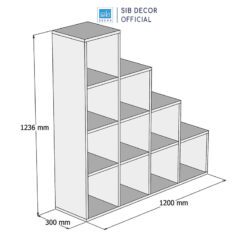Giao lắp nhanh
Giao toàn quốc, lắp tận nơi HCM, BD, ĐN
Hỗ trợ ngoài giờ, cuối tuần.

Khách hàng Happy
Đúng mô tả. Đúng cam kết.
Vượt sự kỳ vọng.

Dịch vụ tận tâm
Bảo hành 24 tháng.
Chăm sóc trọn đời.

Phục vụ nhanh chóng
0919.182.028
7h30-17h00 (Mon-Sun).
DANH MỤC SẢN PHẨM
GỢI Ý HÔM NAYXem ngay
Được xếp hạng 5.00 5 sao
1.350.000 ₫ – 1.550.000 ₫
Được xếp hạng 5.00 5 sao
Giá gốc là: 3.970.000 ₫.Giá hiện tại là: 3.500.000 ₫.
Được xếp hạng 5.00 5 sao
1.430.000 ₫ – 1.550.000 ₫
Được xếp hạng 5.00 5 sao
Giá gốc là: 5.490.000 ₫.Giá hiện tại là: 4.990.000 ₫.
Được xếp hạng 5.00 5 sao
Giá gốc là: 4.650.000 ₫.Giá hiện tại là: 4.350.000 ₫.
Được xếp hạng 5.00 5 sao
Giá gốc là: 22.800.000 ₫.Giá hiện tại là: 19.500.000 ₫.
Best SellerXem ngay
+
Sản phẩm này có nhiều biến thể. Các tùy chọn có thể được chọn trên trang sản phẩm
Được xếp hạng 5.00 5 sao
2.650.000 ₫ – 5.950.000 ₫
Được xếp hạng 5.00 5 sao
1.790.000 ₫ – 2.050.000 ₫
+
Sản phẩm này có nhiều biến thể. Các tùy chọn có thể được chọn trên trang sản phẩm
Được xếp hạng 5.00 5 sao
4.890.000 ₫ – 5.690.000 ₫
Được xếp hạng 5.00 5 sao
5.590.000 ₫ – 8.500.000 ₫
+
Sản phẩm này có nhiều biến thể. Các tùy chọn có thể được chọn trên trang sản phẩm
Được xếp hạng 5.00 5 sao
2.580.000 ₫ – 5.550.000 ₫
Được xếp hạng 5.00 5 sao
2.850.000 ₫ – 17.200.000 ₫
+
Sản phẩm này có nhiều biến thể. Các tùy chọn có thể được chọn trên trang sản phẩm
Được xếp hạng 5.00 5 sao
6.600.000 ₫ – 6.980.000 ₫
Được xếp hạng 5.00 5 sao
3.380.000 ₫ – 4.200.000 ₫
+
Sản phẩm này có nhiều biến thể. Các tùy chọn có thể được chọn trên trang sản phẩm
Được xếp hạng 5.00 5 sao
4.890.000 ₫ – 5.690.000 ₫
Được xếp hạng 5.00 5 sao
2.590.000 ₫ – 9.980.000 ₫
Giá gốc là: 19.800.000 ₫.Giá hiện tại là: 15.370.000 ₫.
+
Sản phẩm này có nhiều biến thể. Các tùy chọn có thể được chọn trên trang sản phẩm
1.310.000 ₫ – 1.800.000 ₫
Được xếp hạng 5.00 5 sao
3.970.000 ₫ – 4.590.000 ₫
+
Sản phẩm này có nhiều biến thể. Các tùy chọn có thể được chọn trên trang sản phẩm
1.995.000 ₫ – 2.290.000 ₫
Được xếp hạng 5.00 5 sao
3.120.000 ₫ – 10.450.000 ₫
Được xếp hạng 5.00 5 sao
Giá gốc là: 4.250.000 ₫.Giá hiện tại là: 3.780.000 ₫.
+
Sản phẩm này có nhiều biến thể. Các tùy chọn có thể được chọn trên trang sản phẩm
Được xếp hạng 5.00 5 sao
870.000 ₫ – 1.290.000 ₫
Được xếp hạng 5.00 5 sao
2.690.000 ₫ – 4.150.000 ₫
+
Sản phẩm này có nhiều biến thể. Các tùy chọn có thể được chọn trên trang sản phẩm
Được xếp hạng 5.00 5 sao
2.690.000 ₫ – 4.150.000 ₫
Được xếp hạng 5.00 5 sao
990.000 ₫ – 1.250.000 ₫
+
Sản phẩm này có nhiều biến thể. Các tùy chọn có thể được chọn trên trang sản phẩm
Được xếp hạng 5.00 5 sao
6.050.000 ₫ – 9.750.000 ₫
Được xếp hạng 5.00 5 sao
6.050.000 ₫ – 9.750.000 ₫
+
Sản phẩm này có nhiều biến thể. Các tùy chọn có thể được chọn trên trang sản phẩm
Được xếp hạng 5.00 5 sao
Giá gốc là: 3.750.000 ₫.Giá hiện tại là: 3.090.000 ₫.
Được xếp hạng 5.00 5 sao
Giá gốc là: 4.370.000 ₫.Giá hiện tại là: 4.050.000 ₫.
Được xếp hạng 5.00 5 sao
1.950.000 ₫ – 4.500.000 ₫
Được xếp hạng 5.00 5 sao
Giá gốc là: 4.670.000 ₫.Giá hiện tại là: 3.860.000 ₫.
Outlet - Thanh lý giảm đến 80%Xem ngay
Được xếp hạng 5.00 5 sao
899.000 ₫ – 1.250.000 ₫
Giá gốc là: 4.680.000 ₫.Giá hiện tại là: 2.099.000 ₫.
Giá gốc là: 5.950.000 ₫.Giá hiện tại là: 4.450.000 ₫.
Giá gốc là: 5.470.000 ₫.Giá hiện tại là: 3.990.000 ₫.
Được xếp hạng 5.00 5 sao
Giá gốc là: 2.050.000 ₫.Giá hiện tại là: 1.429.000 ₫.
+
Sản phẩm này có nhiều biến thể. Các tùy chọn có thể được chọn trên trang sản phẩm
Được xếp hạng 5.00 5 sao
Giá gốc là: 229.000 ₫.Giá hiện tại là: 169.000 ₫.
Được xếp hạng 5.00 5 sao
999.000 ₫ – 1.790.000 ₫
+
Sản phẩm này có nhiều biến thể. Các tùy chọn có thể được chọn trên trang sản phẩm
Được xếp hạng 5.00 5 sao
Giá gốc là: 690.000 ₫.Giá hiện tại là: 249.000 ₫.
Được xếp hạng 5.00 5 sao
99.000 ₫ – 215.000 ₫
+
Sản phẩm này có nhiều biến thể. Các tùy chọn có thể được chọn trên trang sản phẩm
Được xếp hạng 5.00 5 sao
449.000 ₫ – 589.000 ₫

Giao lắp nhanh
Lắp tận nơi HCM, BD, ĐN
Hỗ trợ ngoài giờ, cuối tuần.

Khách hàng Happy
Đúng mô tả. Đúng cam kết
Vượt sự kỳ vọng.

Dịch vụ tận tâm
Bảo hành, bảo trì trọn đời.
Chăm sóc trọn đời.

Hỗ trợ nhanh chóng
0919.182.028