Nếu bạn là người hâm mộ One Piece đích thực, chắc chắn bạn đã thấy vẻ mạnh mẽ không thể bỏ qua của Katakuri. Dưới đây là bộ sưu tập hình ảnh Katakuri đẹp, ngầu và chất nhất.


Ảnh Katakuri - Đẹp Như Tranh Vẽ

Ảnh Katakuri - Ngầu Đến Phát Cuồng

Ảnh Katakuri - Chất Lừ Đến Nỗi Không Tin Nổi

Ảnh Katakuri - Đỉnh Cao của Sự Chất Lừ

Ảnh Katakuri - Đẹp Ngất Ngây

Ảnh Katakuri - Ngầu Tận Cùng

Ảnh Katakuri - Đẳng Cấp Ngầu Chất

Ảnh Katakuri - Đẹp Đến Tận Cùng

Ảnh Katakuri - Ngầu Tận Cùng

Ảnh nền Katakuri - Đẹp Lạ Mắt

Ảnh Nền Katakuri - Đẹp Nhất Trong Tất Cả
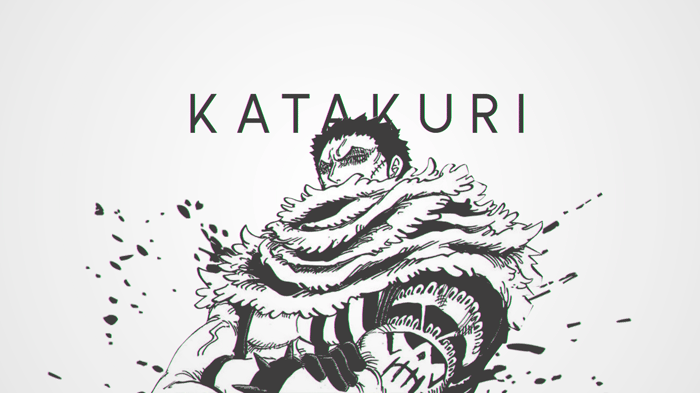
Ảnh Nền Katakuri - Đẹp Quá Trời

Ảnh Nền Katakuri - Siêu Đẹp

Ảnh Nền Katakuri - Phong Cách Mọi Lúc, Mọi Nơi

Hình ảnh Katakuri - Đáng Yêu Đến Tận Tim

Hình ảnh Katakuri - Chất Lừ Không Chịu Nổi

Hình ảnh Katakuri - Ngầu Cute Nhất Trong Tất Cả

Hình ảnh Katakuri - Ngầu Đến Phát Cuồng

Hình ảnh Katakuri - Ngầu Cực Đỉnh, Đẹp Đến Không Tưởng

Hình ảnh Katakuri - Ngầu Cực Ngầu, Đỉnh Cao của Phong Cách

Hình ảnh Katakuri - Ngầu Chất Nhất Trong Tất Cả

Hình ảnh Katakuri - Ngầu Đẹp Đến Tận Cùng

Hình ảnh Katakuri - Đẹp Ngầu Đến Tận Tim

Hình ảnh Katakuri - Ngầu Nhất Trong Tất Cả

Hình ảnh Katakuri - Ngầu Siêu Chất

Hình ảnh Katakuri - Ngầu Siêu Đẹp

Hình ảnh Katakuri - Ngầu Siêu Ngầu, Chất Lừ

Hình ảnh Katakuri - Ngầu Tuyệt Đẹp

Hình ảnh Katakuri - Ngầu, Chất, Đẹp Đến Không Tưởng

Hình ảnh Katakuri - Ngầu Đến Tận Tim

Hình ảnh Katakuri - Ngầu, Chất Lừ

Hình nền điện thoại Katakuri - Đẹp Nhất

Hình nền Katakuri - Cực Chất Cho Điện Thoại

Hình nền Katakuri - Cực Chất Cho Máy Tính

Hình nền Katakuri - Đẹp Cho Điện Thoại

Hình nền Katakuri - Ngầu Cho Máy Tính
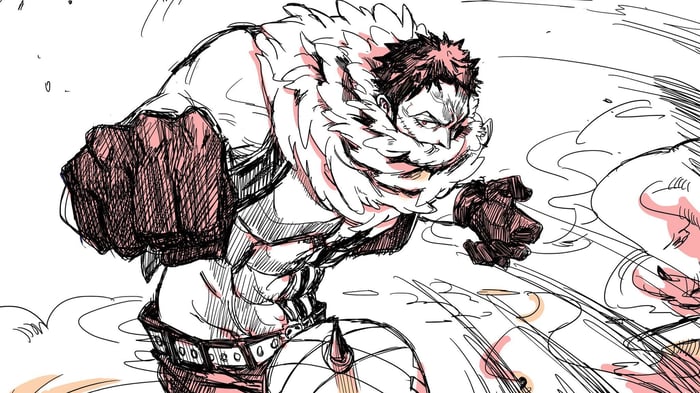
Hình nền Katakuri - Chất Cho Desktop

Hình nền Katakuri - Chất Cho Điện Thoại

Hình nền Katakuri - Chất Cho Máy Tính

Hình nền Katakuri - Chất Nhất Cho Máy Tính

Hình nền Katakuri - Cho Máy Tính
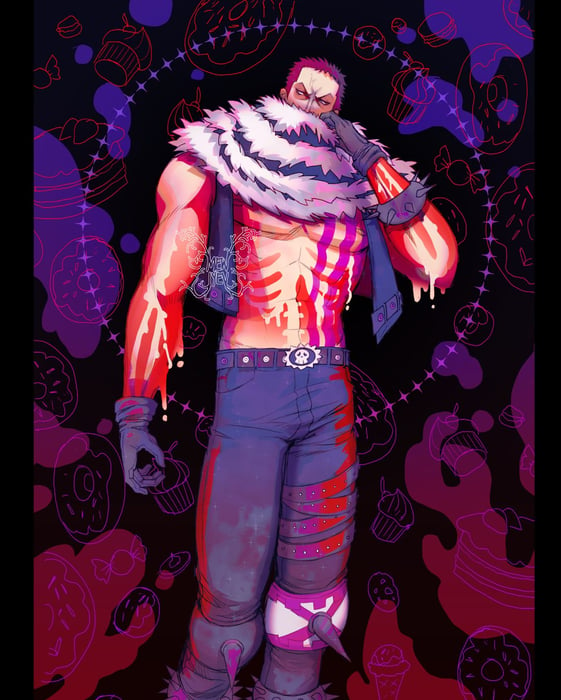
Hình nền Katakuri - Đẹp Cho Điện Thoại

Hình nền Katakuri - Đẹp Mắt Cho Máy Tính

Hình nền Katakuri - Đẹp Nhất Cho Điện Thoại

Hình nền Katakuri - Đẹp Nhất Cho Máy Tính

Hình nền Katakuri - Ngầu Cho Điện Thoại

Hình nền Katakuri - Ngầu Nhất Cho Điện Thoại

Hình nền Katakuri - Siêu Chất Cho Điện Thoại

Hình nền Katakuri - Siêu Đẹp Cho Điện Thoại
Bài viết trên đây chúng tôi đã tổng hợp cho bạn về những hình ảnh Katakuri - Ngầu, Chất, Đẹp Nhất. Chúc các bạn một ngày tốt lành!
Nội dung được phát triển bởi đội ngũ Mytour với mục đích chăm sóc khách hàng và chỉ dành cho khích lệ tinh thần trải nghiệm du lịch, chúng tôi không chịu trách nhiệm và không đưa ra lời khuyên cho mục đích khác.
Nếu bạn thấy bài viết này không phù hợp hoặc sai sót xin vui lòng liên hệ với chúng tôi qua email [email protected]










