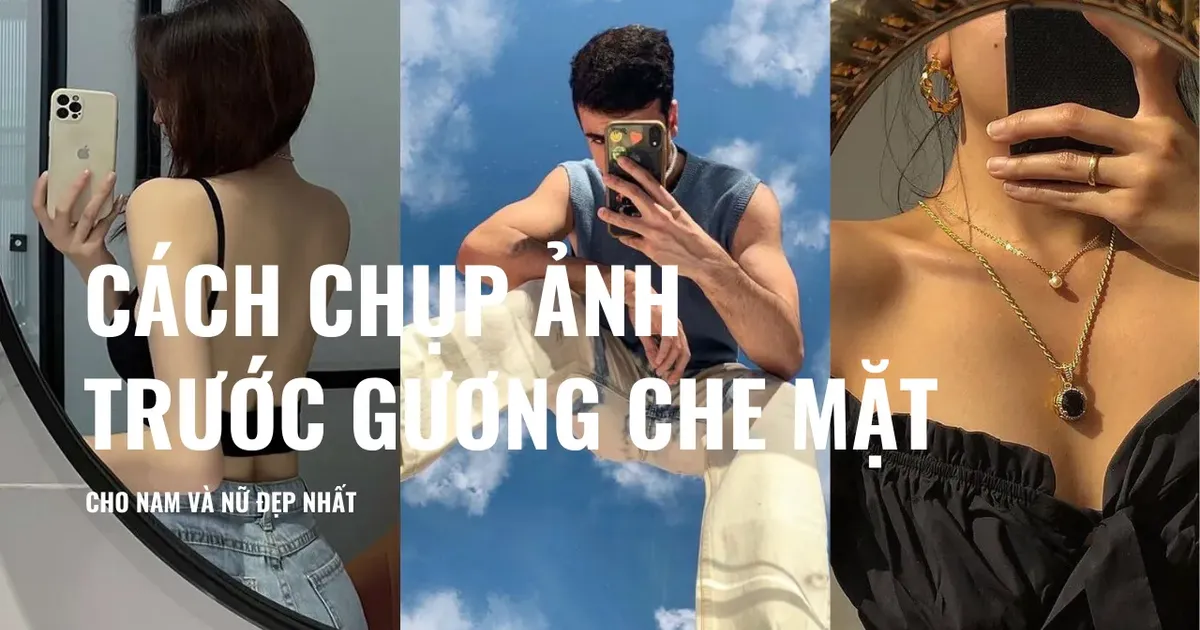Bạn đang tìm hiểu về phần mềm thiết kế đồ họa vector Adobe Illustrator (AI) và muốn biết cách cắt hình trong AI một cách nhanh chóng và chính xác? Bạn muốn tạo ra những hình ảnh đẹp mắt và chuyên nghiệp với AI? Trong bài viết này, chúng tôi sẽ hướng dẫn bạn 6 cách cắt hình ảnh trong AI chi tiết, dễ hiểu cho người mới. Bạn sẽ có thể cắt hình theo ý muốn, tùy chỉnh kích thước, độ phân giải và hình dạng của ảnh một cách dễ dàng. Hãy cùng bắt đầu nhé!
Crop hình trong AI khi nào?
Crop hình trong AI là một kỹ năng cơ bản mà bạn cần phải nắm được khi làm việc với phần mềm này. Crop hình có nghĩa là cắt bỏ phần thừa của ảnh, chỉ giữ lại phần mong muốn. Bạn có thể crop hình trong AI khi:
- Muốn loại bỏ những chi tiết không cần thiết hoặc làm rối mắt trong ảnh, như phông nền, đối tượng không liên quan, vết bẩn,...
- Tập trung vào một phần quan trọng của ảnh, như khuôn mặt, logo, sản phẩm,...
- Muốn thay đổi tỷ lệ hay hướng của ảnh, như từ ngang sang dọc, từ vuông sang tròn,...
- Muốn điều chỉnh độ phân giải của ảnh để phù hợp với mục đích sử dụng, như in ấn, web, màn hình,...

Cắt ảnh để thay đổi độ phân giải của ảnh
Yếu tố nào giúp xác định chính xác vùng cần crop?
Để xác định chính xác vùng cần cắt hình trong AI, bạn cần chú ý đến các yếu tố sau:
- Mục tiêu và thông điệp của ảnh: Bạn cần biết mình muốn truyền tải gì qua ảnh và ai là đối tượng nhận thông điệp. Từ đó, bạn sẽ lựa chọn phần nào của ảnh là quan trọng nhất và cần được nhấn mạnh.
- Nguyên tắc vàng (Golden ratio): Đây là một nguyên tắc thiết kế giúp bạn tạo ra những bố cục hài hòa và thu hút ánh nhìn. Theo nguyên tắc này, bạn sẽ chia ảnh thành 9 ô bằng nhau bằng 2 đường ngang và 2 đường dọc. Sau đó, bạn sẽ đặt các điểm nhấn của ảnh vào các giao điểm của các đường này. Bạn có thể bật lưới crop trong AI để áp dụng nguyên tắc này.
- Định dạng và kích thước của ảnh: Bạn cần xem xét định dạng và kích thước của ảnh sau khi crop để phù hợp với nơi bạn sử dụng. Ví dụ, nếu bạn muốn crop ảnh để đăng lên mạng xã hội, bạn cần chọn định dạng JPG hoặc PNG và kích thước nhỏ để tải nhanh. Nếu bạn muốn crop ảnh để in ấn, bạn cần chọn định dạng PDF hoặc EPS và kích thước lớn để đảm bảo chất lượng.

Chú ý tới định dạng và kích thước của ảnh
Hướng dẫn cắt hình trong AI cho người mới
Trong AI, bạn có thể sử dụng nhiều công cụ khác nhau để cắt hình theo ý muốn. Tùy vào loại ảnh và mục đích của bạn, bạn có thể chọn công cụ phù hợp nhất. Dưới đây, tôi sẽ giới thiệu cho bạn 6 cách cắt hình trong AI chi tiết, dễ hiểu cho người mới.
1. Cách cắt hình trong AI bằng Cropping Tools
Cropping Tools là lệnh cắt hình trong ai mới được giới thiệu từ phiên bản 2017 trở đi. Đây là công cụ đơn giản và tiện lợi để bạn cắt ảnh theo hình chữ nhật hoặc vuông. Bạn có thể sử dụng công cụ này khi bạn muốn cắt ảnh nhanh chóng và không quan tâm đến hình dạng của ảnh.
1.1. Hướng dẫn nhanh
Mở AI và vào File > Open > Chọn hình cần cắt > Chọn Selection Tool (V) > Nhấp vào Crop Image > Kéo các góc của khung crop để điều chỉnh vùng cần cắt > nhấp vào nút Apply hoặc nhấn phím Enter để cắt được hình mong muốn.

1.2. Hướng dẫn chi tiết
- Bước 1: Mở AI và vào File > Open. Một hộp thoại sẽ xuất hiện để bạn chọn ảnh muốn mở. Bạn có thể tìm kiếm ảnh trên máy tính hoặc trên mạng. Sau khi chọn ảnh, bạn nhấp vào Place để đặt ảnh vào AI.

Chọn ảnh cần cắt
- Bước 2: Chọn Selection Tool (V) trên thanh công cụ bên trái màn hình. Đây là công cụ có biểu tượng con trỏ màu đen. Sau đó, bạn di chuột đến ảnh và nhấp chuột trái để chọn. Khi chọn ảnh, bạn sẽ thấy một khung xung quanh ảnh với các điểm bám.

Selection Tool
- Bước 3: Nhấp vào Crop Image trên Control Panel hoặc Properties Panel. Control Panel là thanh tùy chọn nằm ngang phía trên màn hình, còn Properties Panel là thanh tùy chọn nằm dọc bên phải màn hình. Nếu bạn không thấy các thanh này, bạn có thể vào Window > Control hoặc Window > Properties để bật chúng.
- Bước 4: Kéo các góc của khung crop để điều chỉnh vùng cần cắt. Khi bạn nhấp vào Crop Image, bạn sẽ thấy một khung crop mới xuất hiện trên ảnh với các đường nét đứt. Phần nằm trong khung crop là phần sẽ được giữ lại, còn phần ngoài khung crop.

Kéo vùng chọn để cắt ảnh
Chỉnh thông số trong công cụ Control Panel.

Chỉnh thông số trong công cụ Control Panel
- Bước 5: Khi bạn đã điều chỉnh được vùng cần cắt, bạn nhấp vào nút Apply hoặc nhấn phím Enter để áp dụng thay đổi. Bạn sẽ thấy phần ảnh bị cắt bỏ sẽ biến mất và chỉ còn lại phần ảnh bạn muốn giữ lại.

Nhấn nút Apply
Kết quả cắt ảnh:

Đây là cách cắt hình trong AI bằng Cropping Tools. Bạn có thể thấy rằng công cụ này rất đơn giản và nhanh chóng, nhưng nó chỉ cho phép bạn cắt ảnh theo hình chữ nhật hoặc vuông. Nếu bạn muốn cắt ảnh theo các hình dạng khác, bạn có thể sử dụng các công cụ khác mà Unica sẽ giới thiệu sau đây.
>>> Xem thêm: Bật mí ngay cách xoay và lật ảnh trong AI không phải ai cũng biết
Học Illustrator từ cơ bản đến nâng cao bằng cách tham gia khoá học online qua video. Khoá học giúp bạn nhanh chóng làm chủ phần mềm Adobe Illustrator, có được nền tảng kiến thức cơ bản để tạo ra các sản phẩm thiết kế nâng cao và chủ động trong thiết kế.

Cẩm nang A-Z Illustrator cho Designer
Phạm Đức Duy
_m_1587527928.jpg)
Đồ họa thiết kế chuyên nghiệp với Illustrator
Master Trần

Học Illustrator từ căn bản đến nâng cao
Vũ Ngọc Đăng
2. Cắt hình bằng pen tool trong ai
Pen Tool là công cụ vẽ đường cong và hình dạng trong AI. Bạn có thể sử dụng công cụ này để cắt ảnh theo bất kỳ hình dạng nào bạn muốn, miễn là bạn có thể vẽ được hình dạng đó. Bạn có thể sử dụng công cụ này khi bạn muốn tạo ra những hiệu ứng độc đáo và sáng tạo cho ảnh của mình.
2.1. Hướng dẫn nhanh
Mở ảnh trong AI bằng cách vào File > Place và chọn ảnh > Chọn Pen Tool (P) và vẽ một đường kín xung quanh phần ảnh bạn muốn giữ lại > Chọn Selection Tool (V) và nhấn Shift để chọn cả đường vừa vẽ và ảnh > Nhấp chuột phải và chọn Make Clipping Mask để cắt ảnh theo đường vừa vẽ.
2.2. Hướng dẫn chi tiết
- Bước 1: Mở AI và vào File > Open. Một hộp thoại sẽ xuất hiện để bạn chọn ảnh muốn mở. Bạn có thể tìm kiếm ảnh trên máy tính hoặc trên mạng. Sau khi chọn ảnh, bạn nhấp vào Place để đặt ảnh vào AI.

Chọn ảnh cần cắt
- Bước 2: Chọn Pen Tool (P) trên thanh công cụ bên trái màn hình. Đây là công cụ có biểu tượng cây bút màu xanh lá cây.

Chọn Pen Tool (P) trên thanh công cụ bên trái màn hình
- Bước 3: Sau đó, bạn di chuột đến phần ảnh bạn muốn giữ lại và nhấp chuột để tạo ra các điểm nối. Bạn kéo chuột để tạo ra các đường cong nếu cần. Bạn tiếp tục vẽ cho đến khi tạo ra một đường kín xung quanh phần ảnh mong muốn.

Vẽ đường viền xung quanh đối tượng cần cắt
- Bước 4: Chọn Selection Tool (V) trên thanh công cụ bên trái màn hình. Đây là công cụ có biểu tượng con trỏ màu đen. Sau đó, bạn nhấn phím Shift và nhấp chuột vào đường vừa vẽ và ảnh để chọn cả hai. Bạn sẽ thấy một khung xung quanh cả đường và ảnh với các điểm bám.

Chọn Selection Tool (V) trên thanh công cụ bên trái màn hình để chọn hình cần cắt
- Bước 5: Chọn Object > chọn Clipping Mask > chọn Make (phím tắt Ctrl + 7).

Chọn Make
Kết quả cắt ảnh bằng pen tool:

Đây là cách cắt hình trong AI bằng Pen Tools. Bạn có thể thấy rằng công cụ này cho phép bạn cắt ảnh theo bất kỳ hình dạng nào bạn muốn, nhưng nó đòi hỏi bạn phải có kỹ năng vẽ đường và hình dạng tốt.
3. Cách cắt hình trong AI bằng Clipping Mask
Clipping Mask là một kỹ thuật cắt ảnh trong AI bằng cách sử dụng một hình dạng hoặc một vật thể làm mặt nạ để che đi phần không mong muốn của ảnh. Bạn có thể sử dụng công cụ này khi bạn muốn cắt ảnh theo các hình dạng sẵn có, như hình tròn, hình tam giác, hình ngôi sao, v.v.
3.1. Hướng dẫn nhanh
Vào File > Open > Chọn ảnh cần cắt > Chọn công cụ Rectangle Tool để vẽ hình dạng muốn cắt > Chỉnh tỷ lệ muốn cắt > Chọn Selection tool > Chọn Object > chọn Clipping Mask > chọn Make.
3.2. Hướng dẫn chi tiết
- Bước 1: Mở AI và vào File > Open. Một hộp thoại sẽ xuất hiện để bạn chọn ảnh muốn mở. Bạn có thể tìm kiếm ảnh trên máy tính hoặc trên mạng. Sau khi chọn ảnh, bạn nhấp vào Open để đặt ảnh vào AI.

Chọn ảnh cần cắt
- Bước 2: Nhấn chọn công cụ Rectangle Tool (phím tắt M) và vẽ hình dạng ảnh mà bạn muốn cắt. Ở ví dụ này, chúng tôi sẽ cắt ảnh hình tròn nên tôi sẽ vẽ hình tròn.

Nhấn chọn công cụ Rectangle Tool
- Bước 3: Kéo hình vẽ với tỷ lệ mà bạn muốn.

Kéo hình theo tỷ lệ bạn muốn
- Bước 4: Sử dụng công cụ Selection tool (phím tắt V) để chọn ảnh mà bạn muốn cắt và hình ảnh vừa vẽ bằng cách vừa bấm vào từng đối tượng vừa giữ phím Shift. Để chọn toàn bộ đối tượng, bạn hãy nhấn và kéo chuột trên toàn bộ vật thể cần cắt.

Nhấn Shift và click vào từng đối tượng
- Bước 5: Chọn Object > chọn Clipping Mask > chọn Make (phím tắt Ctrl + 7).

Object > Clipping Mask > Make
Kết quả cắt ảnh bằng Clipping Mask

Đây là cách cắt hình trong AI bằng Clipping Mask. Bạn có thể thấy rằng công cụ này cho phép bạn cắt ảnh theo các hình dạng sẵn có, nhưng nó không cho phép bạn chỉnh sửa hay thay đổi màu sắc của phần ảnh được giữ lại. Nếu bạn muốn làm điều đó, bạn có thể sử dụng công cụ khác mà tôi sẽ giới thiệu sau đây.
4. Cắt hình trong Illustrator bằng Artboard
Artboard là khái niệm chỉ khu vực làm việc trong AI. Mỗi artboard có thể được coi như một trang riêng biệt, có kích thước và định dạng khác nhau. Bạn có thể sử dụng artboard để cắt ảnh theo kích thước và tỷ lệ mong muốn. Bạn có thể sử dụng công cụ này khi bạn muốn xuất ảnh ra định dạng PDF hoặc EPS để in ấn hoặc chia sẻ.
4.1. Hướng dẫn nhanh
Mở AI và vào File > Open> Chọn Artboard Tool (Shift + O) > vẽ hình chữ nhật bằng Rectangle Tool > Nhấn Ctrl + A > Chọn Make Clipping Mask > Chọn File > Save As > chọn định dạng PDF hoặc EPS.
4.2. Hướng dẫn chi tiết
- Bước 1: Mở AI và vào File > Open. Một hộp thoại sẽ xuất hiện để bạn chọn ảnh muốn mở. Bạn có thể tìm kiếm ảnh trên máy tính hoặc trên mạng. Sau khi chọn ảnh, bạn nhấp vào Open để đặt ảnh vào AI.
- Bước 2: Chọn Artboard Tool (Shift + O) trên thanh công cụ bên trái màn hình. Đây là công cụ có biểu tượng hình chữ nhật màu xám. Sau đó, bạn kéo chuột trên màn hình để tạo ra một artboard mới. Bạn đặt artboard sao cho nó bao quanh phần ảnh bạn muốn giữ lại. Bạn có thể điều chỉnh kích thước và vị trí của artboard bằng cách kéo các điểm bám xung quanh nó.

Chọn Artboard Tool
- Bước 3: Vẽ một hình chữ nhật đúng bằng kích thước của Artboard bằng công cụ Rectangle Tool.

Dùng Rectangle Tool vẽ hình chữ nhật
- Bước 4: Để chọn tất cả các đối tượng, bạn nhấn tổ hợp phím Ctrl + A.
- Bước 5: Nhấn chuột trái > Chọn Make Clipping Mask.

Chọn Make Clipping Mask
- Bước 6: Chọn File > Save As để lưu file. Một hộp thoại sẽ xuất hiện để bạn chọn vị trí lưu file và định dạng file. Bạn có thể đặt tên file theo ý muốn và chọn định dạng PDF hoặc EPS. Sau đó, bạn đánh dấu vào ô Use Artboards để chỉ lưu lại artboard vừa tạo. Bạn nhấp vào Save để hoàn thành.
- Bước 7: Mở file đã lưu và kiểm tra kết quả. Bạn sẽ thấy phần ảnh nằm ngoài artboard sẽ không được lưu lại, chỉ còn lại phần ảnh nằm trong artboard.

Kết quả cắt ảnh bằng Artboard
Đây là cách cắt hình trong AI bằng Artboard. Bạn có thể thấy rằng công cụ này cho phép bạn cắt ảnh theo kích thước và tỷ lệ mong muốn, nhưng nó không cho phép bạn cắt ảnh theo các hình dạng khác nhau.
5. Cắt hình trong Illustrator bằng Pathfinder
Pathfinder là một bảng công cụ trong AI cho phép bạn kết hợp, chia, trừ, giao hoặc loại bỏ các phần của các đối tượng vector. Bạn có thể sử dụng bảng này khi bạn muốn cắt ảnh theo các hình dạng đơn giản, như hình chữ nhật, hình tam giác, hình ngôi sao,...
5.1. Hướng dẫn nhanh
Mở AI và vào File > Open> Chọn Shape Tool (U)> Nhấp và kéo chuột trên màn hình để tạo ra một hình tròn và một hình vuông > Nhấp chuột phải vào hình tròn > Arrange > Bring to Front > Chọn Window > Pathfinder> Ấn Minus Front tại mục Shape Modes > Chọn Object > Expand.
5.2. Hướng dẫn chi tiết
- Bước 1: Mở AI và vào File > Open. Một hộp thoại sẽ xuất hiện để bạn chọn ảnh muốn mở. Bạn có thể tìm kiếm ảnh trên máy tính hoặc trên mạng. Sau khi chọn ảnh, bạn nhấp vào Open để đặt ảnh vào AI.
- Bước 2: Chọn Shape Tool (U) trên thanh công cụ bên trái màn hình. Đây là công cụ có biểu tượng hình vuông màu đỏ.
- Bước 3: Nhấp và kéo chuột trên màn hình để tạo ra một hình tròn và một hình vuông để sử dụng làm mặt nạ. Bạn đặt hình dạng sao cho nó che phủ phần ảnh bạn muốn giữ lại. Bạn có thể điều chỉnh kích thước và vị trí của hình dạng bằng cách kéo các điểm bám xung quanh nó. Nếu bạn muốn tạo ra một hình dạng đều cạnh hoặc đường kính, bạn nhấn giữ phím Shift khi vẽ. Nếu bạn muốn tạo ra một hình dạng từ tâm ra ngoài, bạn nhấn giữ phím Alt hoặc Option khi vẽ.
- Bước 4: Nếu hình tròn nằm dưới hình vuông, đưa nó lên trước bằng cách nhấp chuột phải vào hình tròn > Arrange > Bring to Front.

Bring to Front
- Bước 5: Chọn Window > Pathfinder để mở bảng công cụ này. Bảng này có nhiều lệnh khác nhau, tùy vào hiệu ứng bạn muốn tạo ra cho ảnh.
- Bước 6: Trong “Pathfinder”, tại mục Shape Modes, ấn vào biểu tượng thứ 2 (Minus Front).

Nhấn chọn Minus Front
- Bước 7: Chọn Object > Expand để chuyển đổi đối tượng mới thành các đường dẫn riêng biệt. Điều này cho phép bạn chỉnh sửa hay thay đổi màu sắc của từng phần của ảnh.
Đây là cách cắt hình trong AI bằng Pathfinder. Bạn có thể thấy rằng bảng này cho phép bạn cắt ảnh theo các hình dạng đơn giản, nhưng nó cũng có thể tạo ra những hiệu ứng phức tạp và sáng tạo cho ảnh. Bạn có thể thử nghiệm với các lệnh khác nhau để xem kết quả.
>>> Xem thêm: Cách di chuyển đối tượng trong Illustrator chi tiết và nhanh nhất
6. Cắt hình trong Illustrator với Opacity Mask
Opacity Mask là một kỹ thuật cắt ảnh trong AI bằng cách sử dụng một hình dạng hoặc một vật thể làm mặt nạ để che đi phần không mong muốn của ảnh. Điểm khác biệt của Opacity Mask so với Clipping Mask là bạn có thể tạo ra những hiệu ứng độ trong suốt cho mặt nạ, tạo ra những chuyển tiếp mềm mại và tự nhiên cho ảnh. Bạn có thể sử dụng công cụ này khi bạn muốn tạo ra những hiệu ứng sương mù, ánh sáng, bóng,...
6.1. Hướng dẫn nhanh
Mở ảnh trong AI bằng cách vào File > Open và chọn ảnh > Chọn Shape Tool (U) và chọn một hình dạng bạn muốn > Tô màu vòng tròn với một gradient đen trắng > Chọn Window > Transparency để mở bảng công cụ này > Nhấp vào nút Make Mask trên bảng Transparency để tạo ra một Opacity Mask từ hình dạng đó > Nhấp vào nút Clip hoặc Invert Mask để điều chỉnh hiệu ứng của Opacity Mask.
6.2. Hướng dẫn chi tiết
- Bước 1: Mở AI và vào File > Place. Một hộp thoại sẽ xuất hiện để bạn chọn ảnh muốn mở. Bạn có thể tìm kiếm ảnh trên máy tính hoặc trên mạng. Sau khi chọn ảnh, bạn nhấp vào Place để đặt ảnh vào AI.
- Bước 2: Chọn Shape Tool (U) trên thanh công cụ bên trái màn hình. Đây là công cụ có biểu tượng hình vuông màu đỏ. Bạn nhấp vào nút này và giữ để mở ra các hình dạng khác nhau, như hình tròn, hình tam giác, hình ngôi sao,... Bạn chọn một hình dạng bạn muốn sử dụng làm mặt nạ.
- Bước 3: Nhấp và kéo chuột trên màn hình để tạo ra hình dạng đó. Bạn đặt hình dạng sao cho nó che phủ phần ảnh bạn muốn giữ lại. Bạn có thể điều chỉnh kích thước và vị trí của hình dạng bằng cách kéo các điểm bám xung quanh nó. Nếu bạn muốn tạo ra một hình dạng đều cạnh hoặc đường kính, bạn nhấn giữ phím Shift khi vẽ. Nếu bạn muốn tạo ra một hình dạng từ tâm ra ngoài, bạn nhấn giữ phím Alt hoặc Option khi vẽ. Ở đây, bạn cần vẽ một hình vuông đặt bên dưới hình tròn.
- Bước 4: Tô màu vòng tròn với một gradient đen trắng. Trong đó, hướng của gradient có thể được thay đổi bằng cách sử dụng Gradient Lines trên thanh công cụ.
- Bước 5: Chọn Window > Transparency để mở bảng công cụ này. Bảng này có nhiều tùy chọn để bạn điều chỉnh độ trong suốt của các đối tượng.
- Bước 6: Nhấp vào nút Make Mask trên bảng Transparency để tạo ra một Opacity Mask từ hình dạng vừa tạo. Bạn sẽ thấy hiệu ứng ngay lập tức trên màn hình. Phần nào của ảnh nằm dưới hình dạng sẽ được giữ lại, còn phần nào nằm ngoài hình dạng sẽ được che đi.

Transparency > Make Mask
- Bước 7: Nhấp vào nút Clip hoặc Invert Mask để điều chỉnh hiệu ứng của Opacity Mask. Nếu bạn nhấp vào nút Clip, bạn sẽ loại bỏ phần ngoài hình dạng và giữ lại phần trong hình dạng. Nếu bạn nhấp vào nút Invert Mask, bạn sẽ làm ngược lại, loại bỏ phần trong hình dạng và giữ lại phần ngoài hình dạng.
Đây là cách cắt hình trong AI với Opacity Mask. Bạn có thể thấy rằng công cụ này cho phép bạn tạo ra những hiệu ứng độ trong suốt cho mặt nạ, tạo ra những chuyển tiếp mềm mại và tự nhiên cho ảnh. Bạn có thể thử nghiệm với các mức độ trong suốt khác nhau để xem kết quả.
Lời kết
Trong bài viết này, tôi đã giới thiệu cho bạn 6 cách cắt hình trong AI chi tiết, dễ hiểu cho người mới. Bạn đã biết cách sử dụng các công cụ như Cropping Tools, Pen Tools, Clipping Mask, Artboard, Pathfinder và Opacity Mask để cắt ảnh theo ý muốn, tùy chỉnh kích thước, độ phân giải và hình dạng của ảnh một cách dễ dàng. Hy vọng bài viết này sẽ có ích cho bạn trong quá trình học tập và làm việc với AI.
Bên cạnh đó, bạn đọc muốn nâng cao kiến thức hãy nhanh tay đăng ký và theo dõi khóa học illustrator online tại Unica với sự hướng dẫn và giảng dạy từ chuyên gia hàng đầu, các bài giảng được thiết kế chi tiết bài bản, dễ hiểu giúp người học có thể áp dụng luôn vào trong công việc thiết kế của mình
Hy vọng rằng bài viết này sẽ có ích cho bạn đọc.
Unica gợi ý cho bạn: Khóa học "Học Illustrator từ căn bản đến nâng cao"
XEM TRỌN BỘ KHÓA HỌC TẠI ĐÂY