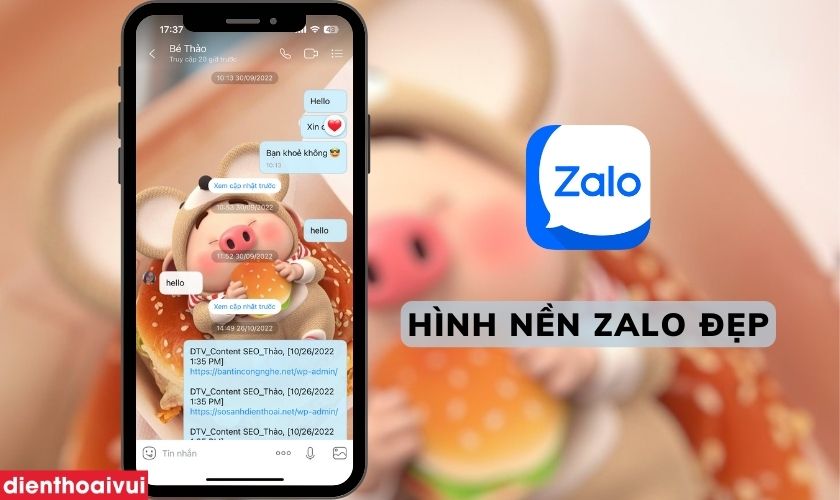Lọc:
- tất cả các
- Miễn phí
- Phần thưởng
- Doanh nghiệp
- Phổ biến
- Mới
- tải về nhiều nhất
- tất cả các
- Loại trừ do AI tạo ra
- Chỉ do AI tạo ra

lời chào isra miraj của nhà tiên tri muhammad đã thấy 1445 h 2024 vectơ Miễn phí

chúc mừng kỷ niệm isra miraj 1445 h vào năm 2024 vectơ Miễn phí

chúc mừng lễ kỷ niệm isra miraj 1445 h Miễn phí

kim cương 3d làm bảng chữ cái h Miễn phí

bảng chữ cái h với hoa vector cổ điển Miễn phí

mẫu 3d của chất cacbua vàng xẻng c4 Miễn phí

vector isra miraj 2024 hạnh phúc Miễn phí

hạnh phúc isra miraj của nhà tiên tri muhammad đã thấy 2024 vectơ Miễn phí

xổ số vàng c4 Miễn phí

sáng bóng 3d kết xuất chữ h Miễn phí

donut chữ h tiếng anh Miễn phí

Đơn giản dễ thương giáng sinh vẽ tay lá thư h Miễn phí

chất liệu có pha lê c4 Miễn phí

mẫu 3d của kí tự kim loại c4 Miễn phí

moth h r r Miễn phí

bảng chữ cái vàng h với màu nước hoa vẽ tay Miễn phí

các bữa tối h bánh mì croissant Miễn phí

h hiệu ứng chóng mặt Miễn phí

h bảng chữ cái đá 3d a đến z Miễn phí

nón nước bình chứa c4 Miễn phí

vàng kim loại bóng bay biểu tượng bảng chữ cái h Miễn phí

Đĩa nhựa kim loại c4 Miễn phí

h biểu tượng gradient với hình dạng trừu tượng Miễn phí

hộp quà tặng có gắn c4 kim loại sắt Miễn phí

chữ h nước nền Miễn phí

nhãn dán phim hoạt hình chiến tranh giữa các vì sao bb 8 vectơ Miễn phí

tựa đề tiếng anh sơn chữ chữ h Miễn phí

h biểu tượng gradient với hình dạng trừu tượng Miễn phí

3d tương lai màu hồng đen chữ h Miễn phí

Đèn ống ba chiều chữ h Miễn phí

h 3d sang trọng vàng Miễn phí

bảng chữ cái hoa h với phông chữ hoa làm bằng sơn hoa và lá màu nước Miễn phí

phẳng h kinh điển biểu tượng vector Miễn phí

nguyên tử lò xo ke nguyên tố c4 tập tin nguồn gốc Miễn phí

bí kíp nổ đàn piano c4 Miễn phí

bảng chữ cái dễ thương bộ lạc phông chữ chữ h typography kiểu chữ trẻ con Miễn phí

mẫu thiết kế logo chữ h Miễn phí

bóng kim loại màu xanh thổi phồng biểu tượng bảng chữ cái h Miễn phí

thiết kế áp phích bb cream mỹ phẩm mỹ phẩm Áp phích 
cắt nguyên liệu cho phim c4 Miễn phí

chữ h marquesina nền trong suốt Miễn phí

màu nước lá xương rồng và nền chữ chữ h Miễn phí

chất lỏng đệm bb kem Miễn phí

bóng bay chữ h sáng bóng với màu hồng phấn hoặc màu tím minh họa 3d kim loại thực tế Miễn phí

bảng chữ cái thư với nước thả h bule bong bóng vector màu xám Miễn phí

logo gradient bb với hình dạng trừu tượng Miễn phí

trang trí giáng sinh hoạt hình kiểu chữ h chữ in hoa Miễn phí

chữ h ớt sáng tạo Miễn phí

chữ h vàng Miễn phí

chất liệu xúc xắc c4 Miễn phí
Này, bạn có muốn nhận thêm 3 lượt tải xuống MIỄN PHÍ mỗi ngày không?Nhận thêm 3