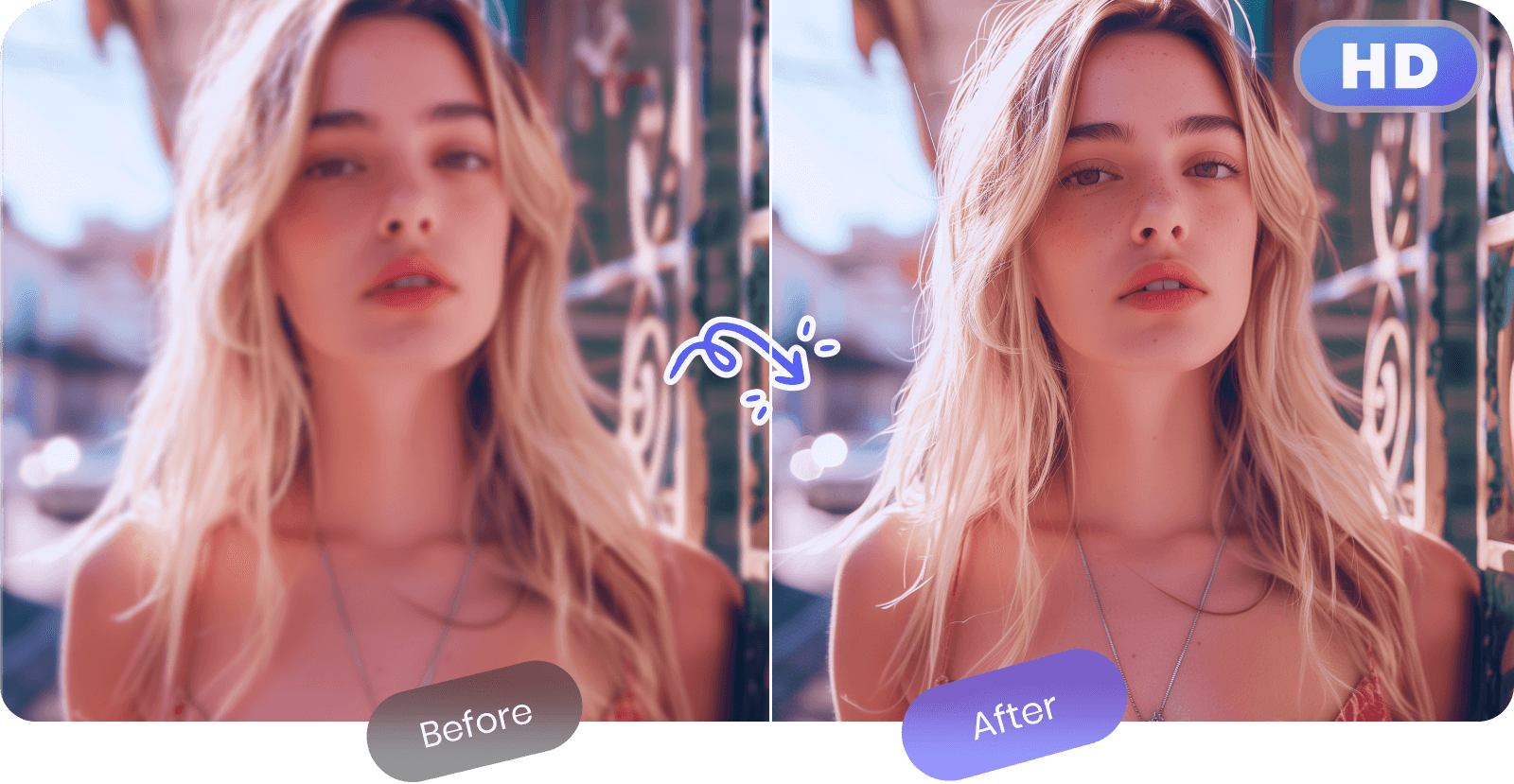Hình ảnh trong Word có nhiều size khác nhau gây rối mắt? Tham khảo ngay 3 cách thay đổi kích thước nhiều hình ảnh cùng lúc trong Word để trình bày tài liệu khoa học và chuyên nghiệp hơn nhé.
Xem thêm: Thành thạo các thao tác định dạng hình ảnh nhờ các khóa học Word này

3 cách thay đổi kích thước nhiều hình ảnh cùng lúc trong Word
Thường ngày khi chúng ta sử dụng Word, thao tác sao chép, nhập hình ảnh từ Internet hay các tệp khác rất phổ biến. Tất nhiên chúng ta đều biết kích thước của các hình ảnh đó cũng không hề đồng nhất. Điều đó gây nên cảm giác lộn xộn cho tài liệu của chúng ta.
Đến đây hẳn là bạn cũng biết cách thay đổi kích thước của từng ảnh một, nhưng nếu thay đổi tất cả ảnh về cùng một kích thước với nhiều ảnh thì sao nhỉ.
Cùng xem một số phương pháp thay đổi kích thước hình ảnh và thực hành theo nhé.
Cách 1: Thay đổi kích thước hình ảnh theo cách thủ công trong Word
Bước 1: Nhấn chọn hình ảnh cần thay đổi kích thước để hiển thị các chốt định cỡ của hình ảnh.
Bước 2: Đặt con trỏ vào một trong các chốt điều chỉnh kích thước của ảnh.
Bước 3: Nhấn chuột kéo các chốt định cỡ đó cho đến khi thấy cỡ ảnh phù hợp với nhu cầu của mình. Giống như hình minh họa dưới đây.
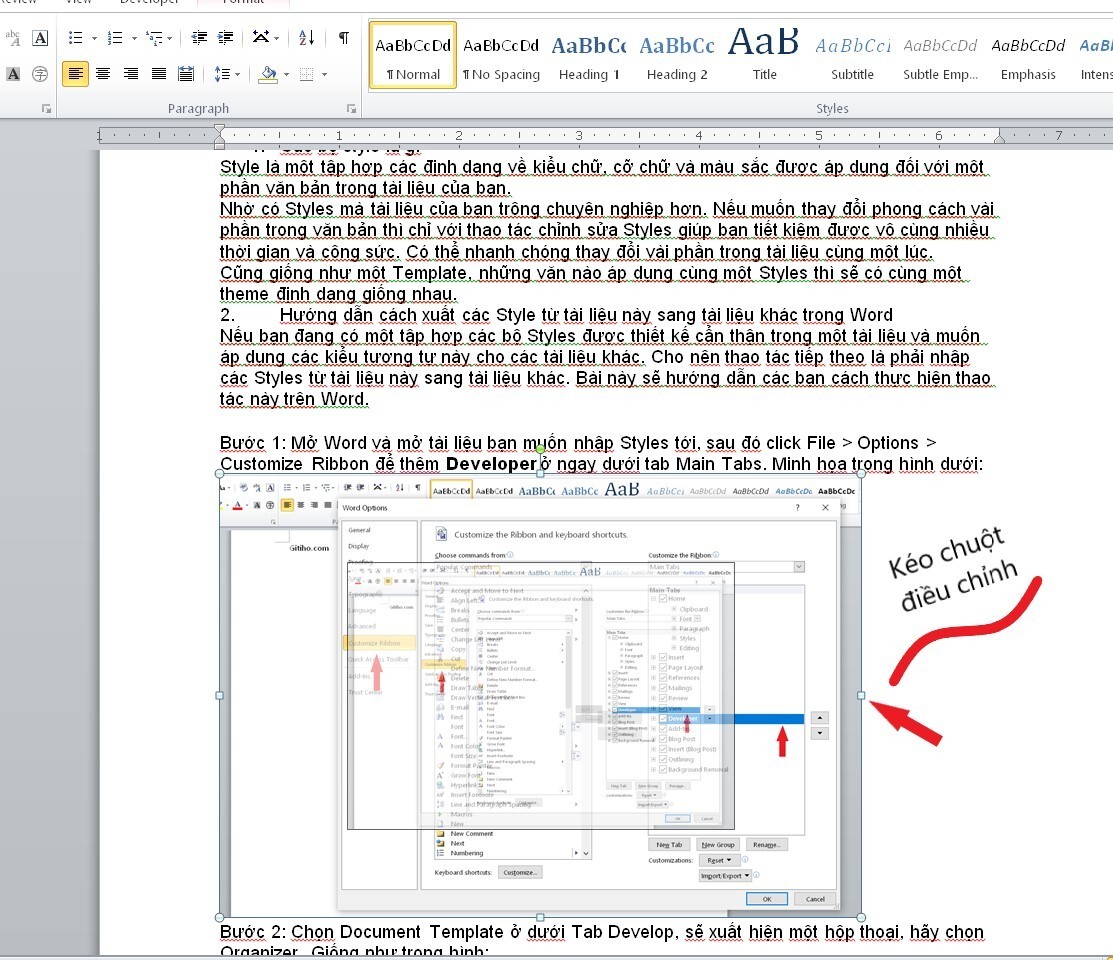
Chú ý: Bạn không thể thay kích thước của nhiều ảnh cùng một lúc bằng phương pháp này. Nó chỉ hữu ích khi bạn thay đổi từng ảnh một cho đến khi tất cả các ảnh đều được đổi sang kích thước bạn mong muốn.
Xem thêm: Hướng dẫn cách tìm và thay thế định dạng trong Word
Cách 2: Thay đổi kích thước nhiều hình ảnh bằng phím lặp Fn + F4
Bước 1: Nhấn chuột phải vào ảnh, lúc này hiện ra một danh sách tùy chọn được thả xuống. Nhấn chọn Size and Position.
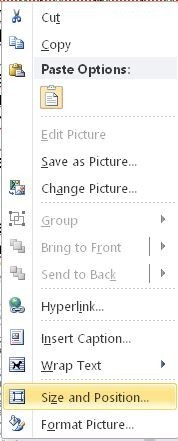
Bước 2: Lúc này hiện ra hộp thoại Layout như hình dưới.
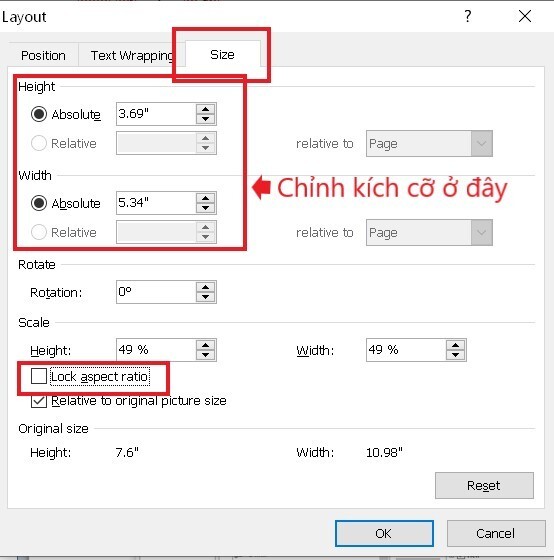
Sau đó các bạn vào tab Size và thay đổi kích thước ảnh theo nhu cầu. Tiếp theo, bỏ dấu tích ở ô Lock aspect ratio. Cuối cùng nhấn nút OK là được nhé.
Bước 4: Sau bước trên bạn đã có ảnh theo kích cỡ mong muốn. Tiếp theo bạn chọn ảnh cần đổi tiếp và nhấn nút Fn + F4. Ảnh sau sẽ được đổi theo đúng kích cỡ như ảnh trên. Với thao tác phím như này bạn có thể thay đổi kích cỡ ảnh cả bài chỉ bằng vài nút bấm.
Chú ý: Giữa bước 3 và bước 4 phải liền mạch, không được có thao tác thừa khác vì bản chất của tổ hợp phím Fn + F4 là để lặp lại cụm thao tác vừa thực hiện.
Nhấn phím F4 (hoặc Fn + F4 trên Windows) hoặc phím Y (trên macOS)
Xem thêm: Hướng dẫn cách giảm dung lượng file Word đơn giản dễ thực hiện
Cách 3: Thay đổi kích thước hình ảnh bằng VBA
Bằng mã VBA sau, bạn có thể thay đổi kích thước ảnh thành kích cỡ mà mình mong muốn. Để thực hiện được điều này các bạn làm từng bước như sau:
Trong ví dụ này, chúng ta thay đổi kích thước thành chiều cao 1,78 inch và chiều rộng là 3,17 inch.
Bước 1: Chọn một hình ảnh bạn muốn thay đổi kích thước
Bước 2: Nhấn tổ hợp phím Alt + F11 để mở cửa sổ Microsoft Visual Basic for Applications. Nếu phím tắt của bạn không hoạt động, bạn có thể thao tác chuột bằng cách nhấn chọn tab Developer. Trong tab này bạn nhấn chọn mục Visual Basic ở ngay đầu tiên bên trái trên thanh công cụ. Bằng thao tác này cửa sổ cửa sổ Microsoft Visual Basic for Applications cũng sẽ xuất hiện.
Bước 3: Trên tab Insert, nhấn chọn Module, sao chép và dán mã VBA sau vào trong cửa sổ.
Mã VBA thay đổi kích thước ảnh:
Sub ResizePics()
Dim shp As Word.Shape
Dim ishp As Word.InlineShape
If Word.Selection.Type <> wdSelectionInlineShape And _
Word.Selection.Type <> wdSelectionShape Then
Exit Sub
End If
If Word.Selection.Type = wdSelectionInlineShape Then
Set ishp = Word.Selection.Range.InlineShapes(1)
ishp.LockAspectRatio = False
ishp.Height = InchesToPoints(1.78)
ishp.Width = InchesToPoints(3.17)
Else
If Word.Selection.Type = wdSelectionShape Then
Set shp = Word.Selection.ShapeRange(1)
shp.LockAspectRatio = False
shp.Height = InchesToPoints(1.78)
shp.Width = InchesToPoints(3.17)
End If
End If
End SubBước 4: Nhấn vào nút Run (biểu tượng hình tam giác xanh lá cây trên thanh công cụ) hoặc phím F5 để chạy mã VBA và hình ảnh được chọn đã được thay đổi kích thước theo kích cỡ bạn cần.
Chú ý: Trong đoạn mã VBA trên, bạn sẽ thấy:
shp.Height = InchesToPoints (1.78) => là chiều cao hình ảnh
shp.Width = InchesToPoints (3.17) => là chiều rộng của hình ảnhĐể thay đổi kích thước đáp ứng nhu cầu của mình bạn chỉ cần đổi 2 số liệu ở trên thành kích cỡ bạn muốn.
Bước 5: Nhấn phím F4 (hoặc Fn + F4 trên Windows) hoặc phím Y (trên macOS) để đổi cỡ các ảnh khác đều cùng một kích cỡ chỉ bằng thao tác phím đơn giản.
Xem thêm: Hướng dẫn cách sử dụng các phím chức năng trong Word trực quan dễ hiểu
Kết luận
Hy vọng 3 cách thay đổi kích thước nhiều hình ảnh cùng lúc trong Word chúng mình hướng dẫn có thể giúp bạn làm việc nhanh và hiệu quả hơn với Word. Hãy thực hành ngay để ghi nhớ các bước làm nhé. Nếu bạn gặp khó khăn trong lúc thực hành thì đừng ngại để lại câu hỏi, chúng mình sẽ giải đáp trong thời gian sớm nhất.
Nhiều người nhầm tưởng dùng ứng dụng tin học văn phòng Word soạn thảo ra được một tài liệu tương đối dễ nhìn thì được coi là thành thạo. Tuy nhiên kỹ năng dùng Word lại nhiều hơn bạn tưởng, kể cả chiều sâu lẫn rộng. Để trở thành chuyên gia dùng Word và tự tin trước mọi thứ liên quan đến Word hãy sở hữu ngay cho mình trọn bộ kiến thức:
Chinh phục MOS Word 2013 cùng Nimbus
Khóa học giúp bạn nắm vững được những kiến thức, kỹ năng để sử dụng thành thạo Microsoft Word ứng dụng vào bài thi MOS. Trong quá trình học, giảng viên sẽ hỗ trợ nhiệt tình, giúp bạn giải đáp mọi thắc mắc trong vòng 24h. Khóa học có giá trị sử dụng trọn đời nên bạn có thể học bất cứ khi nào có thời gian phù hợp. Các bạn có thể học trên ứng dụng di động hoặc website của Gitiho đều được nhé.
Chúc các bạn học tập hiệu quả.