Tạo avatar ảnh đại diện facebook, avatar logo, avatar đẹp và miễn phí cho instagram, facebook, zalo…
Tạo avatar chữ phong cách Butterfly cá tính
Tạo ảnh avatar chữ phong cách Butterfly cá tính, với hiệu ứng những chú bươm bướm…
Tạo logo team phong cách logo Mascot
Trong thời đại kỹ thuật số ngày nay, việc có một logo thương hiệu độc đáo…
Tạo avatar game Liên Quân Mobile
Liên Quân Mobile – Arena Of Valor là một tựa game moba được nhiều bạn trẻ…
Tạo ảnh tên của bạn trong quả cầu tuyết Noel
Chỉ còn vài ngày nữa là đến giáng sinh rồi, để thêm không khí Noel thì…
Tạo chữ ký theo tên của bạn Online
Tiện ích giúp bạn tạo chữ ký theo tên của bạn online một cách dễ dàng….
Thay đổi khuôn mặt bằng AI (Face Swap)
Công cụ AI này cho phép bạn ghép mặt vào ảnh diễn viên, ca sĩ như…
Tạo ảnh từ văn bản bằng AI (Text to Image)
Công cụ Tạo Hình Ảnh Từ Văn Bản AI cho phép biến mô tả văn bản…
Tạo avatar facebook, tiktok viền màu gradient
Tạo avatar instagram, facebook, tiktok viền màu gradient chuyển màu. Hiệu ứng này giúp bạn tạo…
Tạo ảnh chữ hoặc tên của bạn xếp thành hình trái tim
Tạo ảnh chữ hoặc tên của bạn xếp thành hình trái tim cực kì độc đáo…
Tạo ảnh tên theo ký hiệu bảng tuần hoàn hóa học
Trong bảng tuần hoàn hóa học các ký hiệu được viết tắt cho các nguyên tố…
Tạo avatar logo galaxy cánh thiên thần
Hãy tạo một Logo galaxy với hình dạng cánh thiên thần để làm logo cho đội…





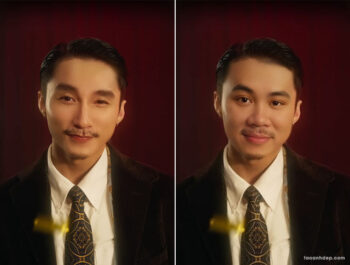

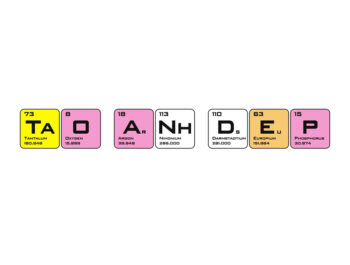


![[100+ mẫu] Cập nhật ngay những bó hoa đẹp cho các dịp quan trọng](https://hoatuoimay.vn/uploads/news2/[1000-mau]-cap-nhat-ngay-nhung-bo-hoa-dep-cho-cac-dip-quan-trong-1.jpg)




