'Không che mặt vì xấu, mà che mặt để tạo điểm đặc biệt' - Sống chậm và trải nghiệm vẻ đẹp của những bức ảnh nghệ thuật này.
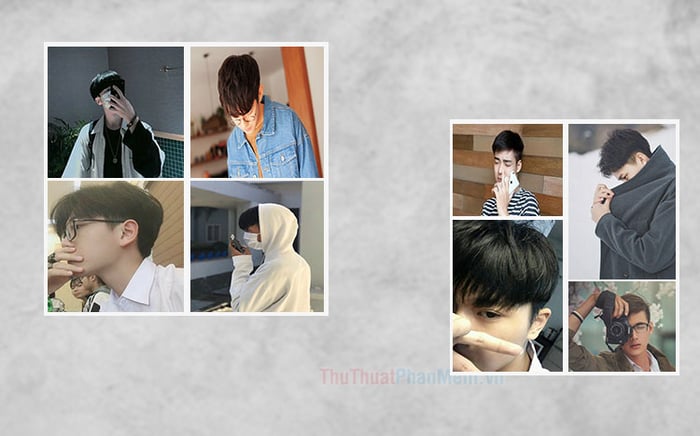
Đắm chìm trong thế giới ảnh anime với những chàng trai che mặt đẹp
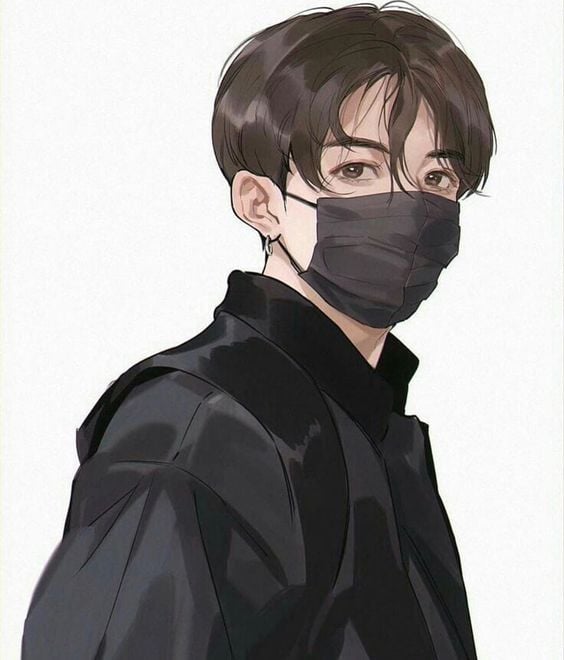
Khám phá vẻ đẹp của những bức ảnh avatar với các chàng trai xinh đẹp kín mặt
![]()
Hình ảnh đại diện của chàng trai đẹp che mặt

Chàng trai Hàn Quốc quyến rũ với góc chụp che mặt

Những khoảnh khắc tuyệt vời với hình ảnh chụp che mặt của chàng trai đẹp

Dấu ấn cá nhân trong bức ảnh chụp che mặt của chàng trai đẹp

Ảnh hot boy với gương mặt bí ẩn

Khuôn mặt gợi cảm trong bức ảnh nửa che của hot boy

Nam sinh cuốn hút với góc chụp che mặt đẹp đẹp

Sự phong độ của nam sinh hiện lên trong ảnh che mặt đẹp

Trai đẹp khoe vẻ điệu đà qua góc chụp tinh tế

Bức ảnh nam tính với khuôn mặt bí ẩn được che kín

Góc chụp tạo nên vẻ dễ thương cho trai đẹp che mặt

Sự sang trọng và phong cách xuất thần trong ảnh trai đẹp che mặt

Ảnh chàng trai điển trai che mặt vô cùng phong cách

Ảnh chàng trai điển trai che mặt lịch lãm

Ảnh chàng trai điển trai che mặt đáng yêu

Ảnh chàng trai điển trai che mặt đến siêu thị

Ảnh chàng trai xinh trai che mặt độc đáo

Ảnh chàng trai xinh trai che mặt bên cạnh nửa kia

Ảnh chàng trai xinh trai che mặt phong cách (Nhấp vào ảnh để xem nguyên bản)

Ảnh chàng trai xinh trai che mặt nghệ thuật

Ảnh chàng trai lịch lãm che mặt với chiếc áo khoác

Ảnh chàng trai cuốn hút che mặt với khẩu trang

Ảnh chàng trai quyến rũ che mặt với chiếc máy ảnh

Ảnh chàng trai phong cách che mặt với chiếc mũ

Ảnh chàng trai đẹp che mặt đầy cá tính

Ảnh chàng trai đẹp che mặt nửa vẻ đẹp

Ảnh chàng trai đẹp che nửa khuôn mặt tinh tế

Ảnh chàng trai đẹp chụp ảnh với phong cách che mặt riêng

Ảnh chàng trai xịn xò chụp ảnh che mặt vô cùng ngầu

Ảnh chàng trai đẹp chụp ảnh che mặt đầy phong cách

Ảnh chàng trai đẹp đeo khẩu trang tạo vẻ che mặt cuốn hút

Ảnh chàng trai đẹp đội mũ che mặt điệu đà
![]()
Ảnh chàng trai đẹp với biểu tượng che mặt độc đáo

Ảnh chàng trai đẹp tự sướng che mặt thần thái

Ảnh chàng trai đẹp với hình xăm trổ che mặt đặc sắc

Ảnh chàng trai Hàn Quốc đẹp với phong cách che mặt riêng

Ảnh chàng trai tây đẹp che mặt cuốn hút

Hình ảnh chụp người đẹp che mặt vô cùng thú vị

Hình ảnh người đẹp che mặt bằng khẩu trang tạo ấn tượng

Hình ảnh chàng trai đẹp che mặt buồn bất ngờ

Ảnh chàng trai đẹp che mặt đáng yêu như mèo

Hình ảnh chàng trai xinh đẹp che mặt dễ thương

Hình ảnh chàng trai phong cách che mặt độc đáo

Hình ảnh chàng trai ngầu bổng che mặt cuốn hút

Ảnh chàng trai đẹp chụp ảnh che mặt với chiếc máy ảnh

Hình ảnh chàng trai đẹp che mặt cuốn hút

Hình ảnh chàng trai đẹp che nửa khuôn mặt tinh tế

Hình ảnh chàng trai đẹp chụp ảnh che mặt phong cách
Khám phá thế giới ảnh chàng trai đẹp che mặt, để trở thành hot boy ngầu với những kiểu chụp ảnh độc đáo cho trang cá nhân của bạn. Chúc bạn một ngày mới tràn đầy niềm vui!
Nội dung được phát triển bởi đội ngũ Mytour với mục đích chăm sóc khách hàng và chỉ dành cho khích lệ tinh thần trải nghiệm du lịch, chúng tôi không chịu trách nhiệm và không đưa ra lời khuyên cho mục đích khác.
Nếu bạn thấy bài viết này không phù hợp hoặc sai sót xin vui lòng liên hệ với chúng tôi qua email [email protected]










