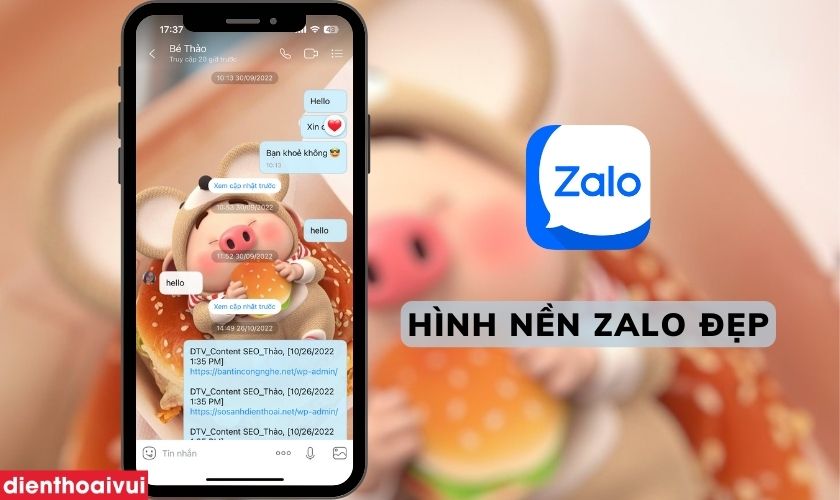Bức tranh chứa đựng những khoảnh khắc vui vẻ qua hình ảnh hài hước của khỉ. Dưới đây là bức tranh hài hước với những khoảnh khắc độc đáo của khỉ dành cho bạn.


Bức tranh dễ thương với ảnh khỉ cười cực đáng yêu, hài hước
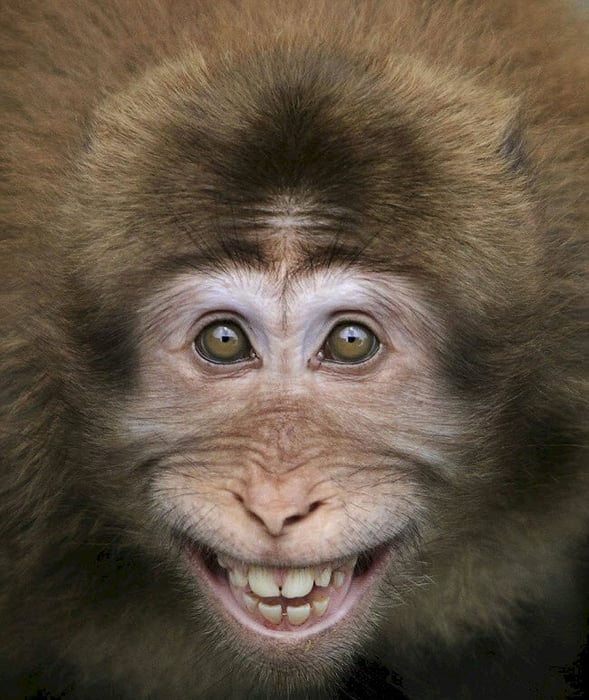
Bức tranh hài hước với ảnh khỉ cười cực hài hước

Bức tranh hài hước với ảnh khỉ cười cực vui nhộn

Bức tranh chứa đựng những khoảnh khắc vui vẻ qua hình ảnh hài hước của khỉ. Dưới đây là bức tranh hài hước với những khoảnh khắc độc đáo của khỉ dành cho bạn.

Bức tranh độc đáo với ảnh khỉ cười độc đáo nhất

Bức tranh độc đáo với ảnh khỉ cười độc đáo

Bức tranh hài hước với ảnh khỉ cười cực dễ thương

Bức tranh chứa đựng những khoảnh khắc vui vẻ qua hình ảnh hài hước của khỉ. Dưới đây là bức tranh hài hước với những khoảnh khắc độc đáo và cute nhất của khỉ dành cho bạn.

Bức tranh dễ thương với ảnh khỉ cười hài hước cute nhất

Bức tranh đáng yêu với ảnh khỉ cười hài hước đáng yêu nhất

Bức tranh hài hước với ảnh khỉ cười đáng yêu
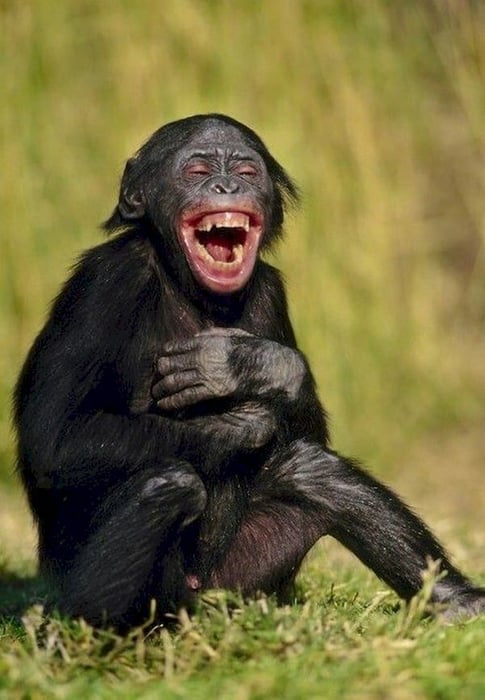
Bức tranh dễ thương với ảnh khỉ cười hài hước dễ thương nhất

Bức tranh hài hước với ảnh khỉ cười hài hước nhất

Bức tranh hài hước với ảnh khỉ cười siêu đáng yêu

Bức tranh hài hước với ảnh khỉ cười đáng yêu và cute

Bức tranh hài hước với ảnh khỉ cười

Bức tranh hài hước với ảnh khỉ cười siêu độc đáo
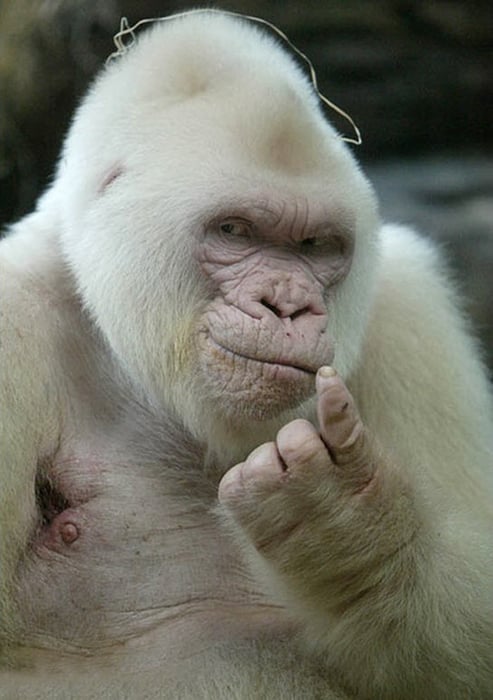
Bức tranh hài hước với ảnh khỉ cười siêu hài hước

Khám phá bức tranh vui vẻ với ảnh khỉ cười độc đáo

Bức tranh độc đáo với ảnh khỉ cười vui vẻ nhất

Bức tranh hài hước với ảnh khỉ cười vui vẻ độc đáo

Khám phá sự độc đáo qua bức tranh với ảnh khỉ cười vui vẻ siêu độc đáo

Khám phá niềm vui với hình ảnh khỉ cười vui vẻ

Bức tranh hài hước với hình ảnh khỉ cười cực độc đáo

Bức tranh hài hước với hình ảnh khỉ cười cực nhộn, hài hước

Dấu ấn độc đáo với hình ảnh khỉ cười cực vui vẻ, hài hước

Chìm đắm trong vẻ dễ thương của khỉ cười

Khám phá sự đáng yêu qua hình ảnh khỉ cười đáng yêu

Bức tranh hài hước với những khoảnh khắc độc đáo nhất của khỉ

Chìm đắm trong niềm vui với hình ảnh khỉ cười hài hước

Bức tranh hài hước với hình ảnh khỉ cười siêu hài hước

Dấu ấn dễ thương với hình ảnh khỉ cười vui vẻ cực cute

Khám phá sự độc đáo qua hình ảnh khỉ cười vui vẻ cực độc đáo

Chìm đắm trong niềm vui với hình ảnh khỉ cười vui vẻ cute nhất

Bức tranh dễ thương với hình ảnh khỉ cười vui vẻ đẹp

Khám phá sự độc đáo qua hình ảnh khỉ cười vui vẻ độc đáo nhất

Chìm đắm trong niềm vui với hình ảnh khỉ cười vui vẻ độc đáo

Dấu ấn siêu cute với hình ảnh khỉ cười vui vẻ siêu cute

Khám phá thế giới độc đáo qua hình ảnh khỉ cười vui vẻ siêu độc đáo

Dấu ấn hài hước với hình ảnh khỉ cười vui vẻ, hài hước

Chìm đắm trong niềm vui với hình ảnh khỉ cười vui vẻ

Bức tranh hài hước với hình khỉ cười cực hài hước

Khám phá vẻ đáng yêu qua hình khỉ cười cute

Trải nghiệm niềm vui tột bậc với hình khỉ cười hài hước nhất

Bức tranh hài hước với hình khỉ cười đầy vui vẻ

Chìm đắm trong niềm vui với hình khỉ cười siêu hài hước

Khám phá sự độc đáo với hình khỉ cười vui vẻ cực độc đáo

Trải nghiệm niềm vui độc đáo với hình khỉ cười vui vẻ độc đáo

Chìm đắm trong niềm vui với hình khỉ cười vui vẻ siêu độc đáo

Bức tranh hài hước với hình khỉ cười vui vẻ
Tận hưởng khoảnh khắc vui vẻ cùng những hình ảnh khỉ cười hài hước. Chúc bạn có một ngày tràn đầy niềm vui và hạnh phúc!
Nội dung được phát triển bởi đội ngũ Mytour với mục đích chăm sóc khách hàng và chỉ dành cho khích lệ tinh thần trải nghiệm du lịch, chúng tôi không chịu trách nhiệm và không đưa ra lời khuyên cho mục đích khác.
Nếu bạn thấy bài viết này không phù hợp hoặc sai sót xin vui lòng liên hệ với chúng tôi qua email [email protected]