Hoàng hôn là một trong những khoảnh khắc đẹp của thiên nhiên ban tặng cho chúng ta. Có những lúc hoàng hôn buồn và cô đơn giống như tâm trạng của chúng ta. Thông qua bài viết dưới đây, Hoàng Hà Mobile sẽ giới thiệu đến bạn 100+ hình ảnh hoàng hôn buồn, cô đơn và tuyệt đẹp mà bạn có thể chọn để đặt làm hình nền điện thoại hay máy tính của mình.
Tìm hiểu về khoảnh khắc hoàng hôn
Trước khi ngắm nhìn các bức ảnh hoàng hôn buồn và đẹp thì bạn cần phải hiểu được hoàng hôn là gì. Hoàng hôn, hay còn gọi là chiều tà, xế chiều, là hiện tượng Mặt Trời lặn dần dưới đường chân trời, đánh dấu sự kết thúc của một ngày và mở ra màn đêm. Đây là một khoảnh khắc thiên nhiên kỳ diệu, thu hút sự chú ý của con người bởi vẻ đẹp lãng mạn và những ý nghĩa sâu sắc.
Ánh sáng Mặt Trời lúc này yếu dần, tạo nên sự pha trộn rực rỡ của nhiều màu sắc như cam, đỏ, hồng, tím, vàng,… Tùy theo điều kiện thời tiết, mây, bụi,… mà những gam màu này có thể biến đổi vô cùng phong phú, tạo nên những bức tranh hoàng hôn độc đáo và đầy ấn tượng.

Mặt Trời từ từ khuất sau đường chân trời, mang theo bầu trời chuyển từ sáng sang tối. Mây trời cũng chuyển động theo, tạo nên những hình thù kỳ ảo, góp phần điểm tô cho bức tranh hoàng hôn thêm sinh động. Khi hoàng hôn buông xuống, bầu không khí trở nên tĩnh lặng, êm đềm hơn. Tiếng ồn ào của ban ngày dần lặn tắt, nhường chỗ cho tiếng côn trùng rả rích, tiếng gió thổi nhẹ,… tạo nên cảm giác thư thái và bình yên.
Hình ảnh hoàng hôn buồn thường gợi lên nhiều cảm xúc phức tạp như:
- Hoàng hôn tượng trưng cho sự kết thúc của một ngày, một giai đoạn hoặc thậm chí là một cuộc đời. Ánh sáng mặt trời dần tắt đi, nhường chỗ cho bóng tối, tạo nên cảm giác buồn bã và tiếc nuối cho những gì đã qua.
- Hoàng hôn thường được miêu tả là khung cảnh tĩnh lặng và cô đơn, với một bóng người đơn độc đứng nhìn bầu trời. Hình ảnh này có thể gợi lên cảm giác lạc lõng, cô đơn và thiếu kết nối với thế giới xung quanh.
- Ánh sáng êm dịu và màu sắc rực rỡ của hoàng hôn có thể khơi gợi những ký ức và suy tư về quá khứ. Chúng ta có thể nhớ về những người thân yêu đã mất, những cơ hội đã bỏ lỡ hoặc những ước mơ chưa thành hiện thực.
- Mặc dù hoàng hôn tượng trưng cho sự kết thúc, nó cũng mang theo hy vọng về một ngày mới sẽ bắt đầu. Bóng tối nhường chỗ cho ánh sáng, và một vòng tuần hoàn mới lại tiếp diễn.

Ngoài ra, ý nghĩa của biểu tượng hoàng hôn buồn còn phụ thuộc vào nhiều yếu tố khác như bối cảnh, văn hóa và cảm xúc cá nhân của mỗi người. Ví dụ, nếu hoàng hôn được miêu tả trên một bãi biển hoang vắng, nó có thể gợi lên cảm giác cô đơn và lạc lõng mạnh mẽ hơn. Ngược lại, nếu hoàng hôn được miêu tả bên cạnh những người thân yêu, nó có thể mang đến cảm giác bình yên và hy vọng.
Top những hình ảnh hoàng hôn buồn đẹp làm hình nền điện thoại
Hoàng hôn luôn là một khoảnh khắc đẹp và đầy cảm xúc, đặc biệt là những khoảnh khắc hoàng hôn buồn mang lại một vẻ đẹp đầy hoài niệm và sâu lắng. Nếu bạn đang tìm kiếm những hình ảnh hoàng hôn cực kỳ đẹp để làm hình nền điện thoại, dưới đây là một số gợi ý dành cho bạn:
Hình ảnh hoàng hôn cô đơn tuyệt đẹp trên biển
Mặt trời dần chìm xuống biển cả mênh mông, nhuộm đỏ rực cả không gian. Những tia nắng cuối ngày hắt xuống mặt nước lấp lánh, tựa như hàng ngàn viên ngọc quý đang nhảy múa. Bầu trời chuyển dần từ sắc cam rực rỡ sang tím hồng rồi chìm vào màn đêm xanh thẳm. Xa xa, những cánh chim hải âu chao liệng cô độc trên nền trời, tiếng kêu khắc khoải như nỗi lòng người xa xứ.
Gió biển thổi nhẹ, mang theo hơi nước mằn mặn, lành lạnh, luồn qua từng kẽ tóc. Trên bãi cát trải dài, chỉ còn lại vài dấu chân người in hằn, rồi cũng nhanh chóng bị những con sóng xóa nhòa. Những chiếc thuyền đánh cá đã trở về neo đậu, im lìm như đang chìm vào giấc ngủ say.
Càng về chiều, màu đỏ của hoàng hôn dần chuyển sang tím, rồi chìm vào bóng tối bao trùm. Bầu trời đêm dần hiện ra, lấp lánh những vì sao. Ánh trăng vàng vọt như một chiếc đèn lồng khổng lồ, soi sáng mặt biển bao la. Trong khung cảnh ấy, lòng người chợt dâng lên một nỗi buồn man mác, cô đơn đến lạ. Hoàng hôn trên biển như một bức tranh tuyệt đẹp nhưng cũng đầy u sầu, gợi lên những suy tư về cuộc đời, về những điều đã qua và những điều sắp tới. Dưới đây là những bức ảnh hoàng hôn buồn và cực đẹp trên biển mà bạn có thể tham khảo:





Hình ảnh hoàng hôn buồn tuyệt đẹp
Mặt trời chầm chậm lặn xuống, nhuộm đỏ rực cả một khoảng trời. Ánh sáng vàng cam cuối ngày hắt lên những đám mây, tạo nên một bức tranh tuyệt đẹp nhưng cũng đầy u sầu. Bầu trời như một dải lụa mềm mại, chuyển dần từ sắc vàng cam sang màu hồng tím huyền ảo. Xa xa, những cánh chim lẻ loi chao liệng giữa không trung, như đang tìm kiếm một nơi để nghỉ chân.
Dưới mặt đất, bóng tối dần dần bao trùm. Cây cối lặng lẽ đứng im, như đang chìm vào giấc ngủ sâu. Những ngôi nhà nhỏ bé, lẻ loi hiện lên mờ ảo trong màn đêm. Xa xa, ánh đèn đường le lói, tạo nên một không gian tĩnh mịch và đầy suy tư.





Hoàng hôn buồn không chỉ là một khoảnh khắc đẹp đẽ của thiên nhiên mà còn là một biểu tượng của sự kết thúc và khởi đầu. Nó gợi lên trong lòng người xem những cảm xúc sâu lắng, khó tả. Có lẽ vì thế mà hoàng hôn buồn luôn là một chủ đề được nhiều người yêu thích và lựa chọn làm hình nền điện thoại.
Hình ảnh hoàng hôn buồn và cực chill
Hoàng hôn buông xuống, nhuộm cả bầu trời bằng những gam màu trầm buồn nhưng đầy mê hoặc. Ánh mặt trời đỏ rực như quả cầu lửa khổng lồ dần chìm xuống đường chân trời xa xăm, để lại những vệt cam, tím, hồng phớt nhẹ nhàng lan tỏa khắp không gian. Những áng mây bồng bềnh trôi lững lờ, như những chiếc lông vũ mềm mại được nhuộm bởi sắc màu hoàng hôn, tạo nên một bức tranh thiên nhiên tuyệt đẹp và đầy chất thơ.
Dưới ánh chiều tà, những hàng cây in bóng dài trên mặt đất, tạo nên một khung cảnh tĩnh lặng và đầy suy tư. Xa xa, những mái nhà thấp thoáng ẩn hiện trong làn sương mờ ảo, mang đến cảm giác bình yên và thanh thản. Giữa không gian bao la, tiếng chim hót líu lo hòa quyện cùng tiếng gió xào xạc qua những tán lá, tạo nên một bản nhạc du dương và đầy cảm xúc.




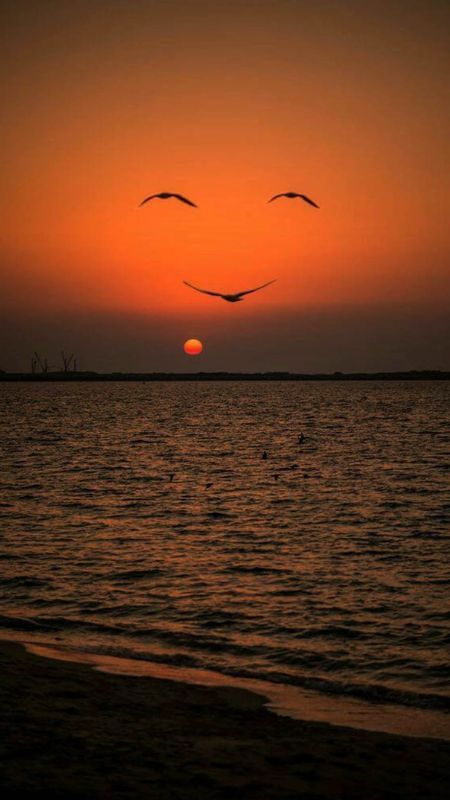
Hoàng hôn buồn không chỉ là khoảnh khắc thiên nhiên tuyệt đẹp mà còn là thời điểm để tâm hồn ta lắng đọng, chiêm nghiệm về cuộc sống và tìm lại sự cân bằng trong tâm hồn. Hình ảnh hoàng hôn cực chill này sẽ là một lựa chọn tuyệt vời để làm hình nền điện thoại, mang đến cảm giác thư thái và bình yên mỗi khi bạn nhìn vào màn hình.
Hình ảnh hoàng hôn buồn vẽ theo phong cách nghệ thuật
Bầu trời nhuộm tím sầu, những áng mây lững lờ trôi như giọt lệ buồn rơi. Mặt trời như quả cầu lửa khổng lồ chầm chậm chìm xuống đường chân trời xa xăm, để lại vệt cam nhạt nhòa như nỗi nhớ khôn nguôi. Tất cả hòa quyện vào nhau tạo nên một biểu tượng hoàng hôn buồn man mác, đầy chất thơ nhưng cũng thấm đẫm nỗi sầu muộn. Màu sắc trầm buồn, đường nét mềm mại, hình ảnh cô đơn tạo nên một tác phẩm nghệ thuật độc đáo, thích hợp làm hình nền điện thoại cho những tâm hồn đồng điệu.
Bức tranh hoàng hôn không chỉ là một hình ảnh đẹp, mà còn là một thông điệp về sự chia ly, mất mát và nỗi nhớ. Nó gợi lên trong lòng người xem những cảm xúc sâu lắng, giúp ta trân trọng hơn những khoảnh khắc quý giá của cuộc sống. Dưới đây là những bức ảnh hoàng hôn được vẽ theo phong cách nghệ thuật sẽ giúp bạn cảm thấy thư giãn khi đặt làm hình nền điện thoại của mình:





Top những hình ảnh hoàng hôn buồn làm hình nền máy tính
Hoàng hôn luôn là một khoảnh khắc đẹp và đầy cảm xúc, đặc biệt là những khoảnh khắc hoàng hôn buồn mang lại một vẻ đẹp rất riêng và sâu lắng. Những hình ảnh này mang đến một cảm giác yên bình, tĩnh lặng và đầy suy tư. Màu sắc của hoàng hôn, từ vàng cam đến đỏ rực, hòa quyện với nhau tạo nên một bức tranh tuyệt đẹp.
Bầu trời dần tối, những đám mây trôi lững lờ, tạo nên một khung cảnh lãng mạn và đầy chất thơ. Dưới đây là một số hình ảnh hoàng hôn cực kỳ đẹp mà bạn có thể dùng làm hình nền máy tính:
Hình ảnh hoàng hôn cô đơn chất lượng cao
Ánh chiều tà nhuốm đỏ cả một góc trời, những đám mây lang thang như những mảnh vỡ của một giấc mơ xa xôi. Mặt trời từ từ lặn xuống, để lại một khoảng trống mênh mông giữa không gian bao la. Bóng tối dần dần len lỏi, nuốt chửng những tia nắng cuối cùng còn sót lại. Cả khung cảnh chìm trong một màu buồn man mác, tĩnh lặng đến lạ thường.
Một cánh chim lẻ loi bay ngang qua, tiếng kêu khắc khoải như một lời than thở về sự cô đơn. Những hàng cây đứng lặng im, cành lá khẽ đung đưa trong gió nhẹ như đang cố gắng níu kéo chút ánh sáng cuối ngày. Dưới mặt đất, những bóng hình dài đổ xuống, kéo dài miên man như nỗi buồn không có điểm dừng.
Hoàng hôn buông xuống, mang theo một nỗi buồn miên man, cô đơn đến nao lòng. Cảnh vật như chìm vào giấc ngủ sâu, chỉ còn lại tiếng gió rì rào và tiếng sóng vỗ nhẹ vào bờ cát. Khoảnh khắc này, thời gian như ngừng lại, để lòng người chìm đắm trong những suy tư sâu lắng về cuộc đời, về những mất mát và những điều đã qua. Nếu bạn đang tìm kiếm hình ảnh hoàng hôn buồn để làm hình nền máy tính thì hãy tham khảo ngay các bức ảnh dưới đây:





Hình ảnh hoàng hôn buồn cực chill giúp thư giãn
Ánh chiều tà nhuốm đỏ cả một góc trời, những đám mây bồng bềnh như khoác lên mình tấm áo choàng màu cam rực rỡ. Mặt trời dần khuất bóng sau rặng núi xa xăm, để lại một vệt sáng dài cuối cùng như một lời chào tạm biệt. Bầu trời chuyển dần sang sắc tím huyền ảo, những ngôi sao lấp lánh bắt đầu xuất hiện trên nền trời đêm.
Gió khẽ thổi qua những tán lá, mang theo hương thơm dịu nhẹ của cỏ cây. Tiếng sóng biển rì rào như một bản nhạc du dương, ru lòng người vào giấc ngủ bình yên. Xa xa, ánh đèn từ những ngôi nhà nhỏ lấp lánh như những vì sao trên mặt đất.





Hình ảnh hoàng hôn mang đến cảm giác bình yên, thư thái đến lạ thường. Nó như một lời nhắc nhở về sự kết thúc của một ngày dài, một khoảnh khắc để ta dừng lại và suy ngẫm về cuộc sống. Hoàng hôn không chỉ là một bức tranh đẹp mà còn là một món quà của thiên nhiên, giúp ta tìm thấy sự cân bằng và thư giãn trong tâm hồn.
Hình ảnh hoàng hôn buồn tuyệt đẹp trên bãi biển
Bãi cát trải dài nhuốm màu hoàng hôn, từng đợt sóng lăn tăn xô bờ như tiếng thở dài của biển cả. Ánh mặt trời cuối ngày buông xuống, nhuộm đỏ rực cả không gian, rồi dần chìm vào đường chân trời xa xăm. Những đám mây lững lờ trôi, mang theo sắc cam, tím, hồng hòa quyện vào nhau, tạo nên một bức tranh tuyệt đẹp nhưng cũng đầy u buồn.
Gió biển thổi nhẹ, mang theo hơi nước mặn mòi, như muốn cuốn đi những muộn phiền còn sót lại trong lòng người lữ khách cô đơn. Dáng hình người ấy in dài trên cát, lặng lẽ ngắm nhìn hoàng hôn buông xuống. Phía xa, vài cánh hải âu chao liệng trên nền trời, như muốn sưởi ấm cho khung cảnh thêm phần thơ mộng. Dưới đây là top những bức hình hoàng hôn buồn giữa biển cả mênh mông mà bạn có thể tham khảo để làm hình nền:




Hoàng hôn trên biển không chỉ là khoảnh khắc thiên nhiên tuyệt đẹp, mà còn là lúc con người ta dễ dàng đối diện với chính mình, tìm về những ký ức và cảm xúc sâu lắng nhất. Hình ảnh này khi được đặt làm hình nền máy tính, sẽ mang đến cho người xem một cảm giác bình yên, tĩnh lặng, và gợi lên những suy tư về cuộc sống.
Tổng kết
Như vậy, thông qua bài viết trên bạn cũng đã có thể chiêm ngưỡng được vẻ đẹp của 100+ ảnh hoàng hôn buồn tuyệt đẹp. Mỗi bức hình về hoàng hôn đều ẩn chứa những vẻ đẹp và ý nghĩa khác nhau. Hãy chọn một tấm ảnh hoàng hôn mà bạn thích nhất để làm hình nền trên máy tính hoặc điện thoại nhé.
Xem thêm:
- Hình nền màu hồng cute dễ thương nhất 2024 dành cho bạn
- Những hình ảnh đẹp về Việt Nam










