Bạn là người hâm mộ của DC Comics? Nếu bạn yêu thích sự huyền bí và đồng thời bị cuốn hút bởi những nhân vật đen tối, thì không thể bỏ qua Joker. Hãy khám phá bộ sưu tập hình nền Joker cho điện thoại và máy tính tại đây để trải nghiệm sự quyến rũ của nhân vật đầy tính biểu tượng này.

Lấy cảm hứng từ quân bài Joker, nhân vật này xuất hiện như một kẻ quái gở, khó lường, nhưng những kế hoạch phạm tội của Joker thường đầy chính xác. Dù là phản diện, nhưng những lời nói của Joker luôn chạm đến trái tim khán giả. Hãy cài đặt ngay hình nền Joker đẹp nhất cho máy tính và điện thoại của bạn để trải nghiệm sự độc đáo và tinh tế của nhân vật này.

Hình nền điện thoại với hình ảnh độc đáo của gã hề Joker

Hình nền Joker siêu nét

Bộ sưu tập hình nền Joker cho điện thoại

Thiết kế không gian làm việc với ảnh nền Joker máy tính

Khám phá vẻ đẹp phiên bản đỉnh cao với hình nền Joker đẹp nhất

Khám phá phong cách với hình nền Joker đẹp, cuốn hút

Trải nghiệm đẳng cấp với hình nền Joker Full HD sống động

Làm mới màn hình với hình nền Joker HD chất lượng cao

Thiết lập không gian làm việc với hình nền Joker độc đáo

Thiết lập không gian làm việc với hình nền máy tính hình Joker

Thách thức phong cách với bộ sưu tập Cool Joker Wallpapers

Hiện đại hóa máy tính với hình nền Desktop gã hề Joker

Chọn lựa hình nền đẹp, chất nhất cho điện thoại về Joker
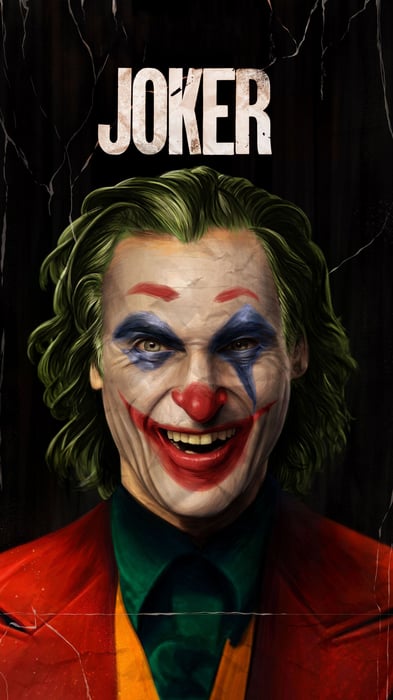
Trang trí điện thoại với hình nền gã hề Joker độc đáo

Làm mới màn hình với hình nền điện thoại Joker cười tươi

Phong cách mới với hình nền điện thoại Joker chất, ngầu

Chọn lựa hình nền điện thoại Joker đẹp nhất cho trải nghiệm đỉnh cao

Làm mới màn hình điện thoại với hình nền Joker đẹp đẳng cấp

Kết hợp đôi siêu anh hùng với hình nền điện thoại Joker và Batman

Thể hiện phong cách với hình nền gã hề Joker độc đáo

Khám phá sự ma quái với hình nền gã hề ma quái Joker cực đẹp

Khám phá thế giới ảo với hình nền Joker 2D đẹp nhất (Nhấp chuột để xem ảnh gốc)

Trải nghiệm chất lượng 4K với hình nền Joker siêu nét

Dẫn dắt bản thân vào thế giới anime với hình nền Joker đẹp

Thách thức đối mặt với ấn tượng qua hình nền Joker đẹp nhất

Trải nghiệm cảm xúc buồn qua hình nền Joker

Thể hiện phong cách ngầu với hình nền Joker cool

Chạm đến sự đáng sợ với hình nền Joker cực kỳ kinh dị

Duyên dáng với vẻ đẹp đỉnh cao qua hình nền Joker cực đẹp

Bắt gặp nụ cười khó đỡ qua hình nền Joker

Trải nghiệm sự chất nhất với hình nền Joker độc đáo

Chọn lựa phong cách với hình nền Joker cho điện thoại

Dẫn dắt vào thế giới của Joker với hình nền máy tính (Nhấp chuột để xem ảnh gốc)

Khám phá vẻ đáng sợ qua hình nền Joker tuyệt vời nhất

Trải nghiệm đẳng cấp với hình nền Joker đẹp nhất cho máy tính

Chọn lựa hình nền Joker đẹp nhất cho không gian làm việc

Bắt gặp hình nền Joker đẹp, mang đầy nét buồn bã

Khám phá vẻ độc đáo với hình nền Joker đẹp, độc, lạ
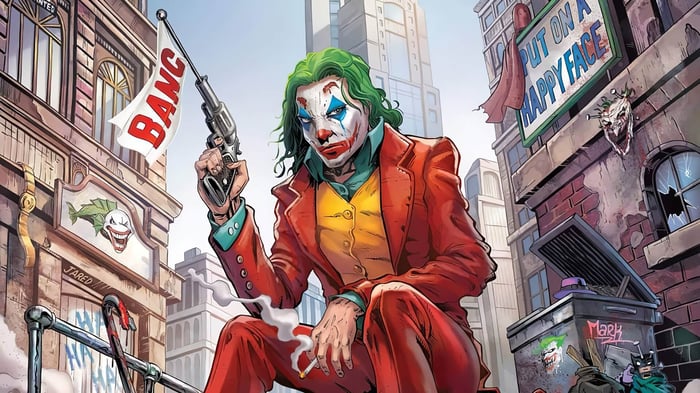
Chọn lựa phong cách với hình nền Joker đẹp, ngầu

Trải nghiệm sự rùng rợn với hình nền Joker đẹp, rùng rợn

Duyệt qua bộ sưu tập để chọn lựa hình nền Joker đẹp nhất

Khám phá sự điên đảo với hình nền Joker điên loạn
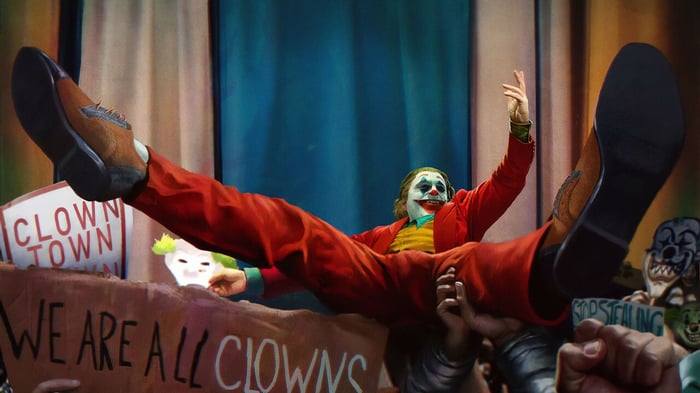
Duyệt qua bộ sưu tập để chọn lựa hình nền Joker độc, lạ

Trải nghiệm chất lượng cao với hình nền Joker Full HD

Bước vào thế giới phản diện với hình nền Joker gã hề phản diện

Khám phá sự hắc ám với hình nền Joker hắc ám

Trải nghiệm chất lượng cao với hình nền Joker HD cực đẹp

Bước vào thế giới hoạt hình với hình nền Joker hoạt hình cho máy tính

Duyệt qua bộ sưu tập để chọn lựa hình nền Joker hút thuốc

Khám phá sự đối mặt với kẻ thù truyền kiếp của Batman qua hình nền Joker

Bộ sưu tập hình nền Joker khóc cười buồn nhất

Đắm chìm vào thế giới ma quái với hình nền Joker cho điện thoại

Trải nghiệm phonh cách ngầu nhất với hình nền Joker

Khám phá thế giới kinh hoàng qua hình nền Joker rùng rợn, đáng sợ nhất

Dẫn lối bạn vào niềm vui với hình nền Joker vui vẻ, đẹp nhất

Lựa chọn sự độc đáo với hình nền Joker

Hiện đại hóa máy tính với hình nền đẹp nhất về Joker

Hiện đại hóa máy tính với hình nền Joker chất nhất

Trải nghiệm đẹp đơn giản với hình nền Joker máy tính đẹp, đơn giản

Hòa mình vào thế giới máy tính với hình nền Joker và Batman

Sáng tạo với nghệ thuật Joker qua bức tranh máy tính (Nhấp chuột để xem ảnh gốc)
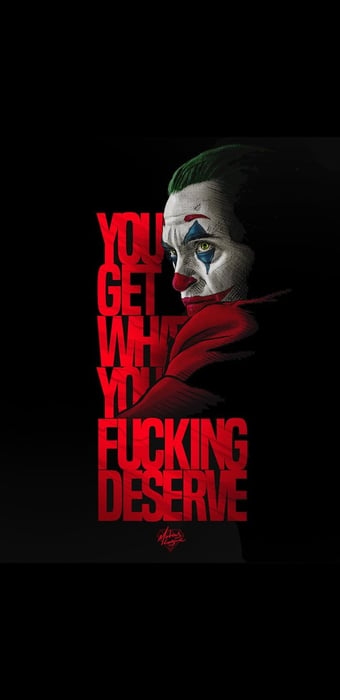
Hình nền Joker cho điện thoại

Bộ sưu tập hình nền Joker
Dưới đây là những hình nền Joker đẹp nhất cho điện thoại và máy tính với nhiều độ phân giải khác nhau để làm mới màn hình thiết bị của bạn. Hãy lưu ngay những hình ảnh bạn thích để tận hưởng những phút giây giải trí vui vẻ.










