Free Fire đã tồn tại được gần 5 năm, và số lượng người chơi có tài khoản giá trị là khá nhiều. Trong Free Fire, mỗi người chơi sẽ sở hữu trang bị, trang phục, skin súng, nhân vật,... và nhiều thứ có giá trị khác.
Và tài khoản đó cũng hiển thị thứ hạng, cấp độ, huy hiệu Elite Pass, thời gian chơi. Trong khi hầu hết những người chơi khác đều không có hồ sơ nổi bật. Có nhiều tài khoản Free Fire trên thế giới sẽ khiến bạn phải kinh ngạc và tự hỏi rằng họ đã làm như thế nào để sở hữu được nhiều thứ có giá trị như vậy. Dưới đây là ảnh FF giàu, ảnh nick FF giàu.
Ảnh FF giàu, ảnh nick FF giàu, ảnh acc FF giàu
Các tài khoản Free Fire giàu thường được mọi người dùng để "khoe" với những người chơi khác. Những tấm ảnh này sẽ tạo ra sự chú ý nhất định trong những cộng đồng Free Fire.
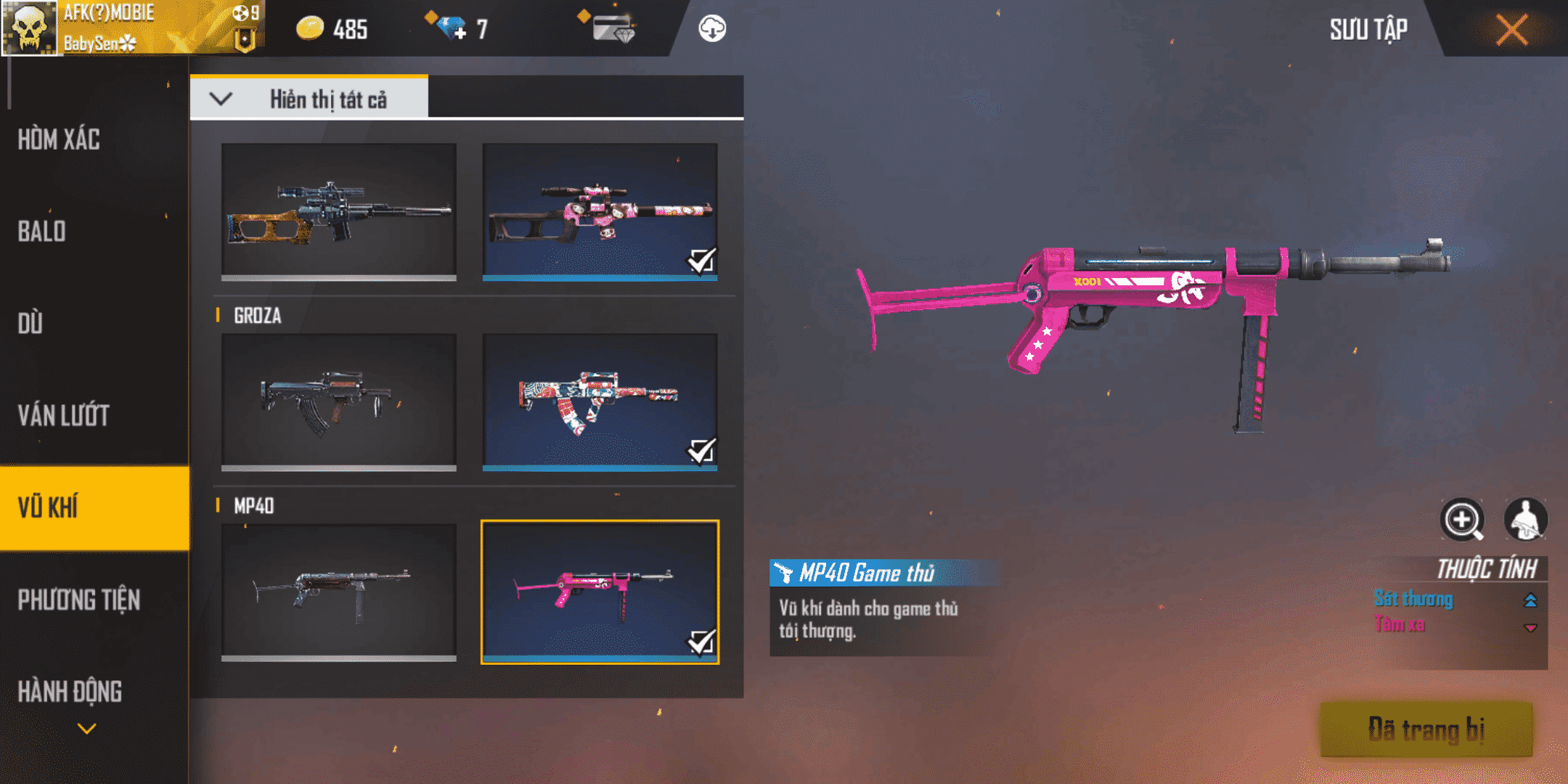
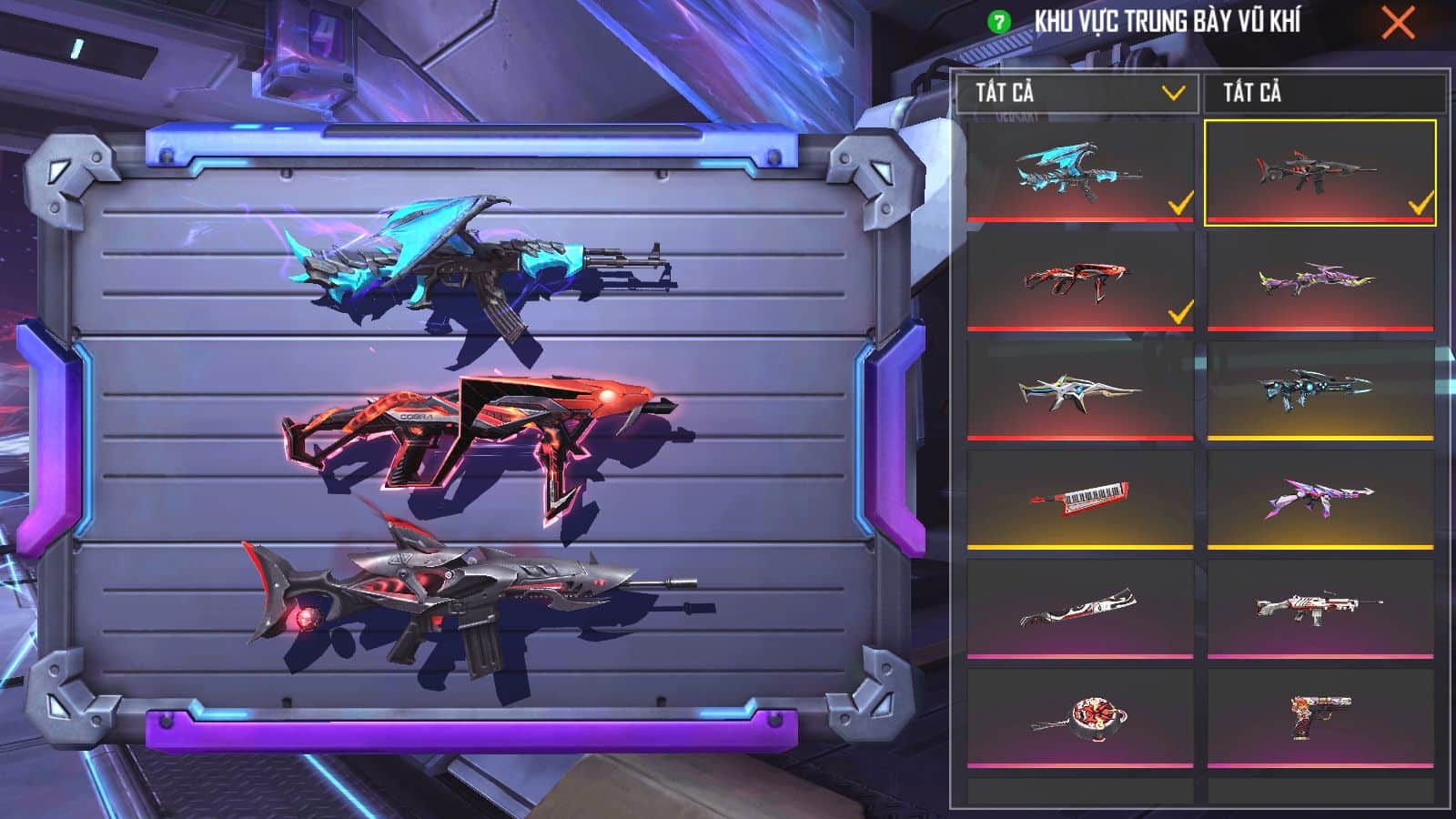
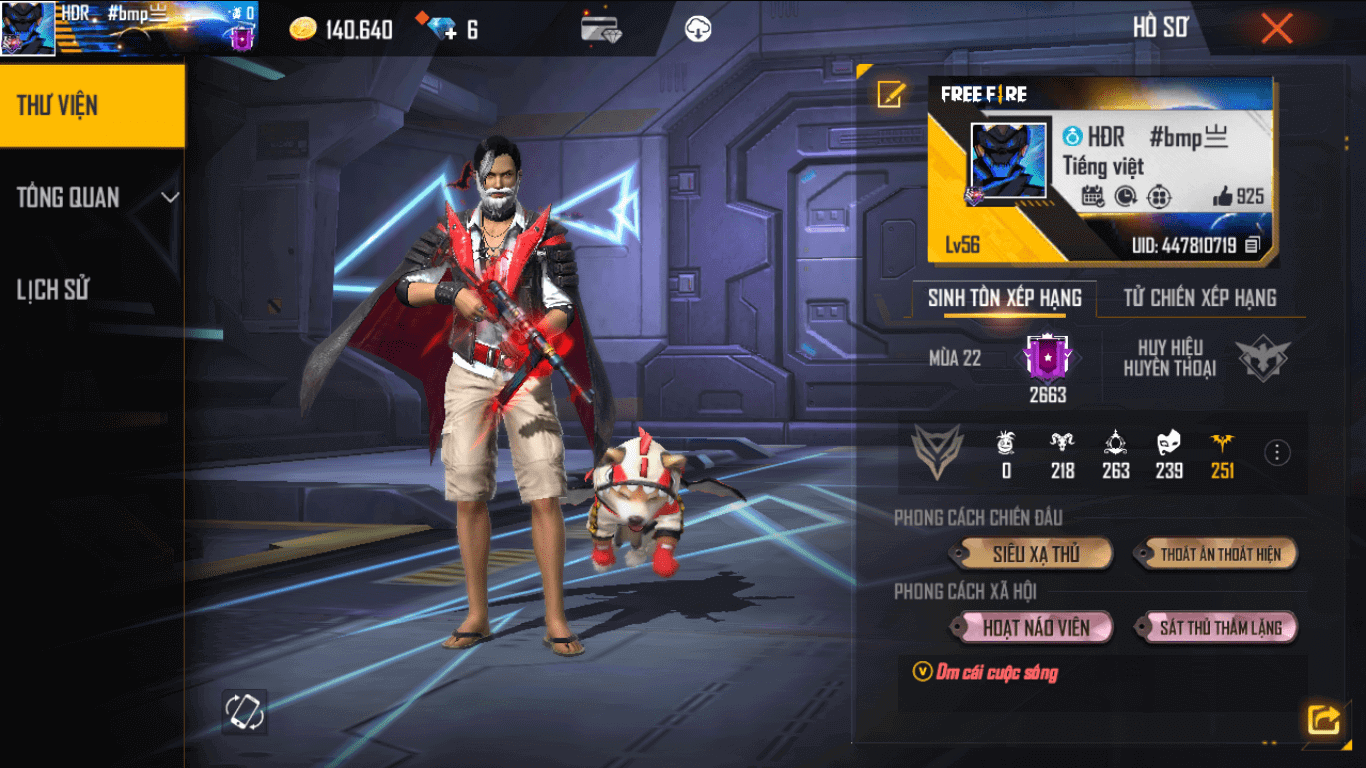
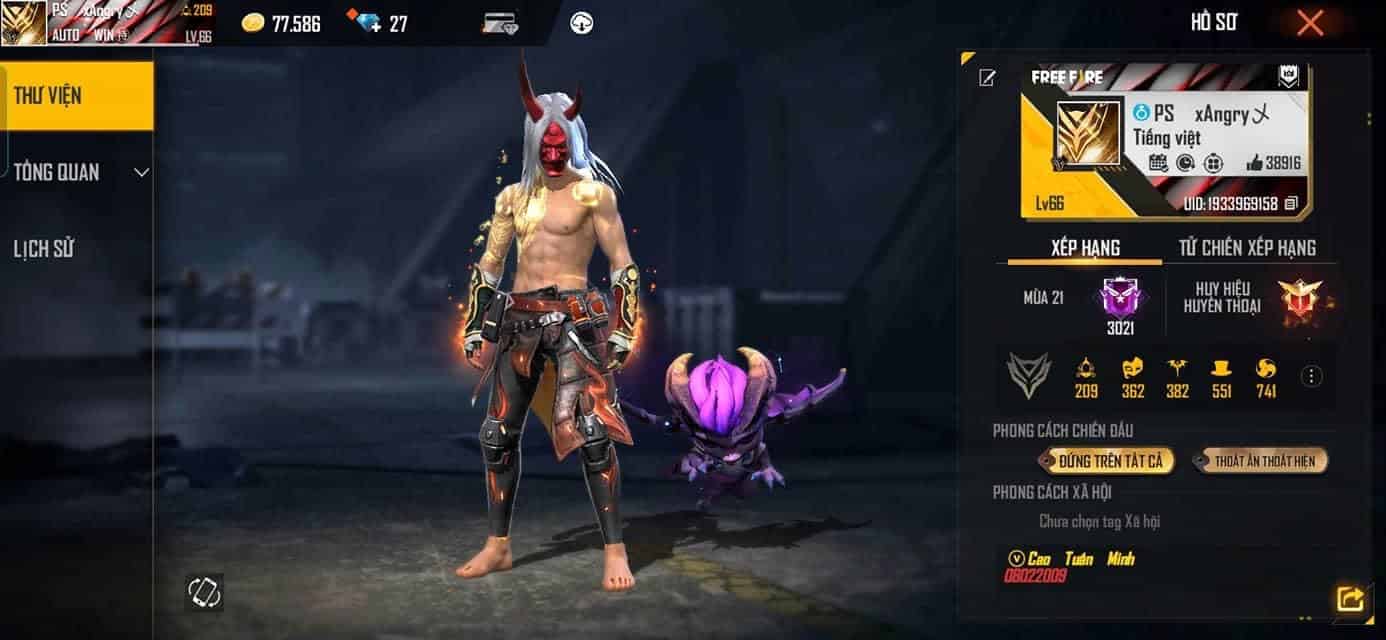
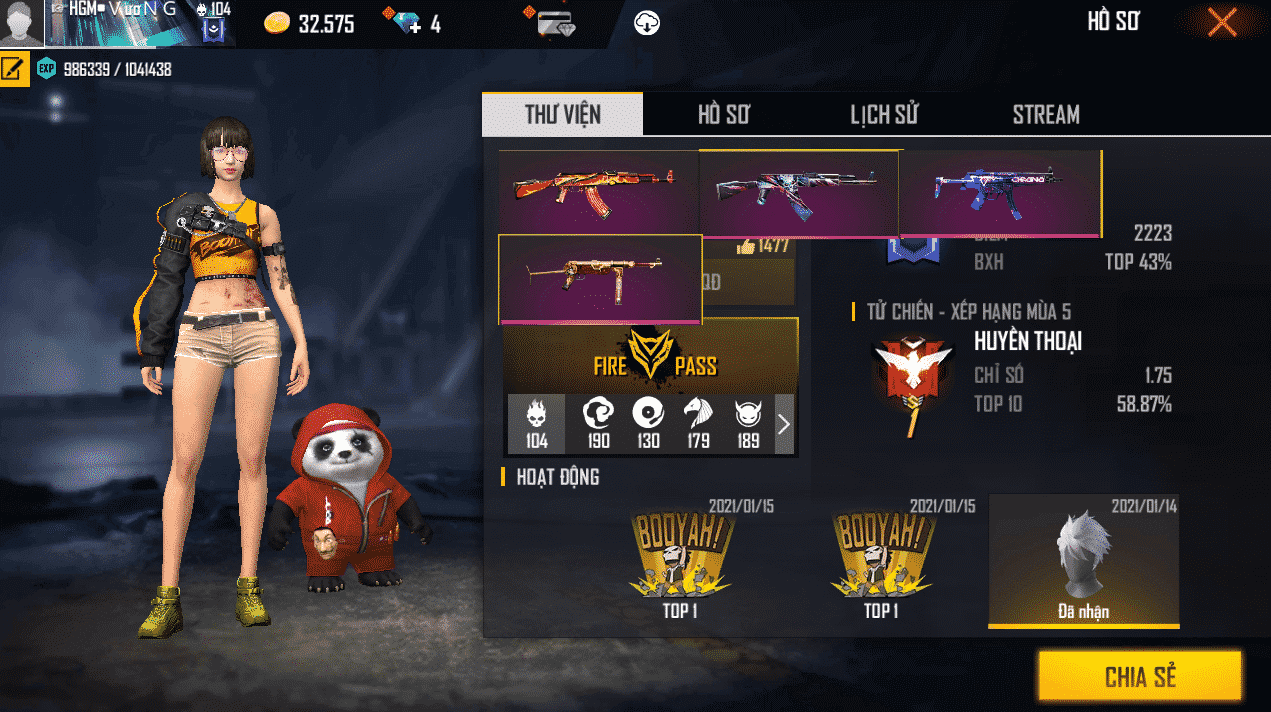
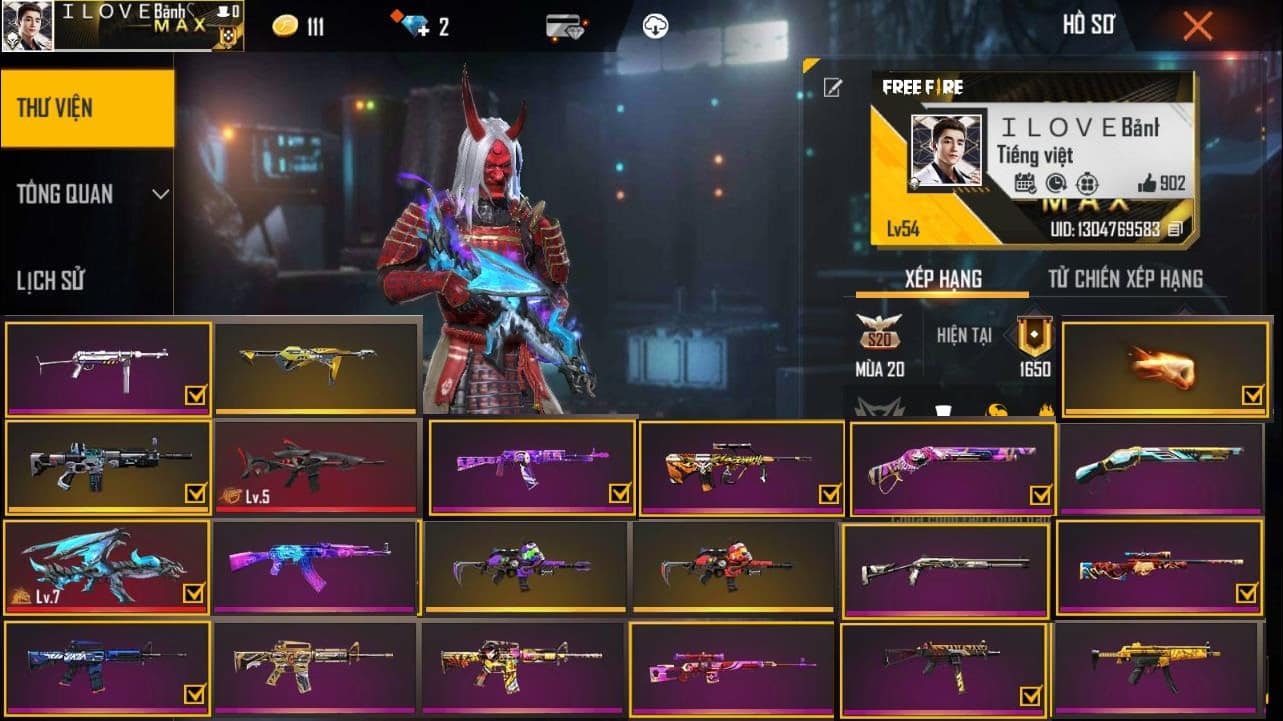
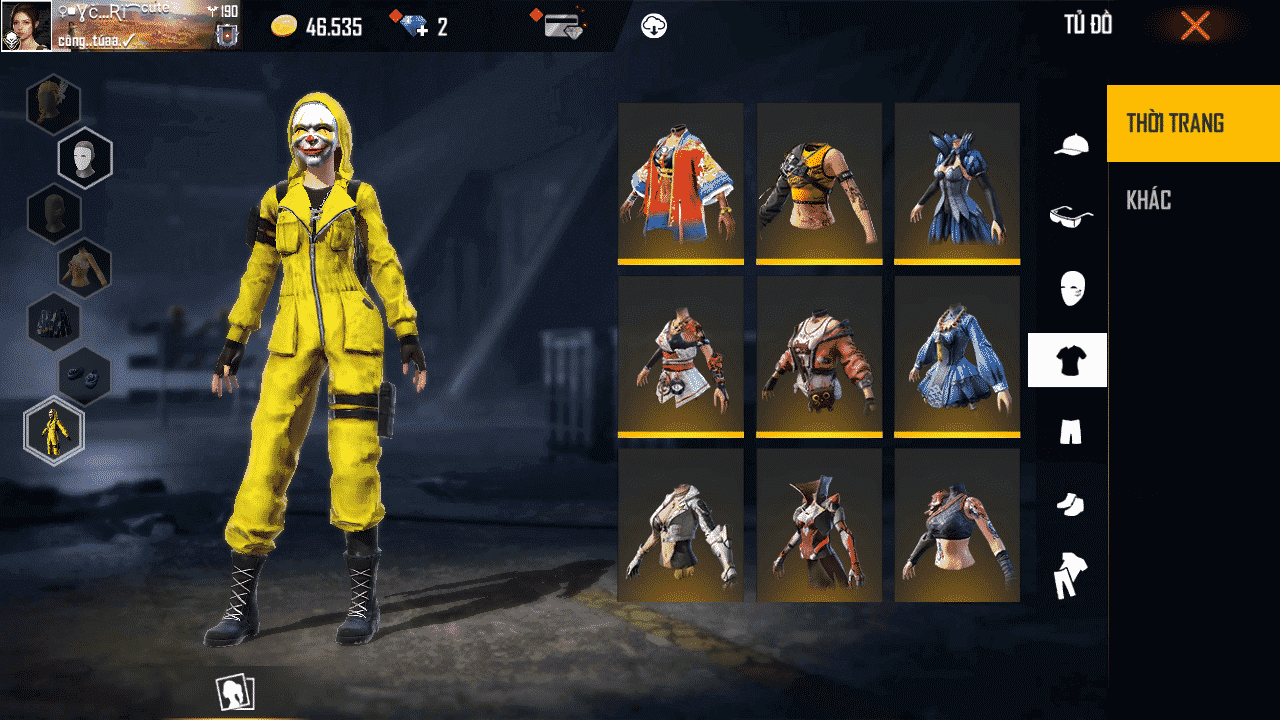
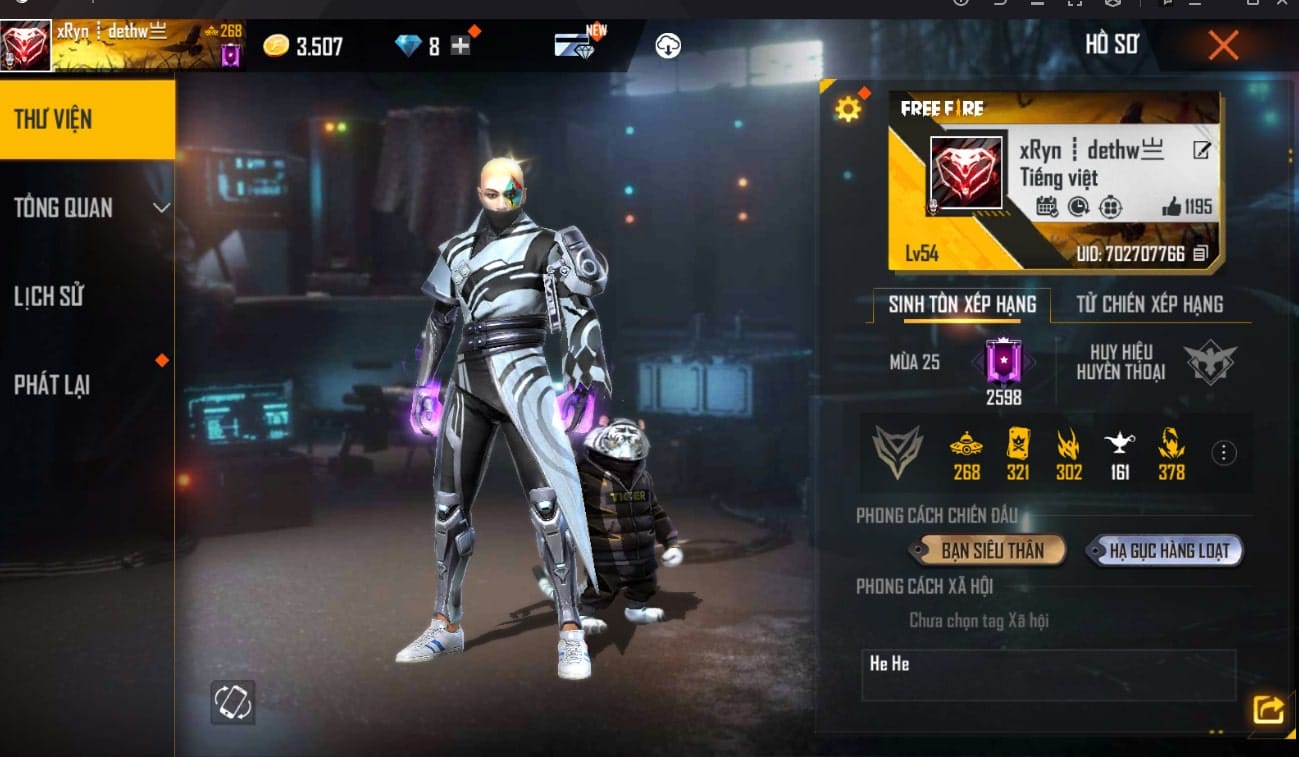
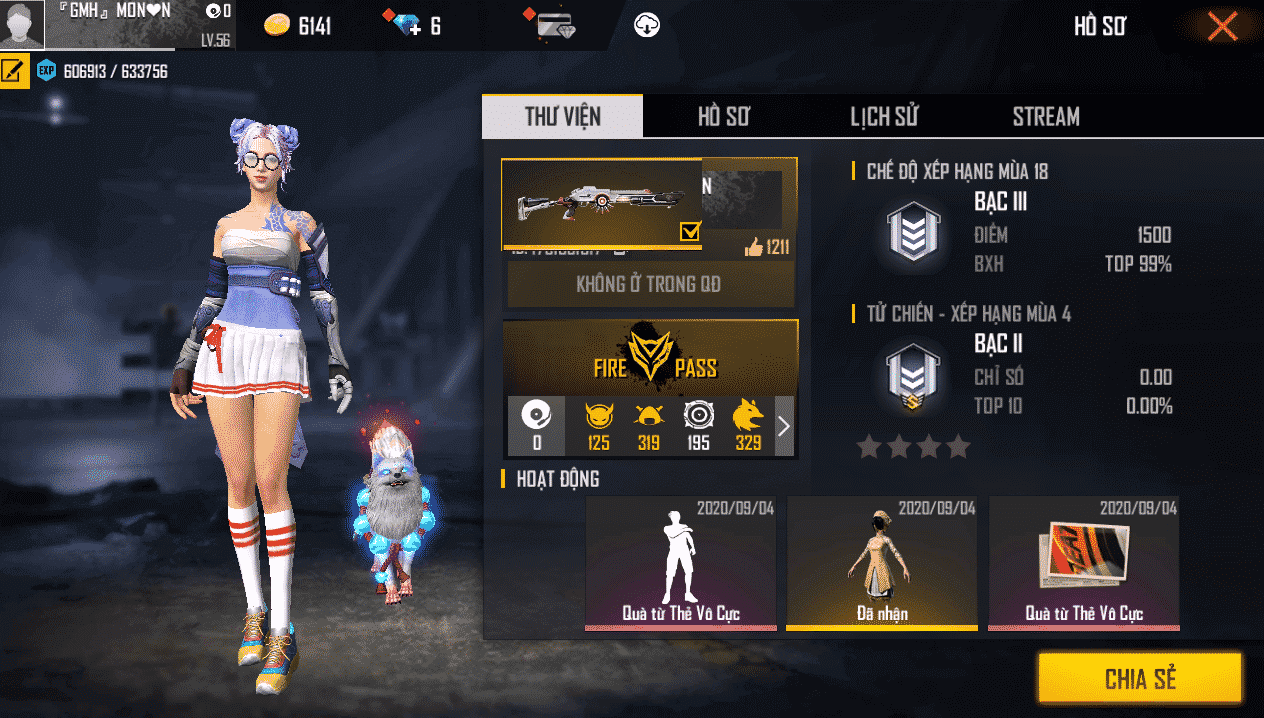
Tài khoản Free Fire giàu thường có hai loại, tự lập ngay từ đầu và nạp tiền hoặc hoạt động tích cực trong những event để lấy nhiều vật phẩm có giá trị. Hoặc nhận từ những đợt khuyến mãi của Garena.
Hoặc tài khoản giàu đó có được từ việc mua bán tài khoản, có khá nhiều nguồn mua tài khoản Free Fire trên mạng và bạn có thể mua tài khoản đã có sẵn các skin, nhân vật, emotes hay nhiều hơn thế nữa để người chơi thể hiện bản thân với những người xung quanh.
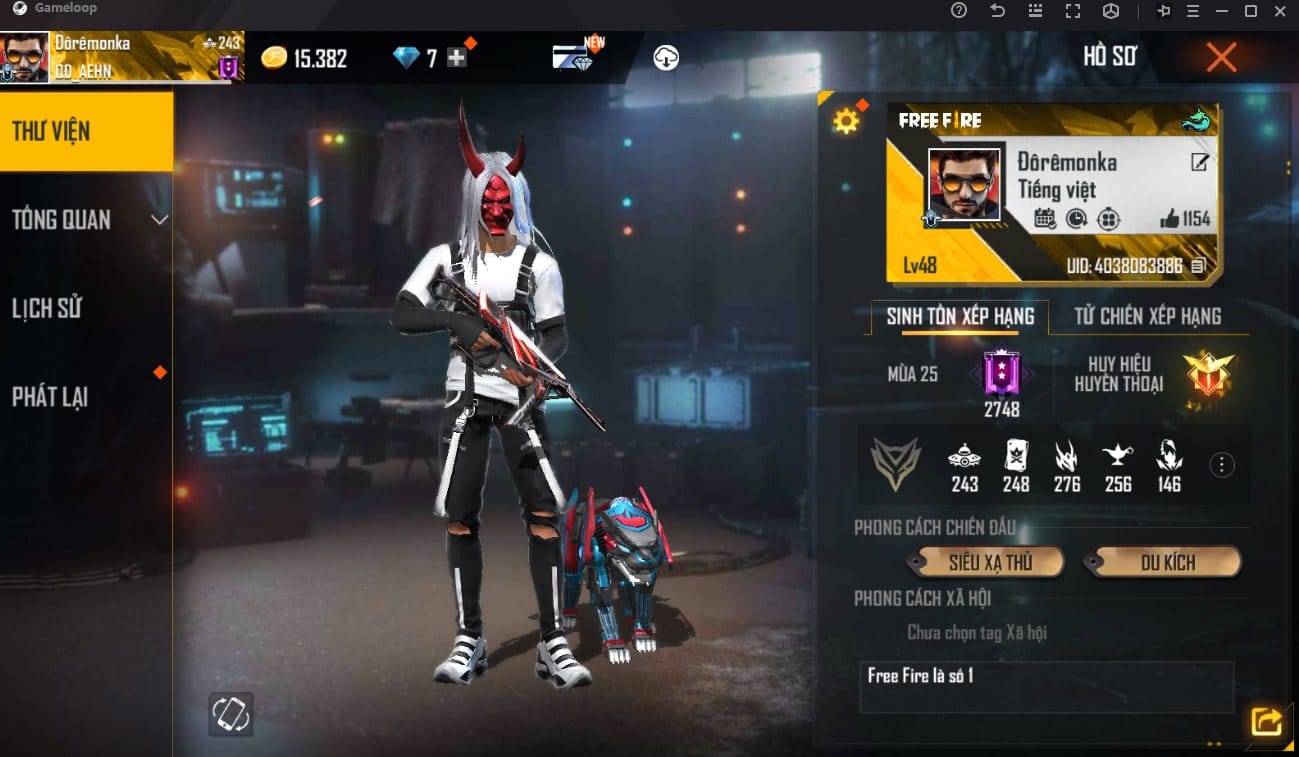
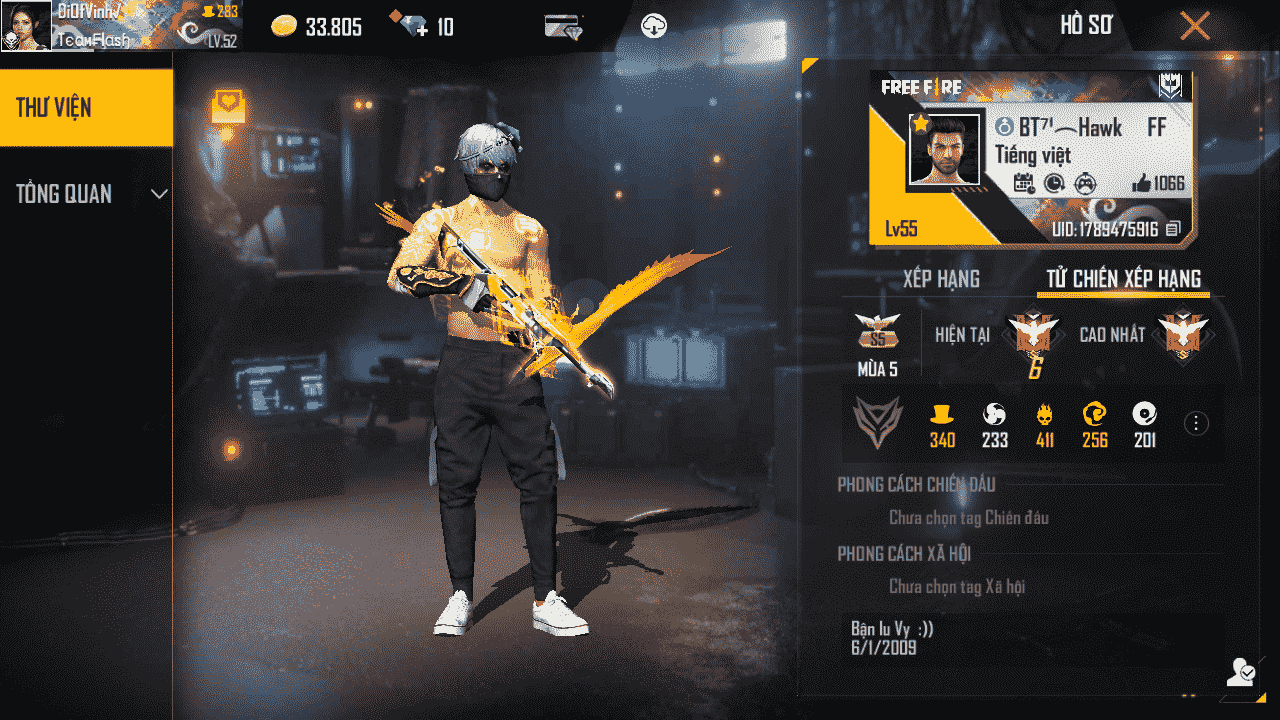
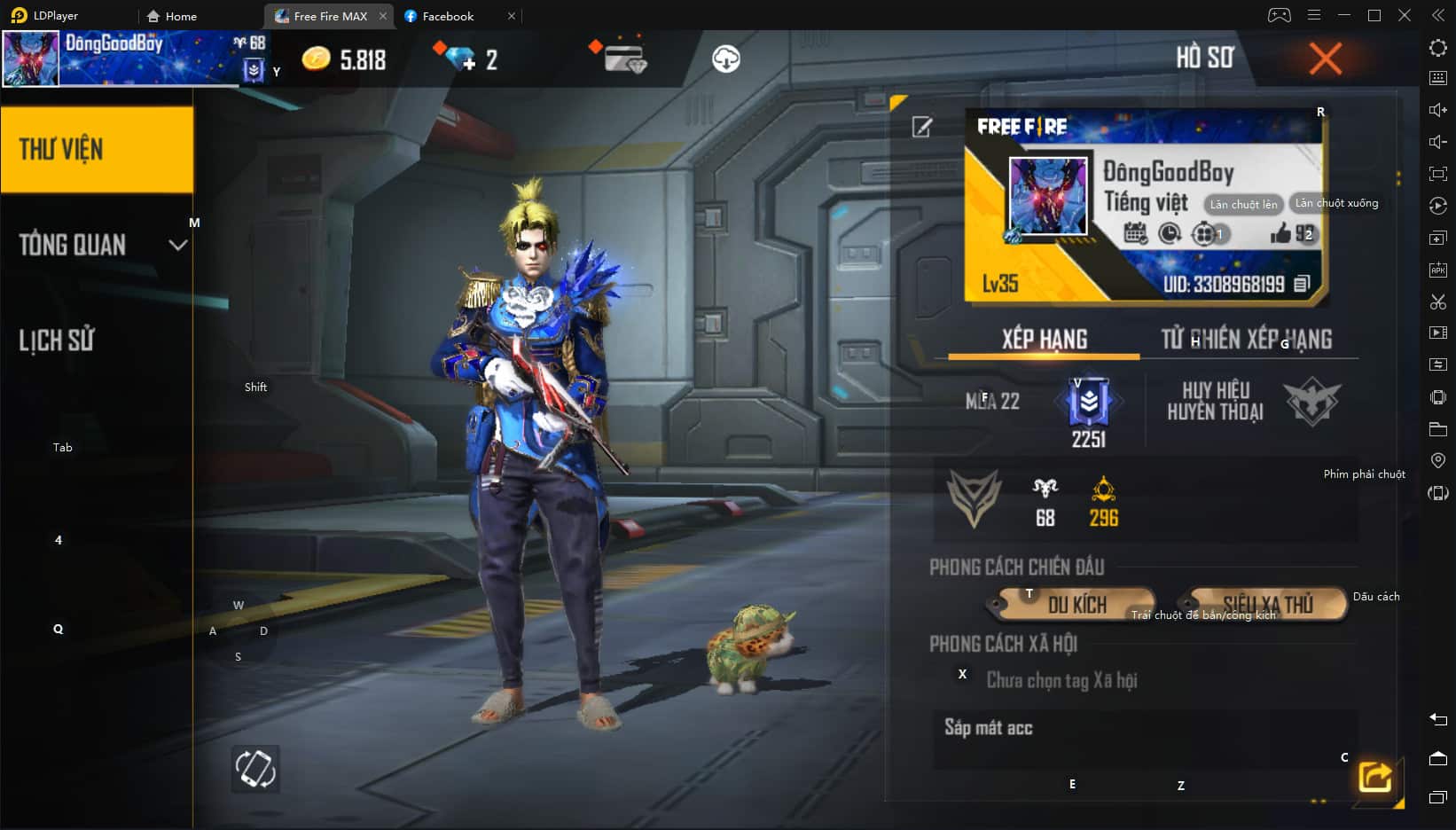
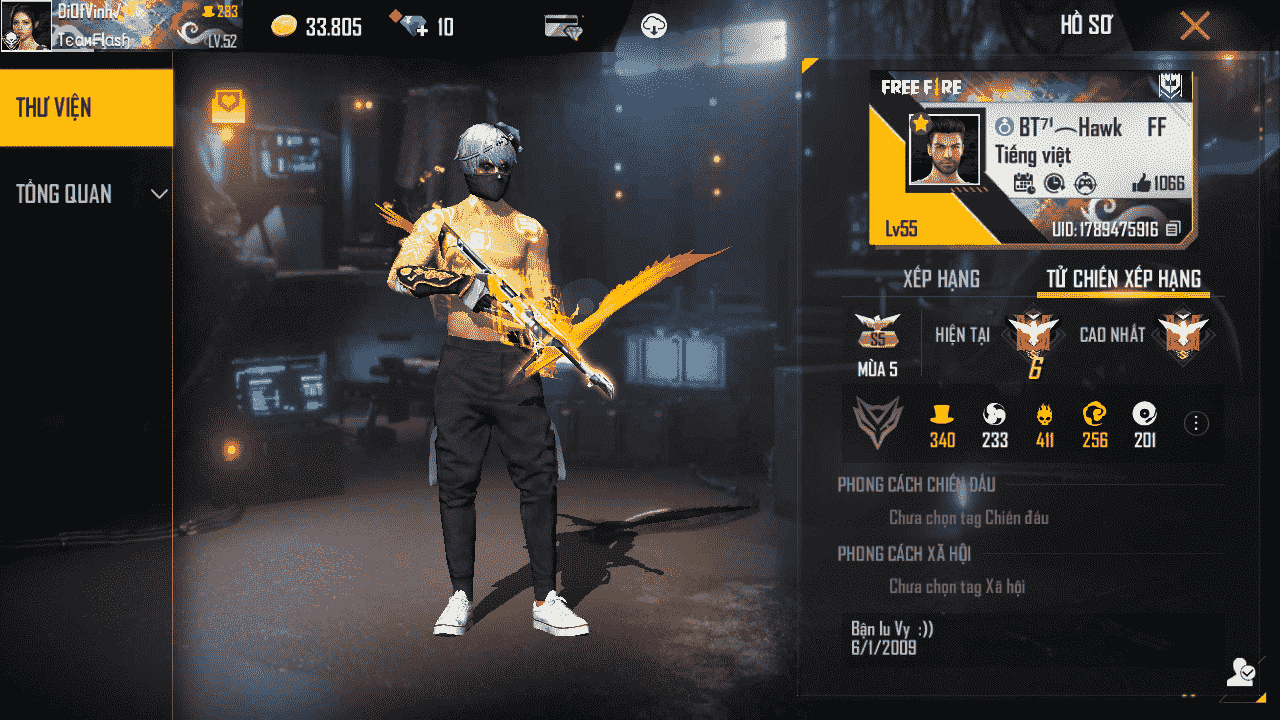

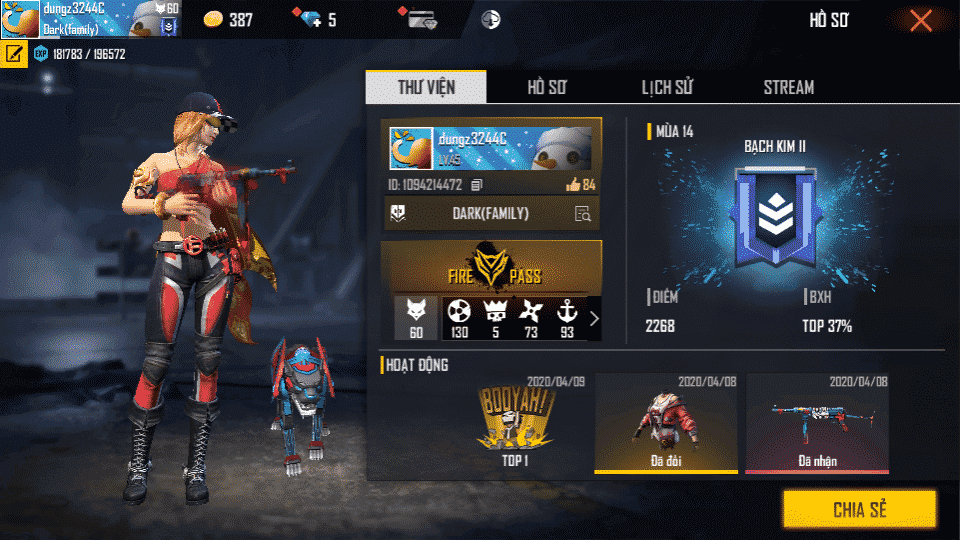
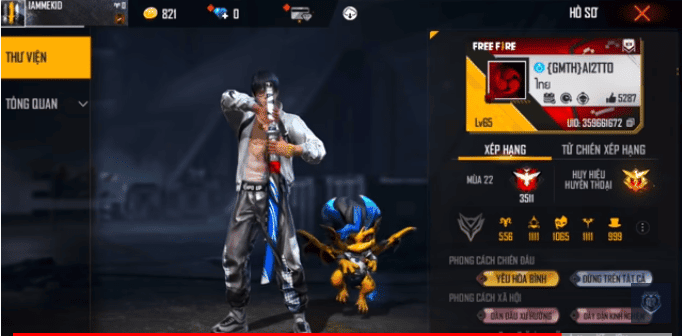
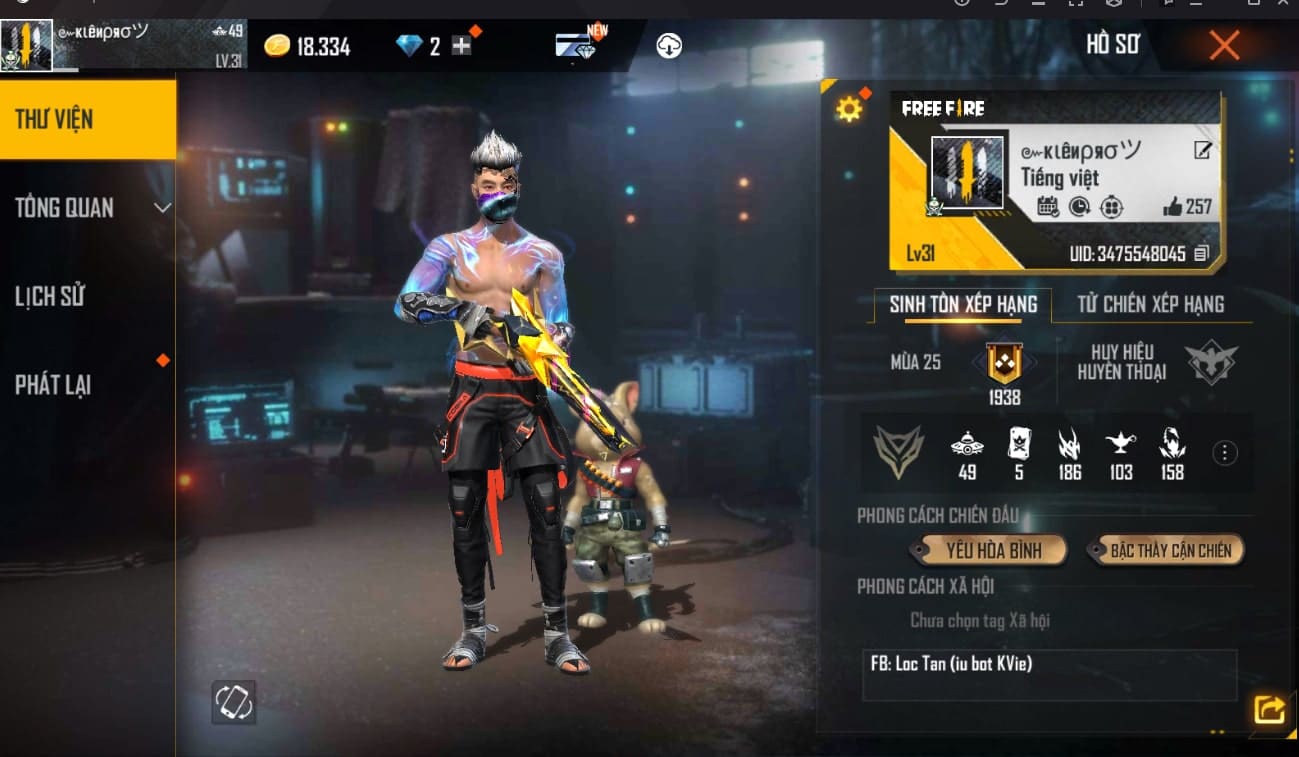
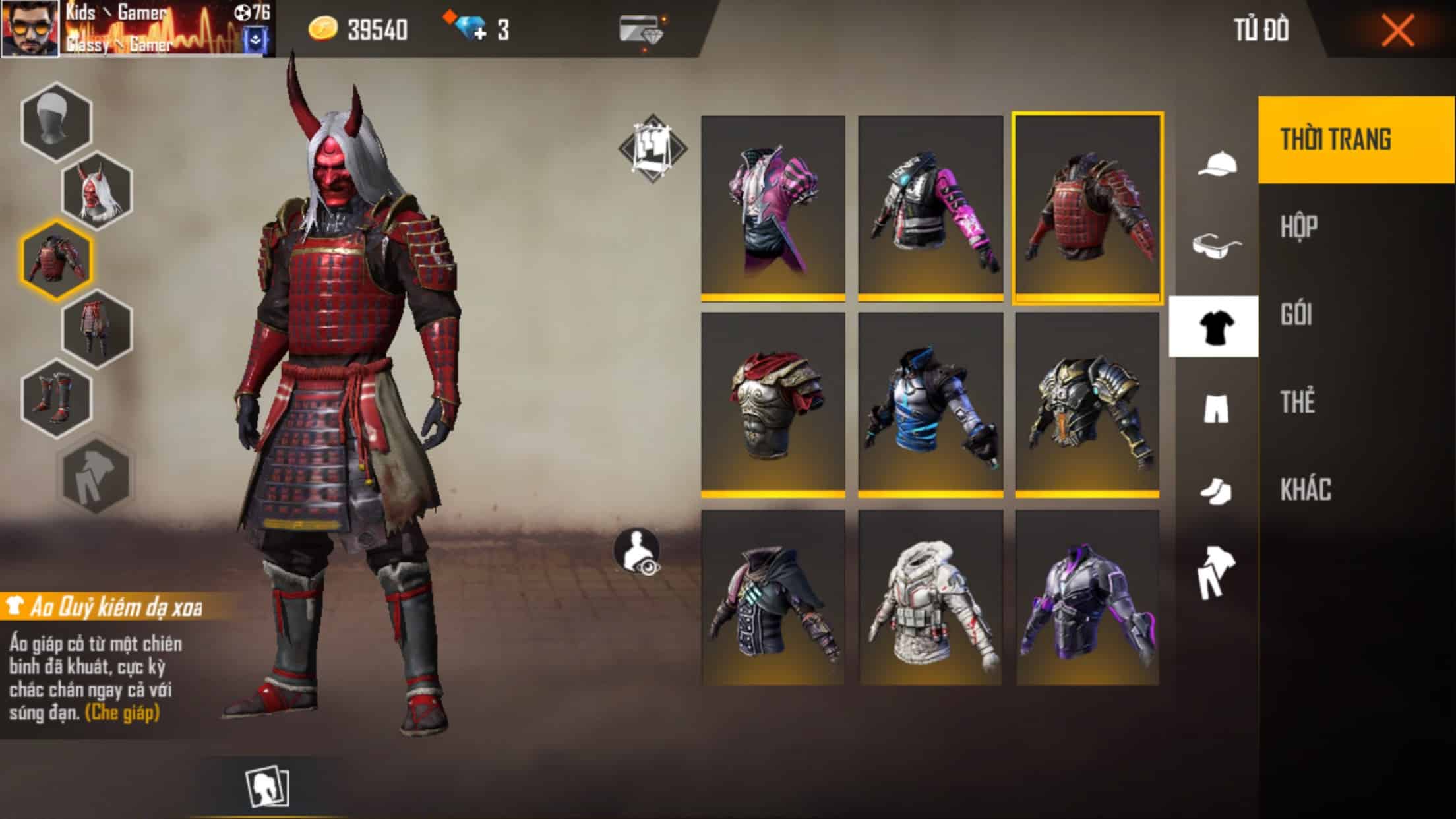
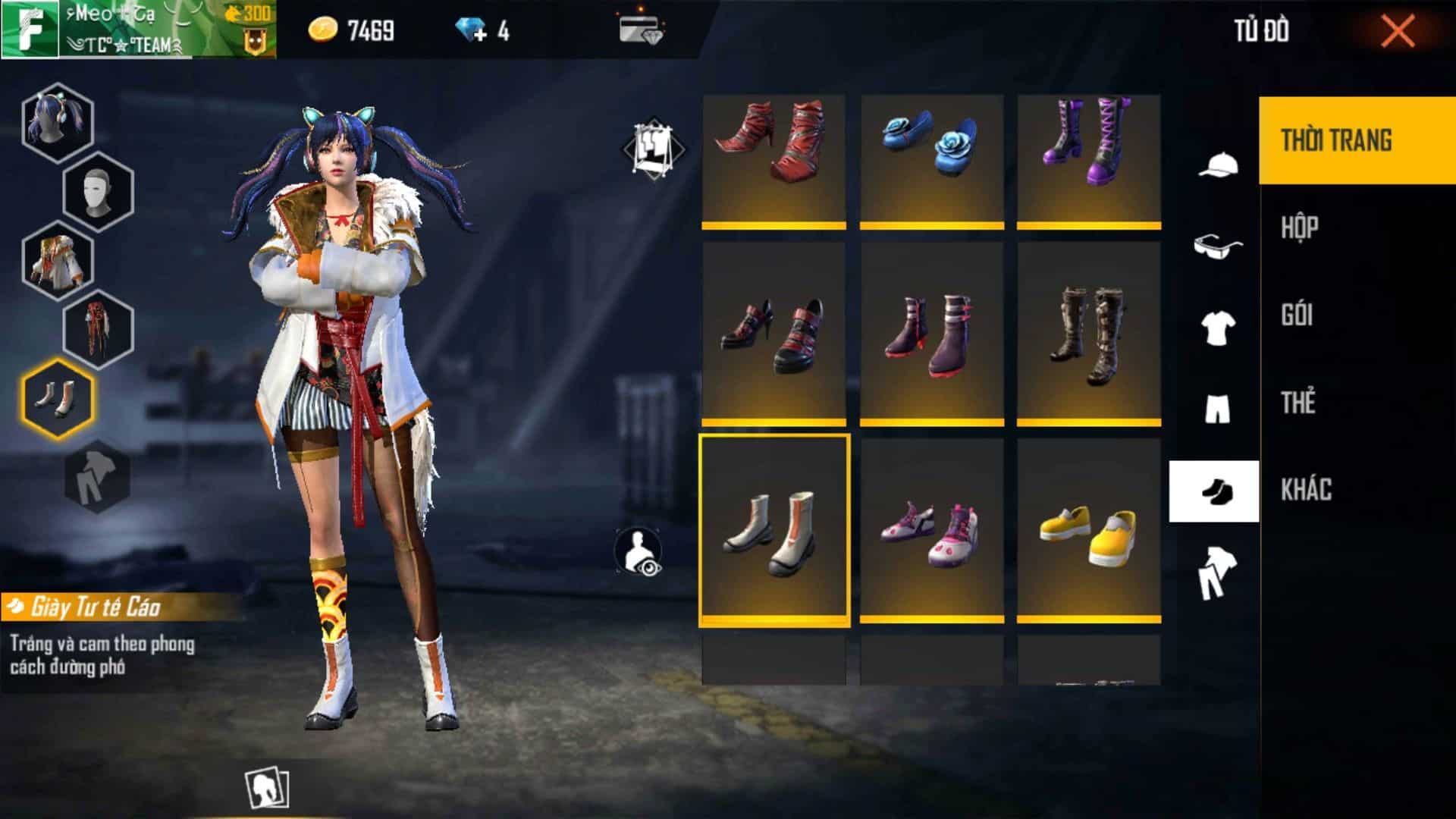
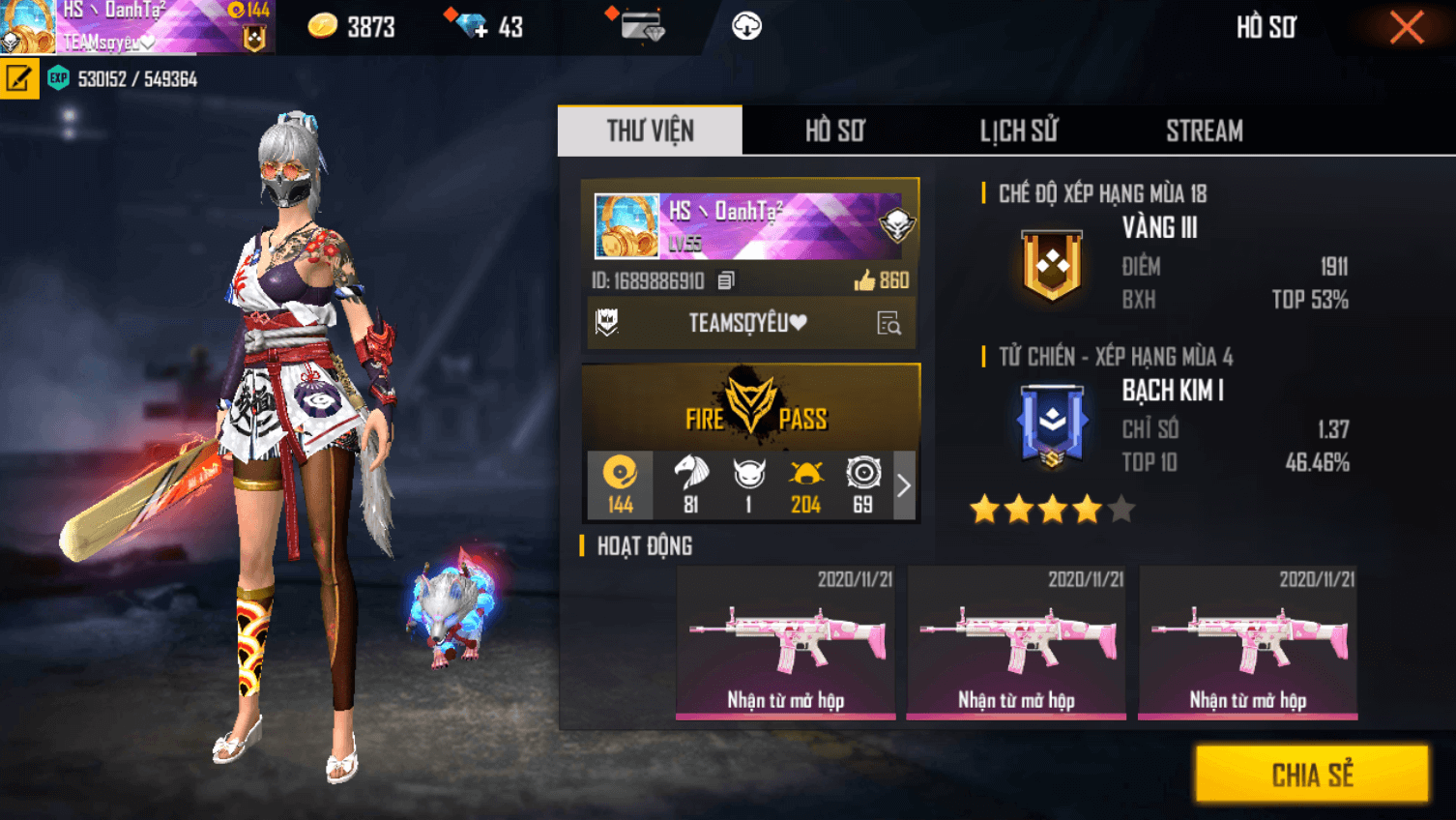
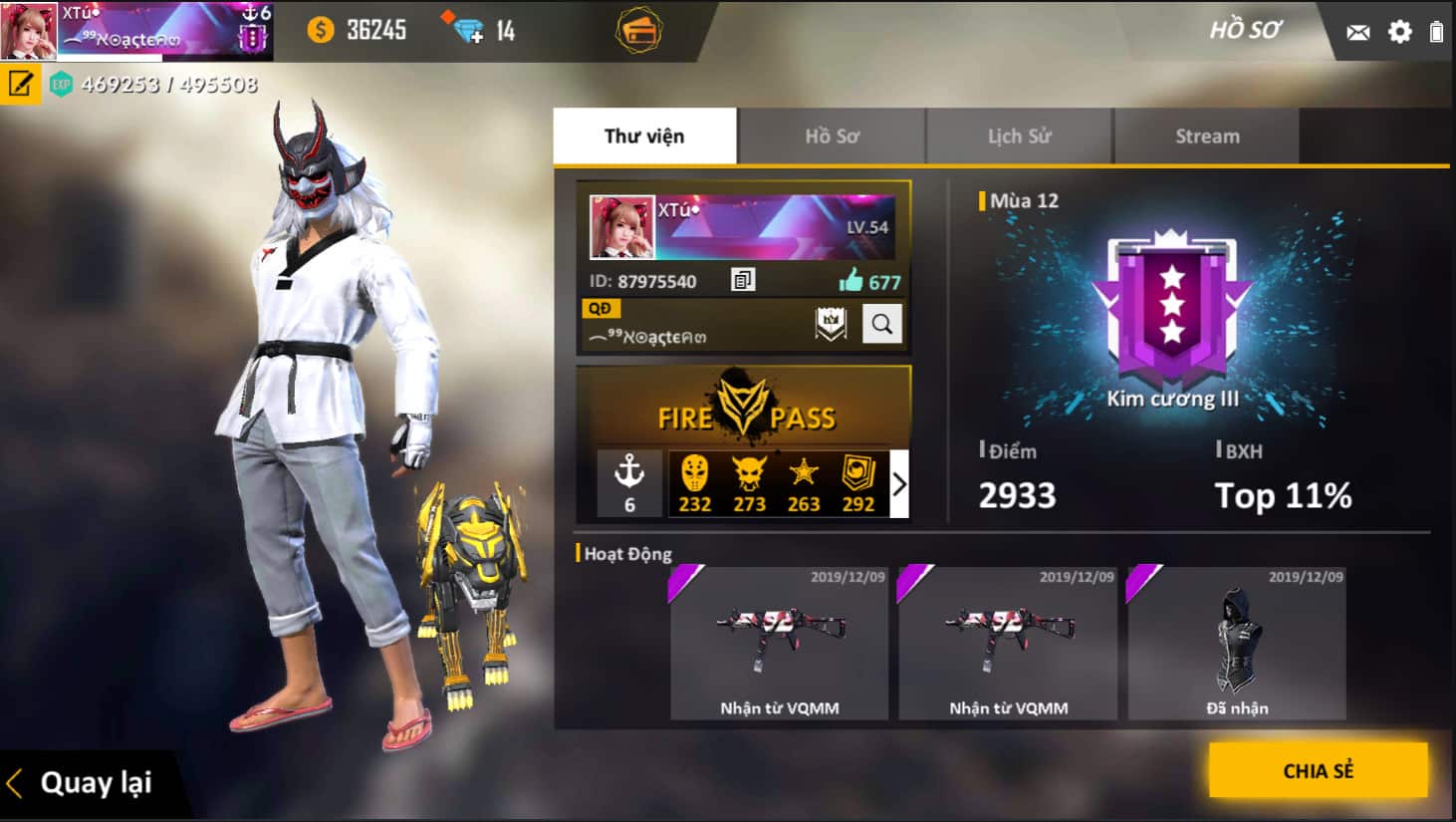
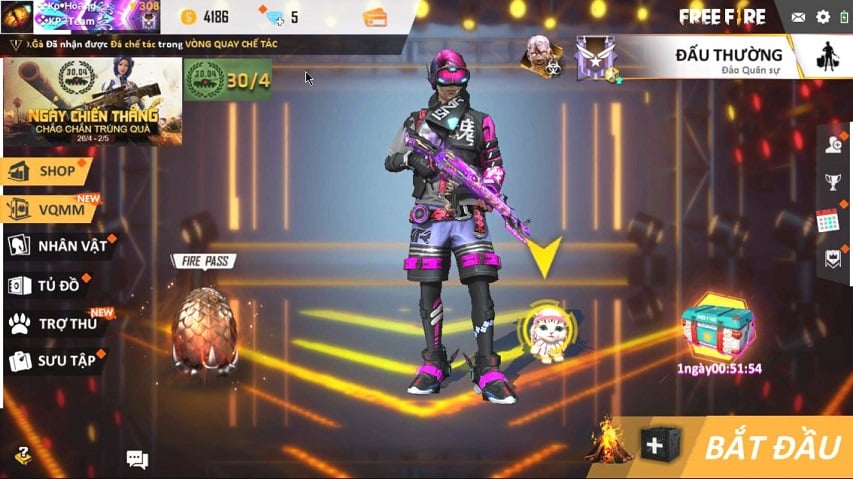
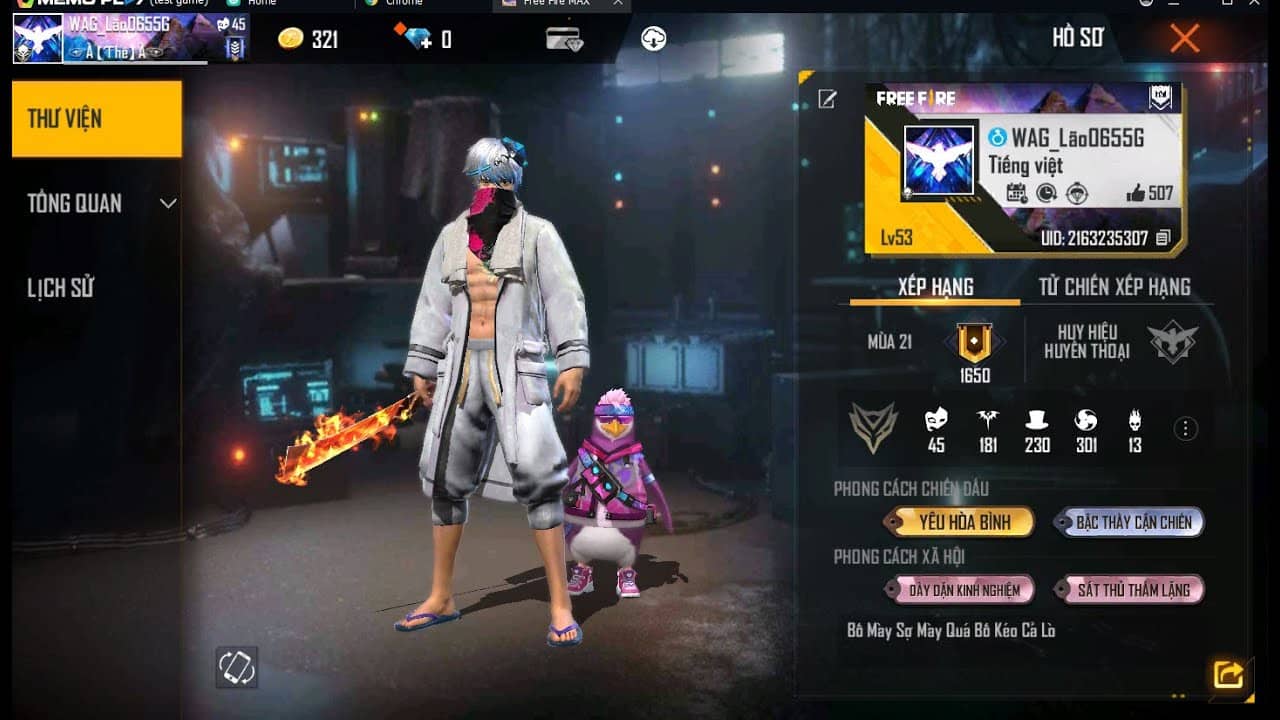
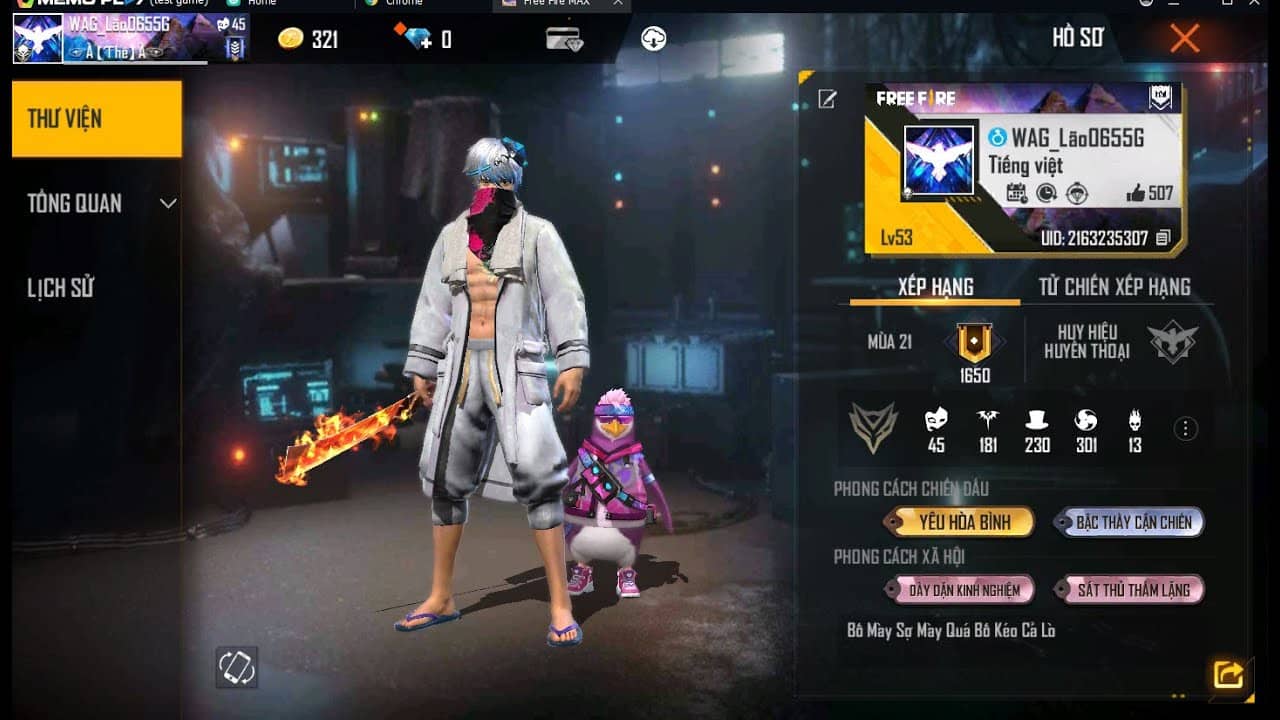
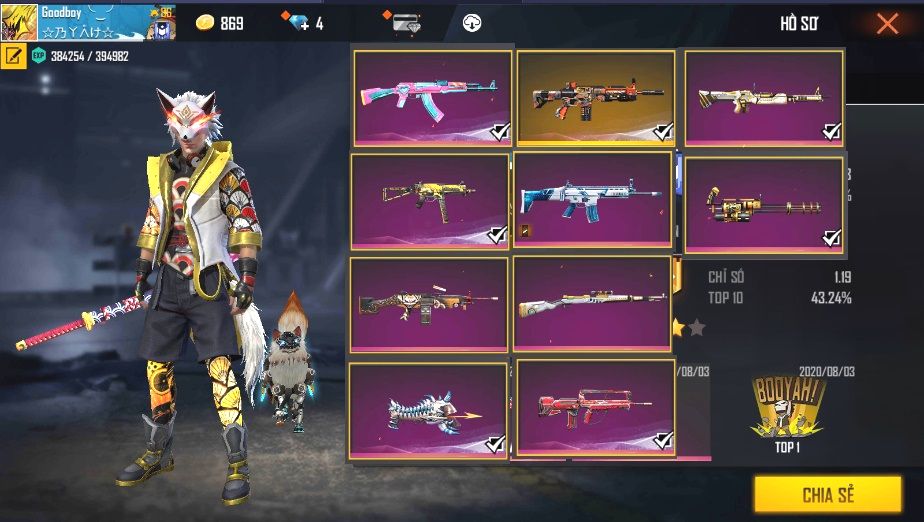
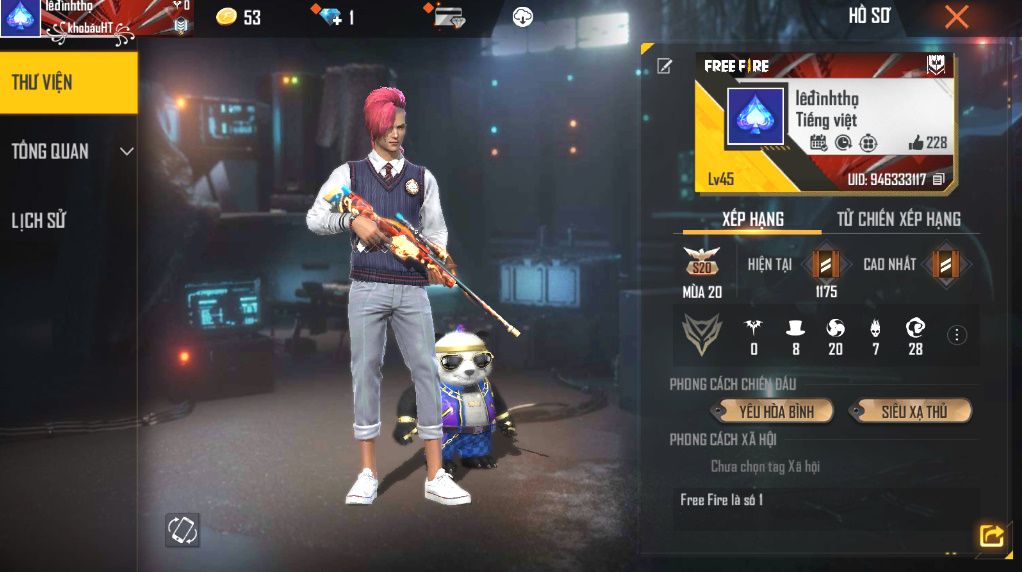
Dấu hiệu tài khoản Free Fire giàu trong game
Tài khoản Free Fire giàu có thường có nhiều kim cương, vật phẩm quý giá và trang phục hiếm. Đây là một số cách mà người chơi có thể tạo nên một tài khoản giàu trong Free Fire:
- Mua kim cương: Người chơi có thể mua kim cương bằng tiền thực trong cửa hàng Free Fire. Bằng cách mua kim cương, bạn có thể dễ dàng mua các vật phẩm và trang bị quý giá.
- Nạp kim cương: Free Fire cung cấp chức năng nạp kim cương bằng thẻ cào hoặc phương thức thanh toán trực tuyến. Người chơi có thể nạp kim cương bằng cách mua các gói kim cương có sẵn trong cửa hàng.
- Tham gia sự kiện: Free Fire thường tổ chức các sự kiện đặc biệt trong game, trong đó người chơi có cơ hội nhận được kim cương và các phần thưởng giá trị khác. Tham gia và hoàn thành nhiệm vụ trong các sự kiện này có thể giúp bạn tích lũy được kim cương.
- Thắng các trận đấu: Tham gia vào các trận đấu và giành chiến thắng trong Free Fire có thể mang lại cho bạn kim cương và điểm kinh nghiệm. Điểm kinh nghiệm này có thể được sử dụng để leo cấp và mở khóa các phần thưởng, bao gồm kim cương.
- Mua tài khoản giàu: Nếu bạn không muốn bỏ nhiều thời gian và công sức để tích lũy kim cương, bạn có thể tìm mua tài khoản Free Fire giàu có từ các nguồn thứ ba. Nhưng bạn phải chắc chắn rằng bạn mua từ nguồn tin cậy và tuân thủ các quy định và điều khoản của nhà phát hành.
Lưu ý rằng việc mua và bán tài khoản Free Fire có thể vi phạm chính sách của Garena và dẫn đến việc bị khóa tài khoản. Cho nên bạn hãy thận trọng khi thực hiện các giao dịch liên quan đến tài khoản Free Fire.
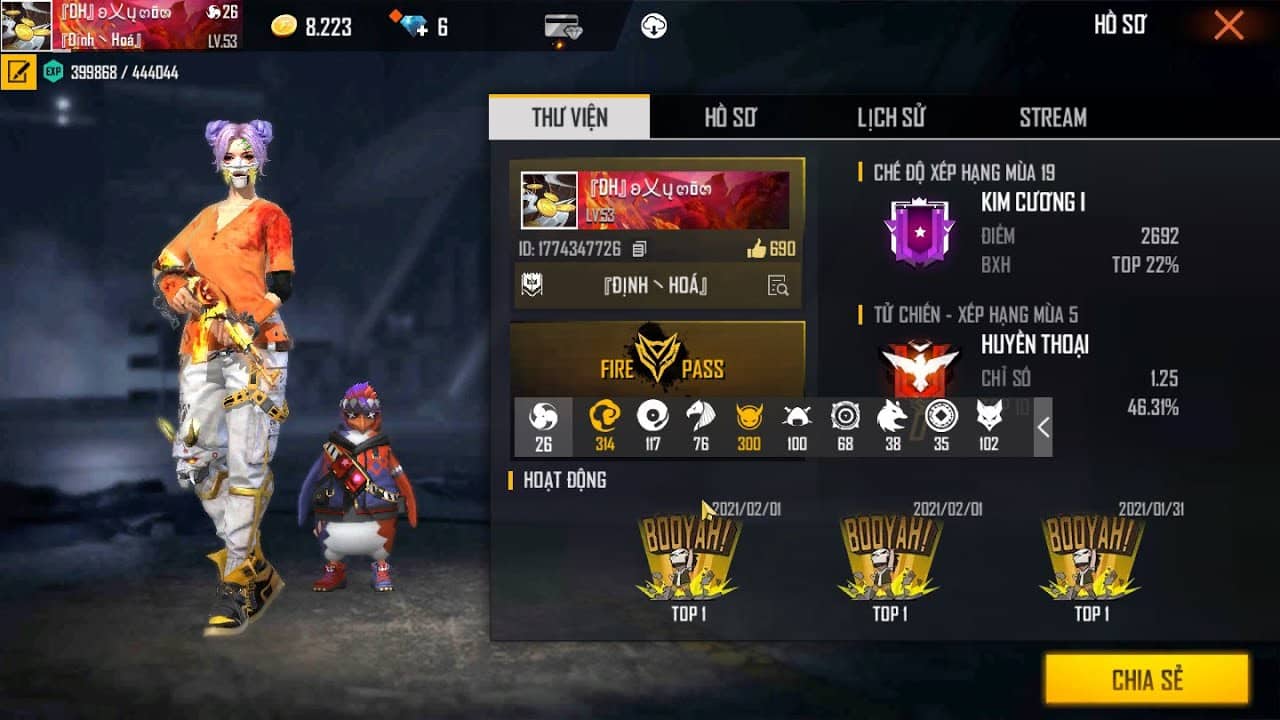

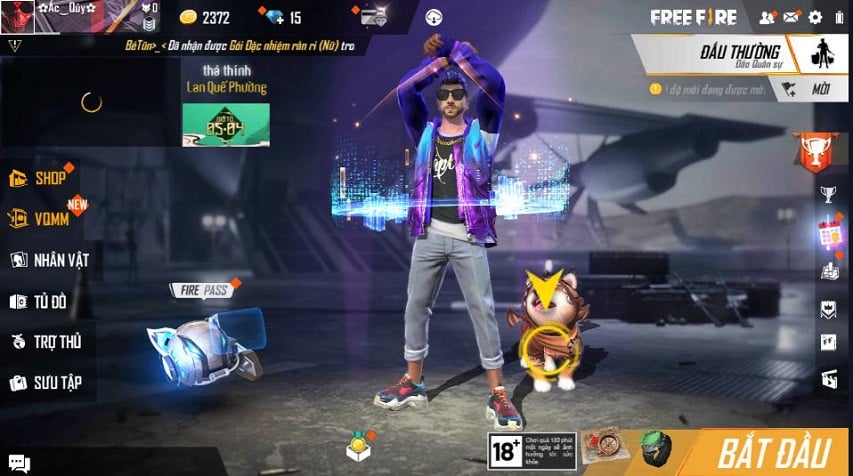
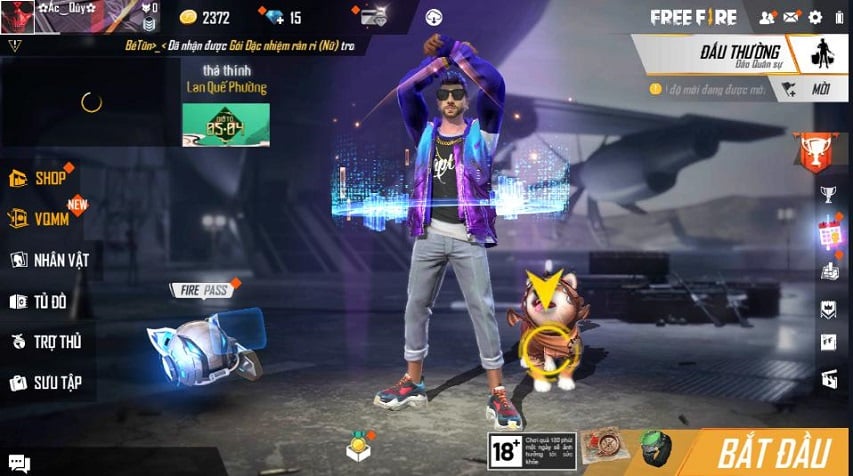
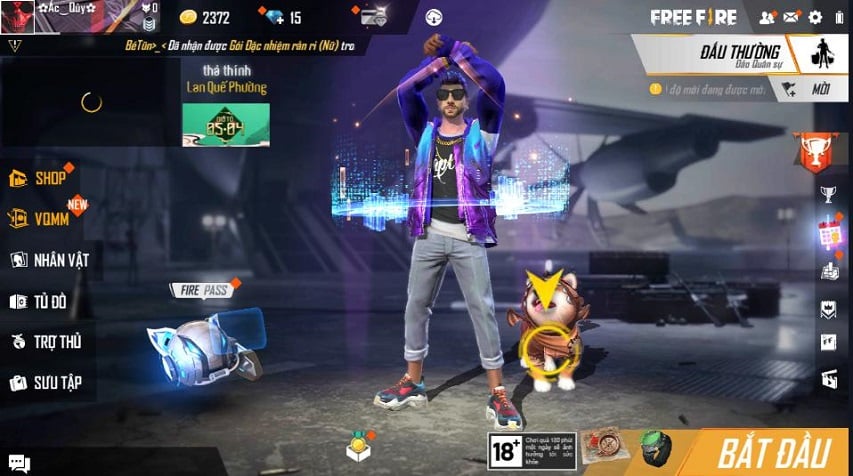
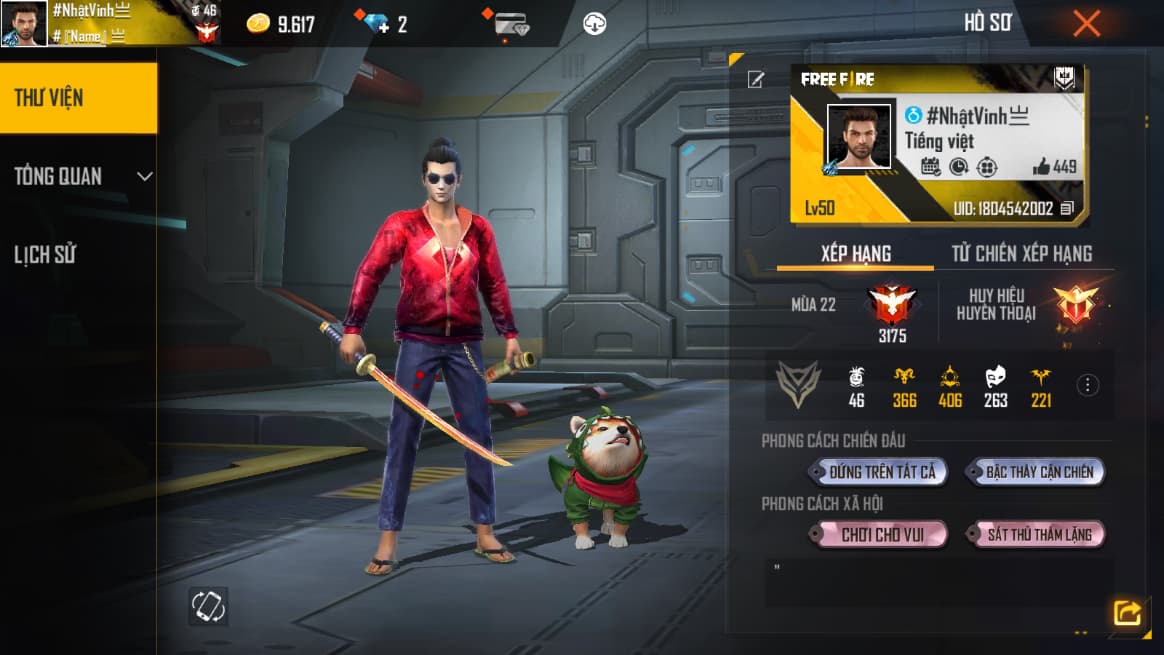
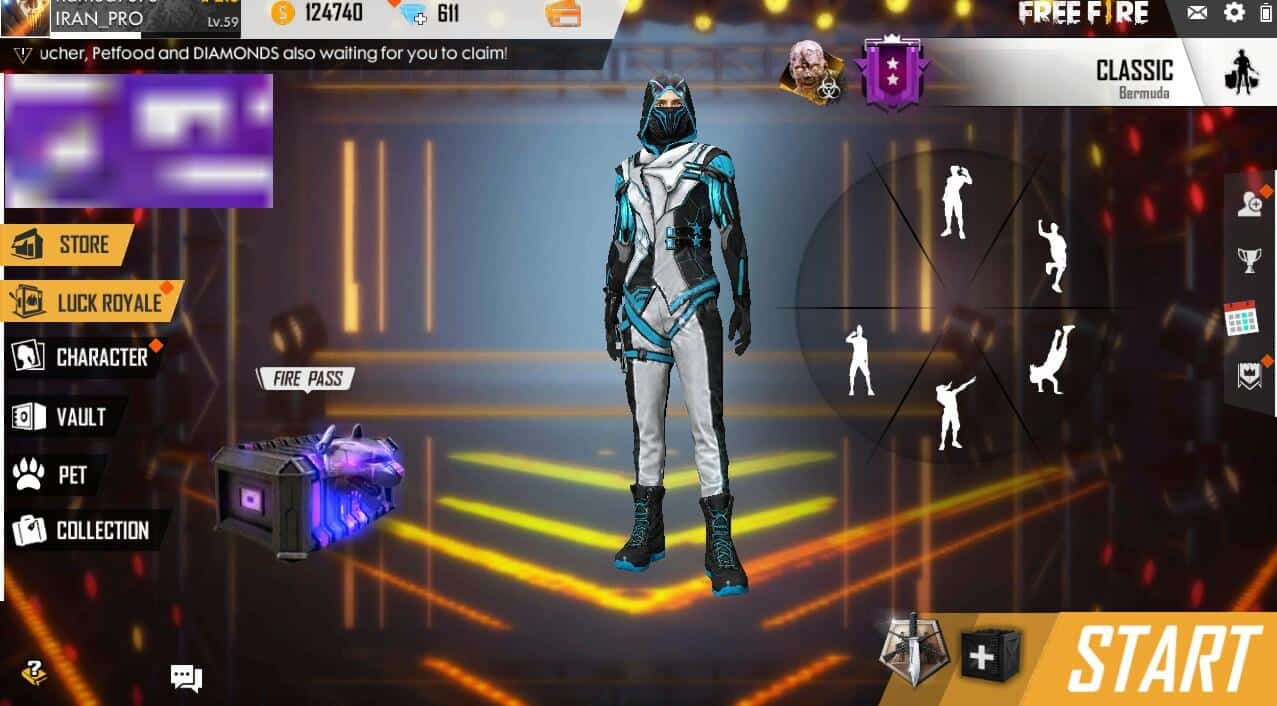
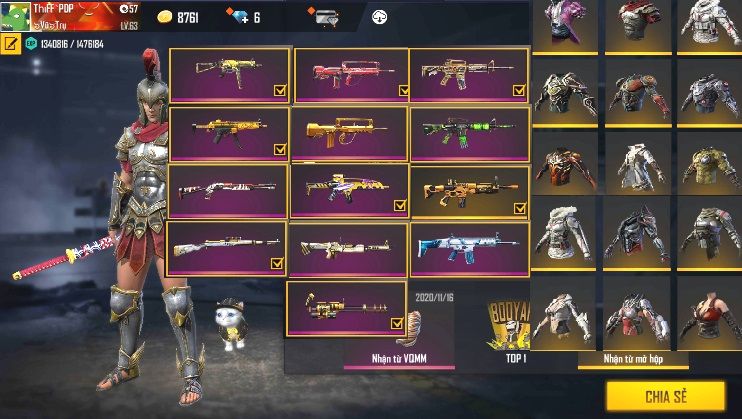
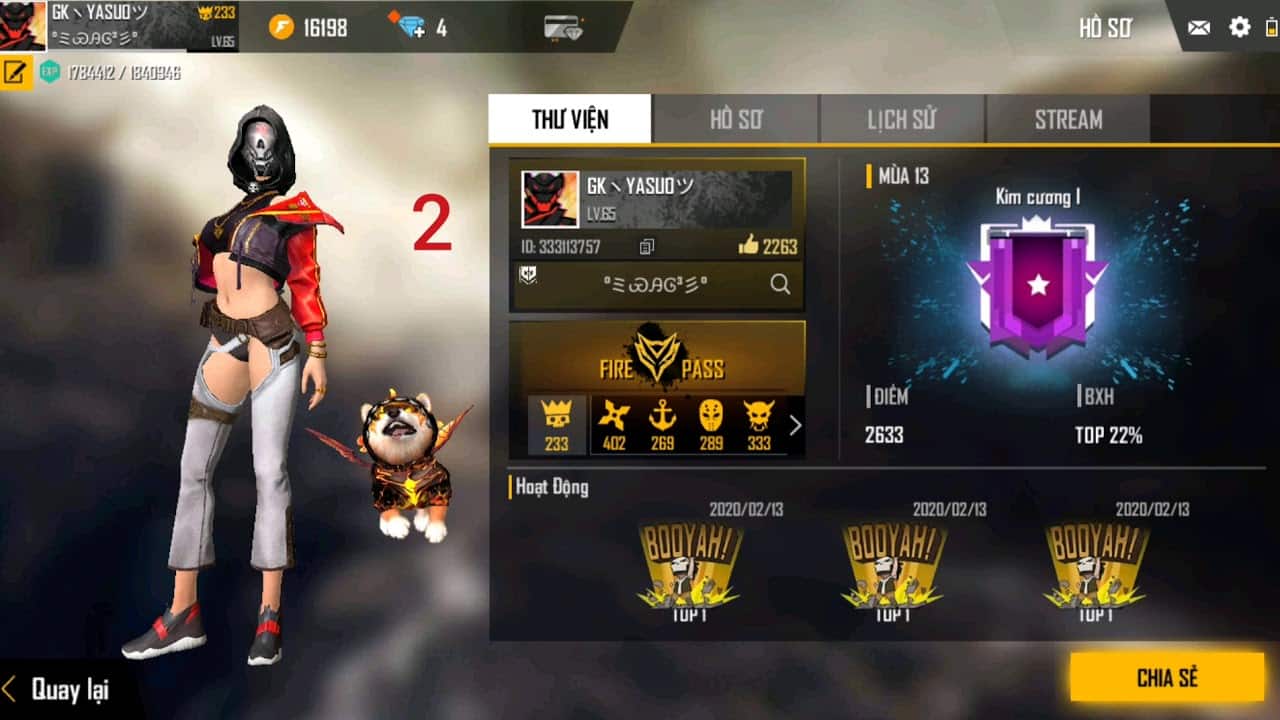
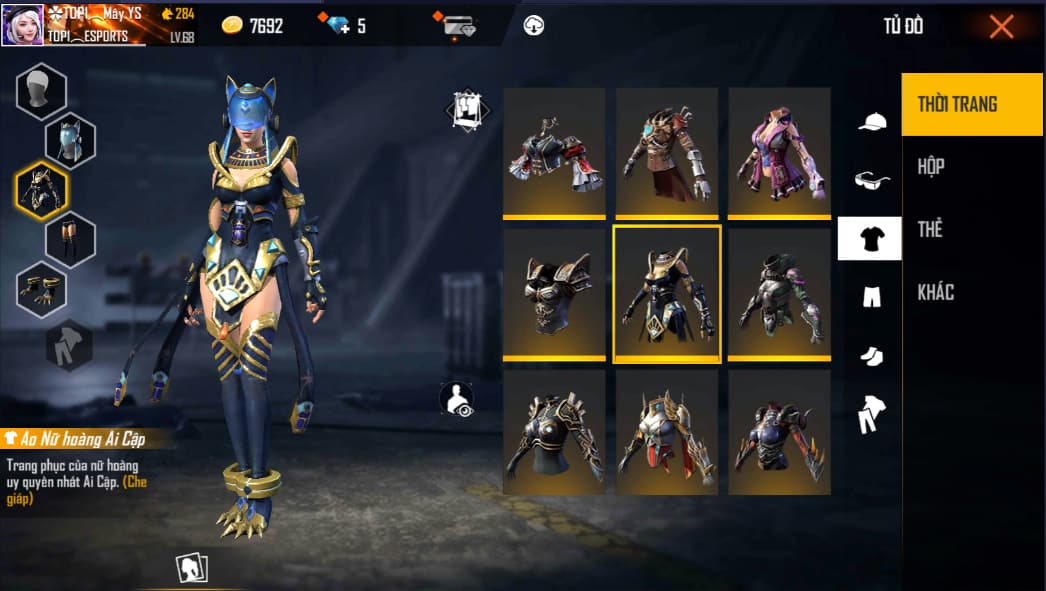
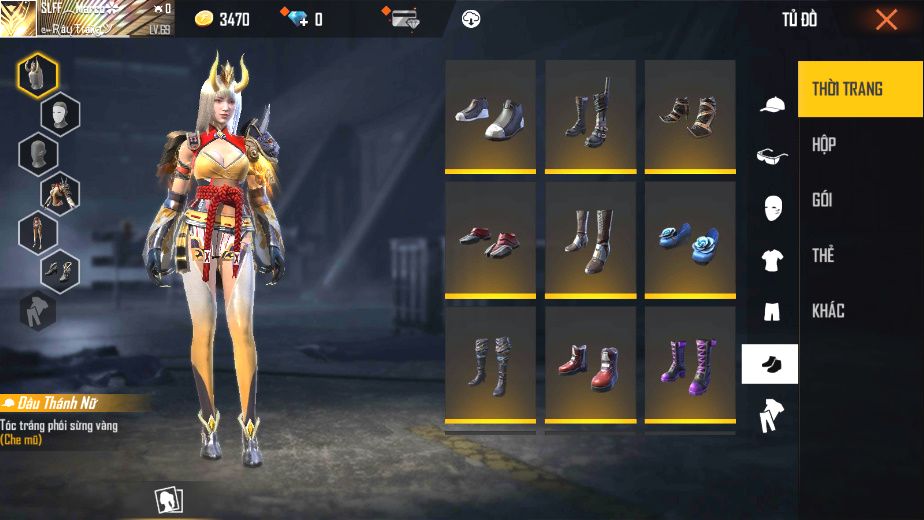
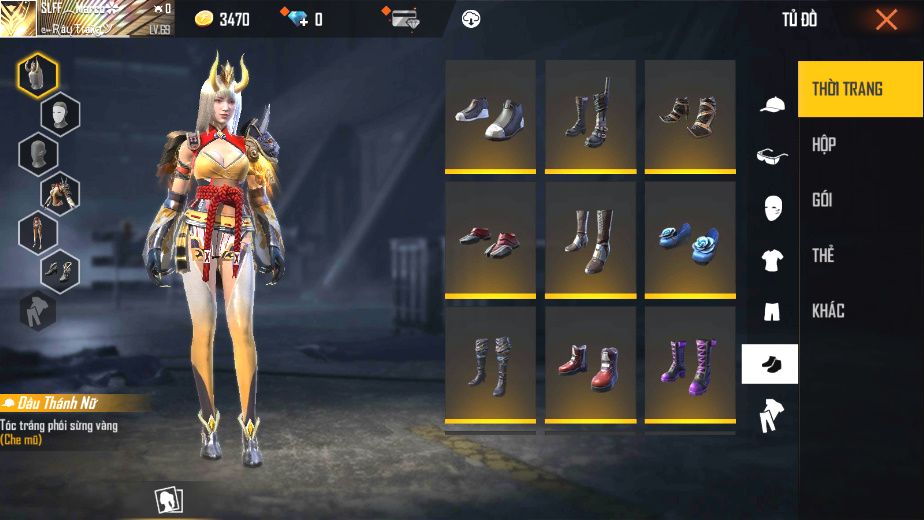
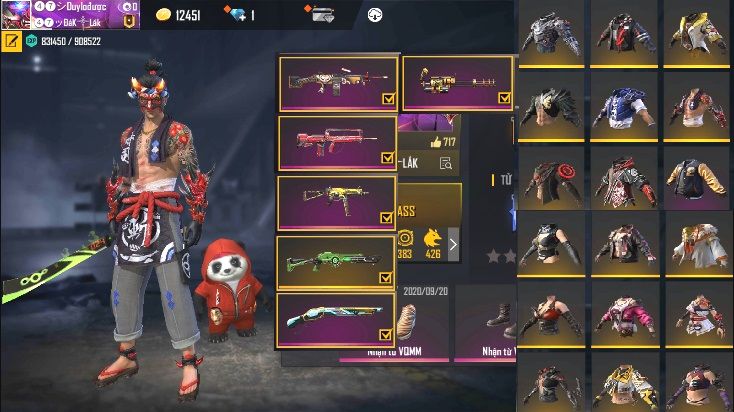
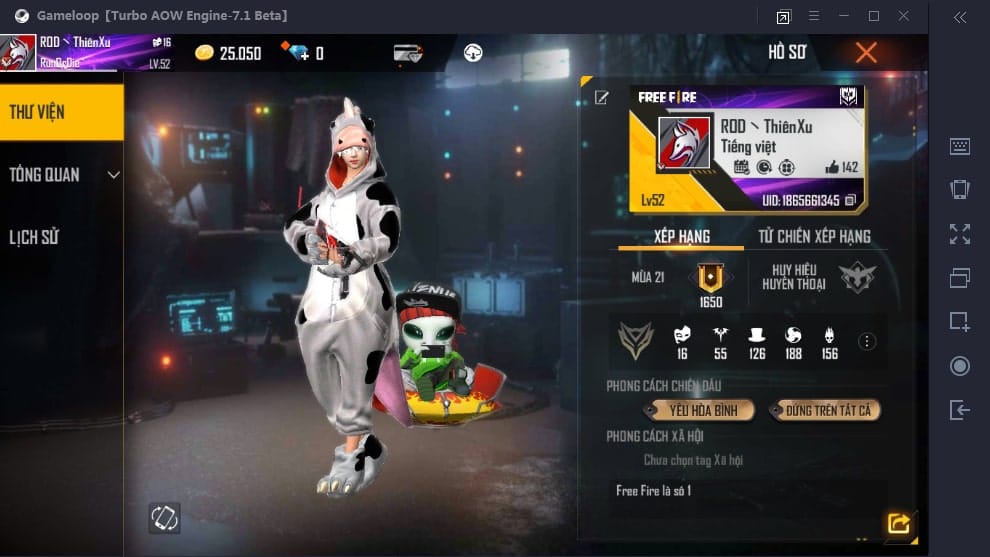
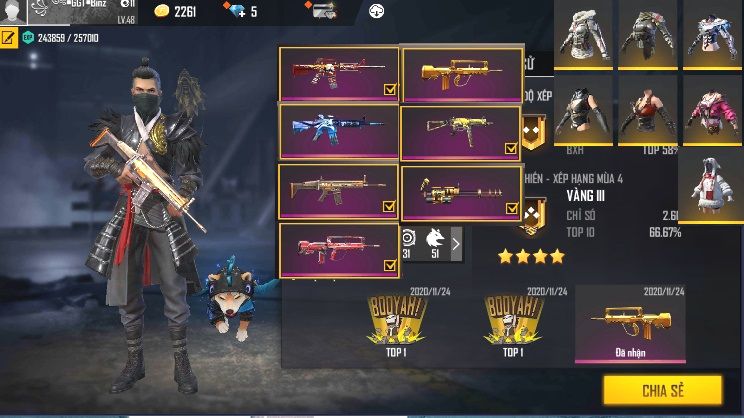


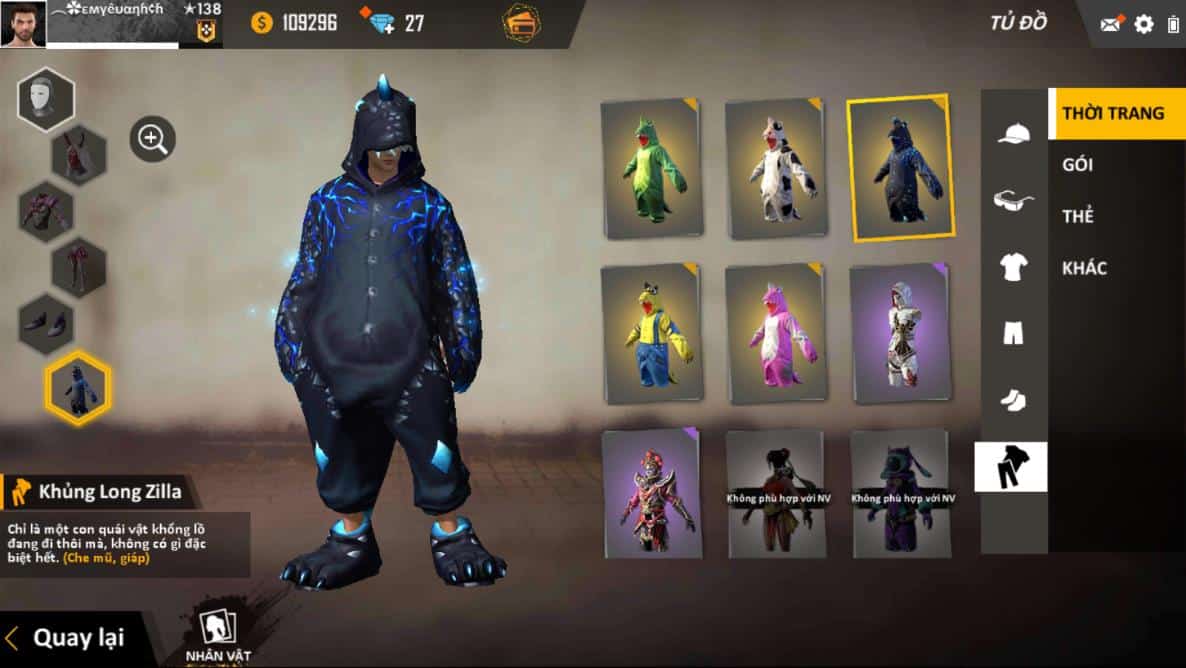
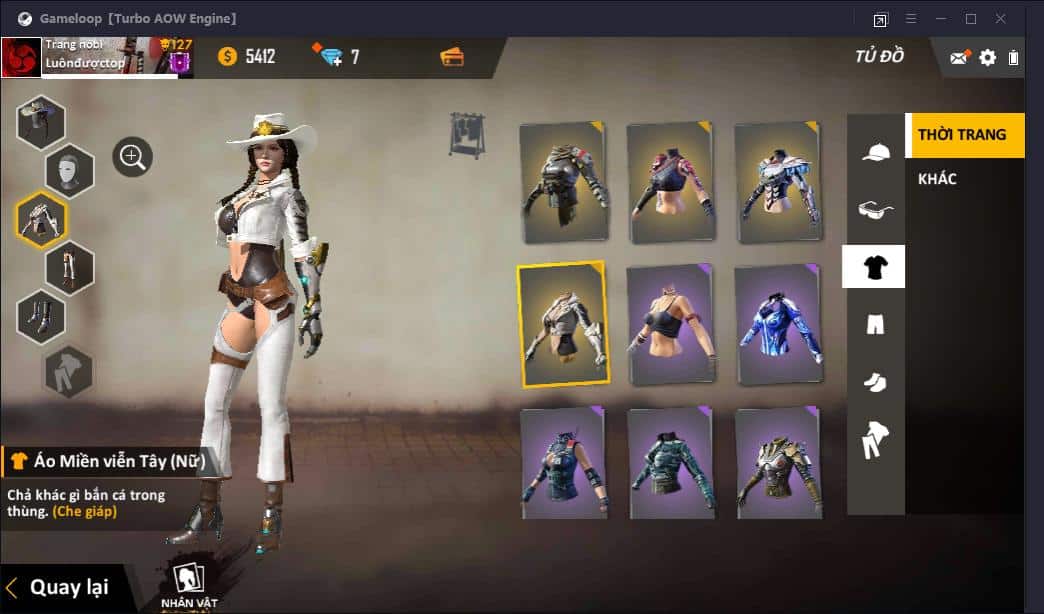

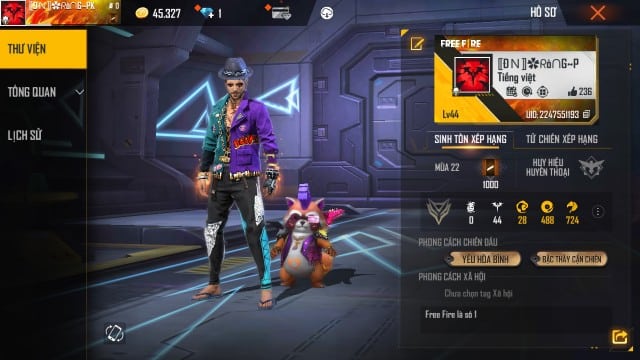


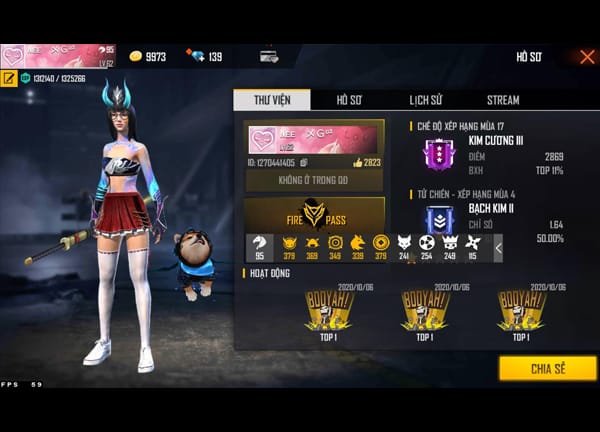
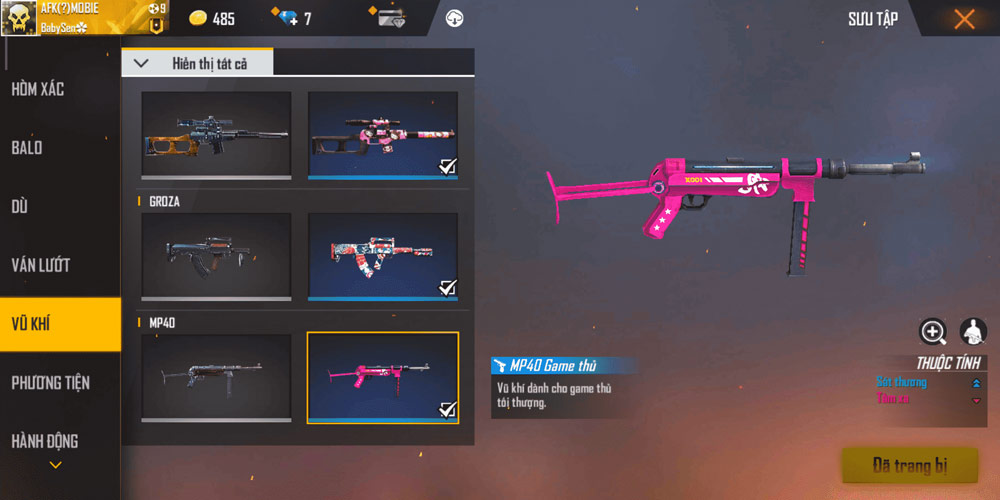
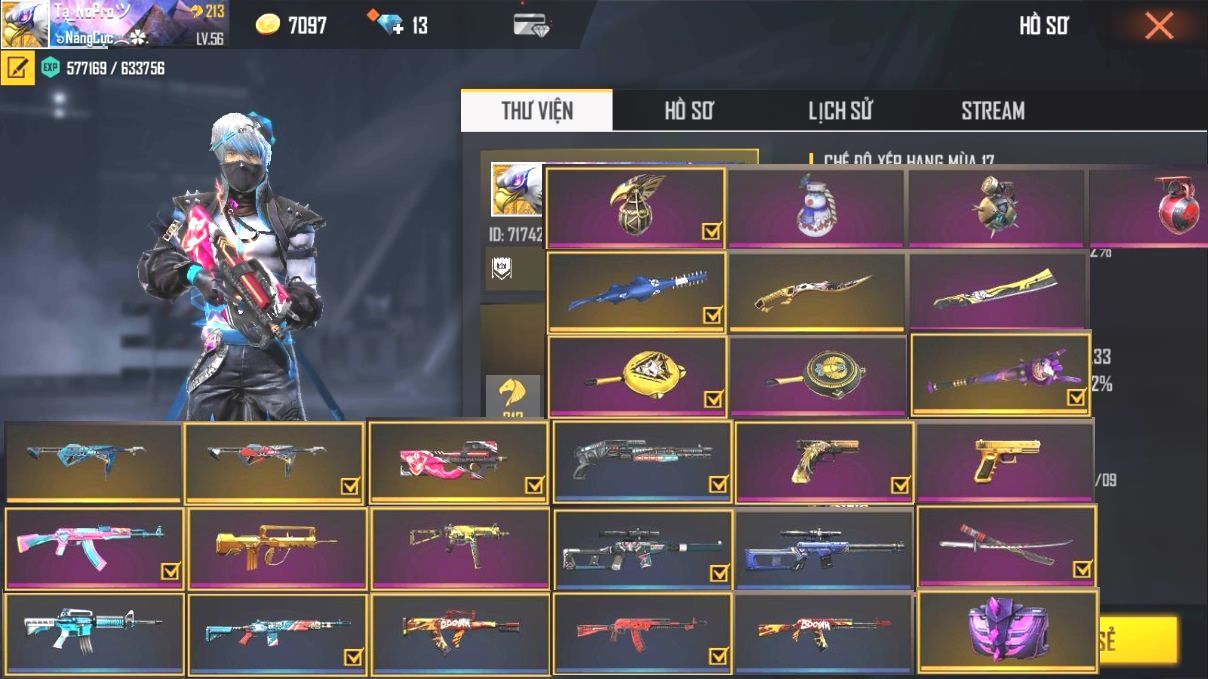
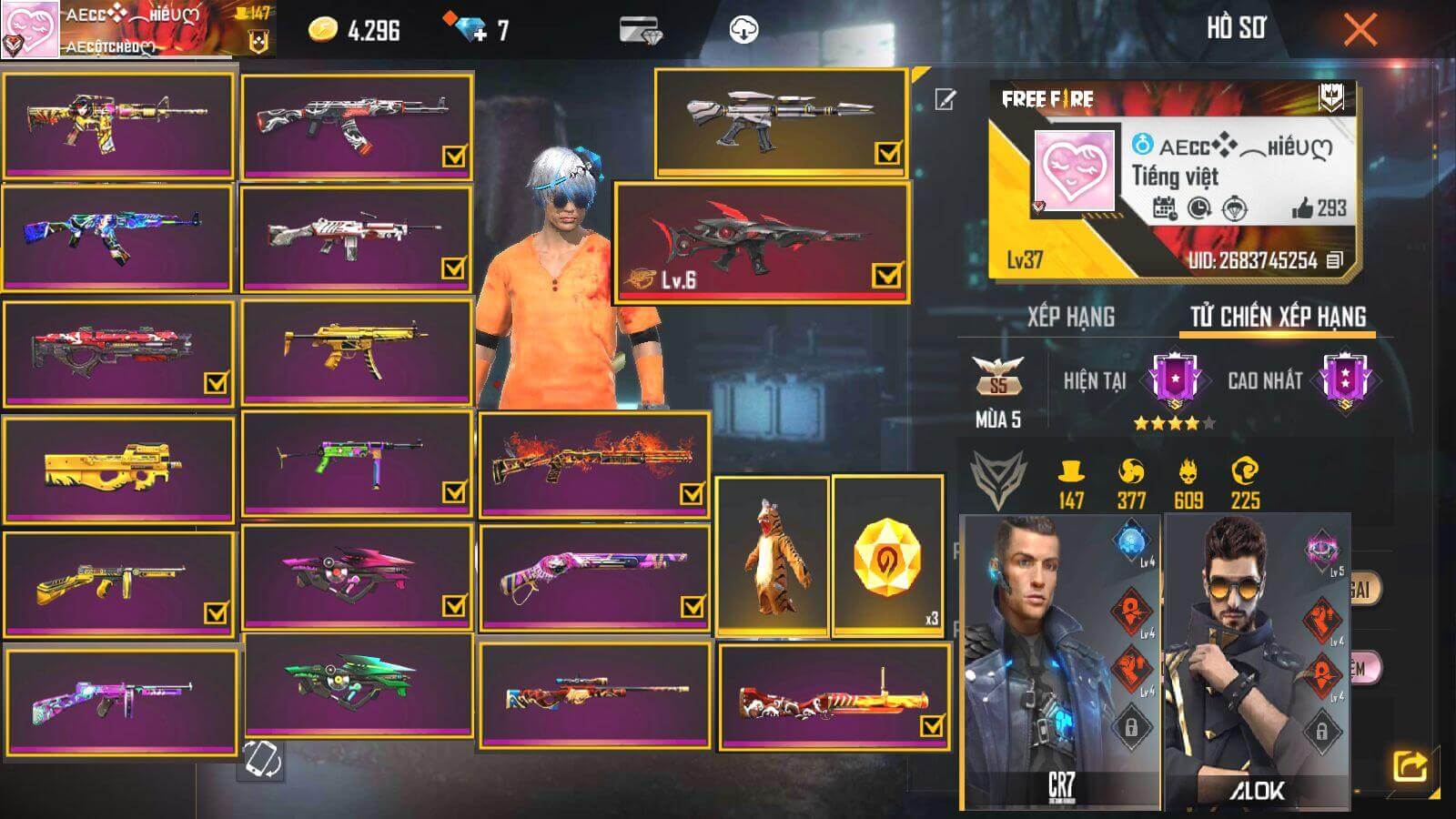
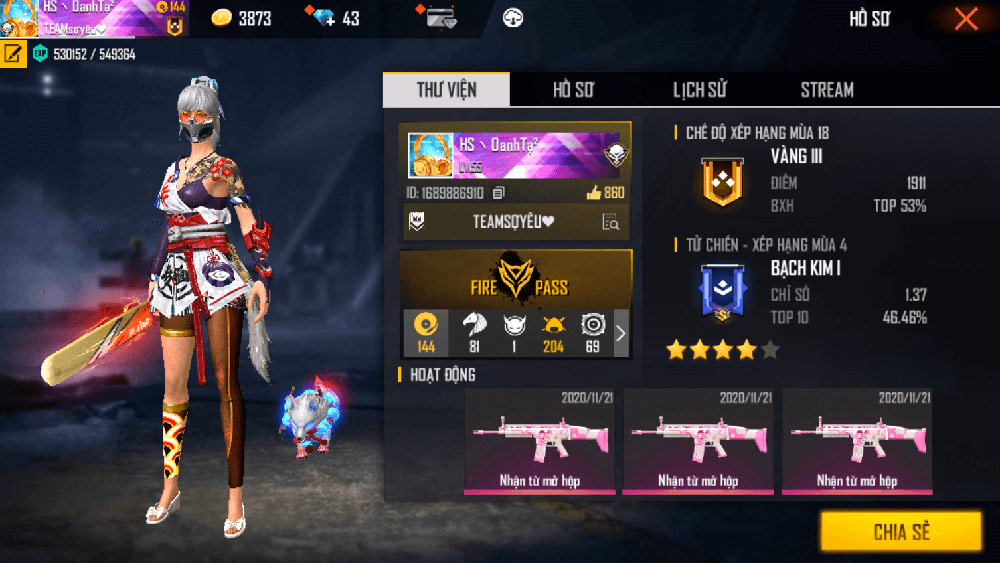
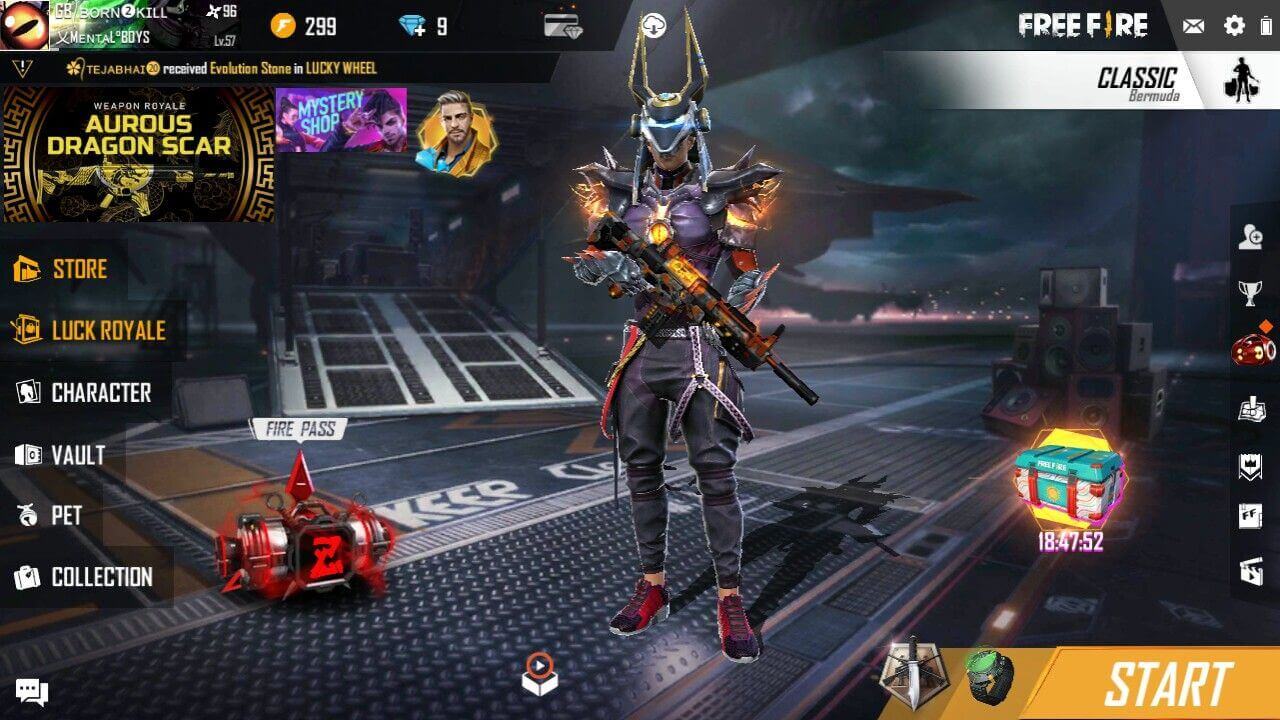
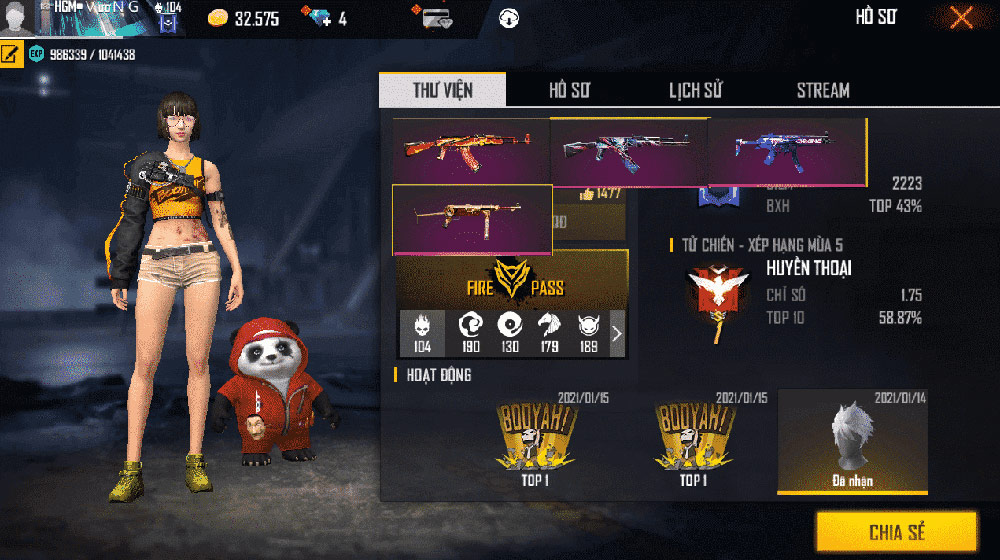
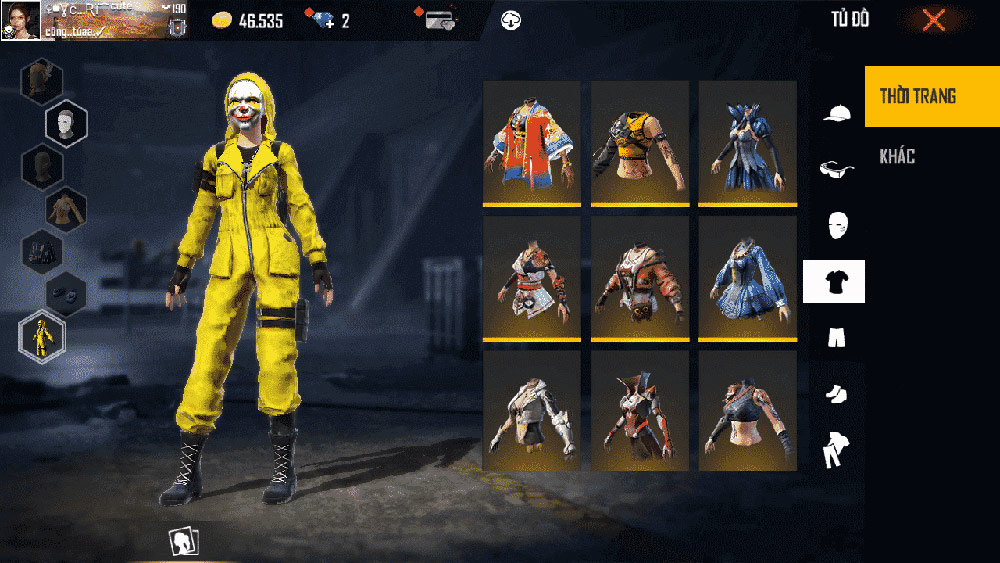
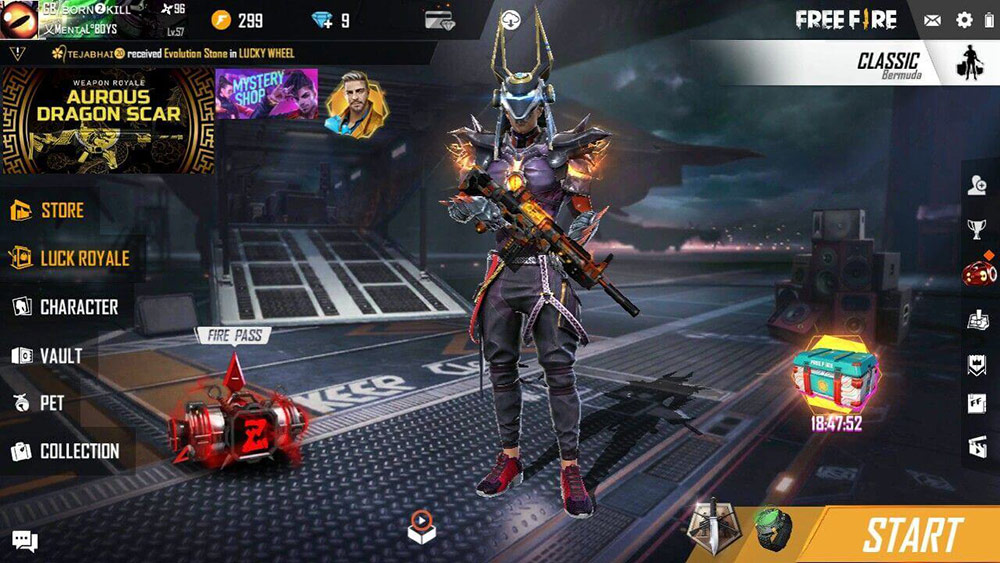
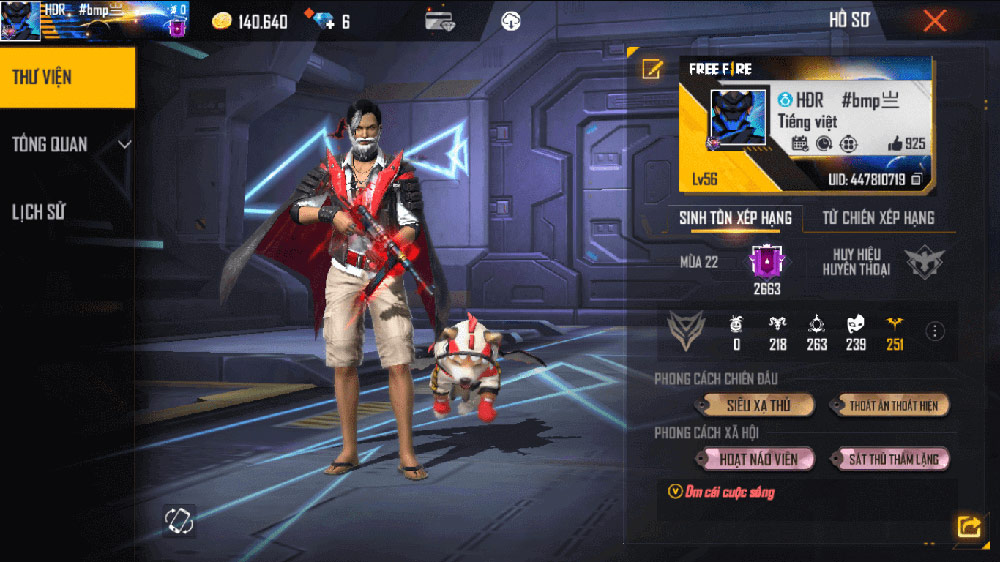
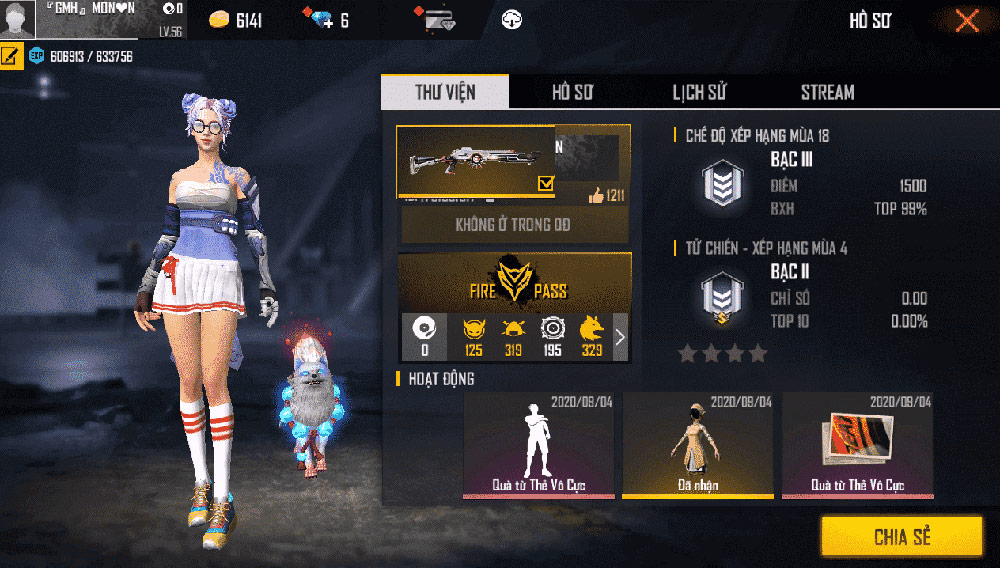
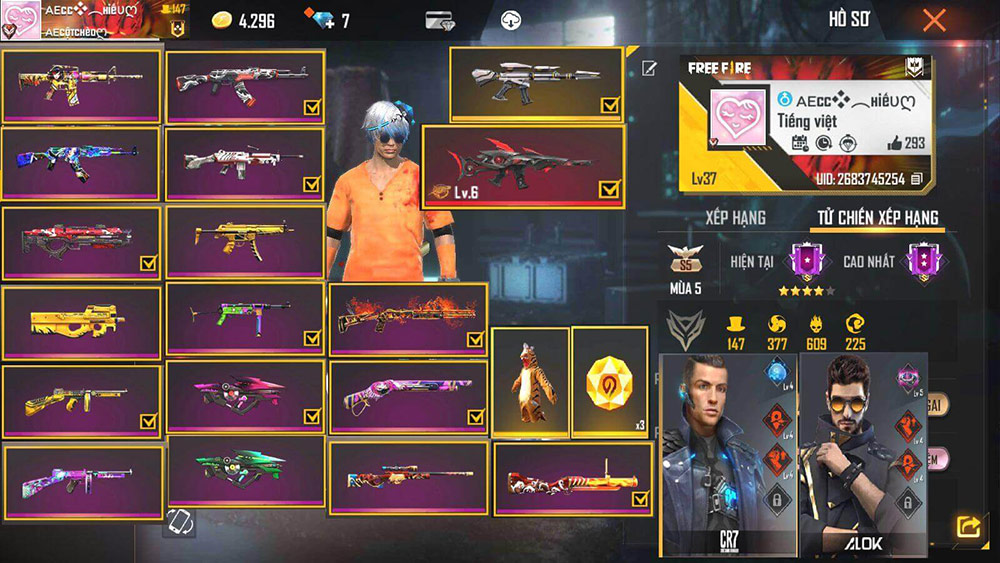
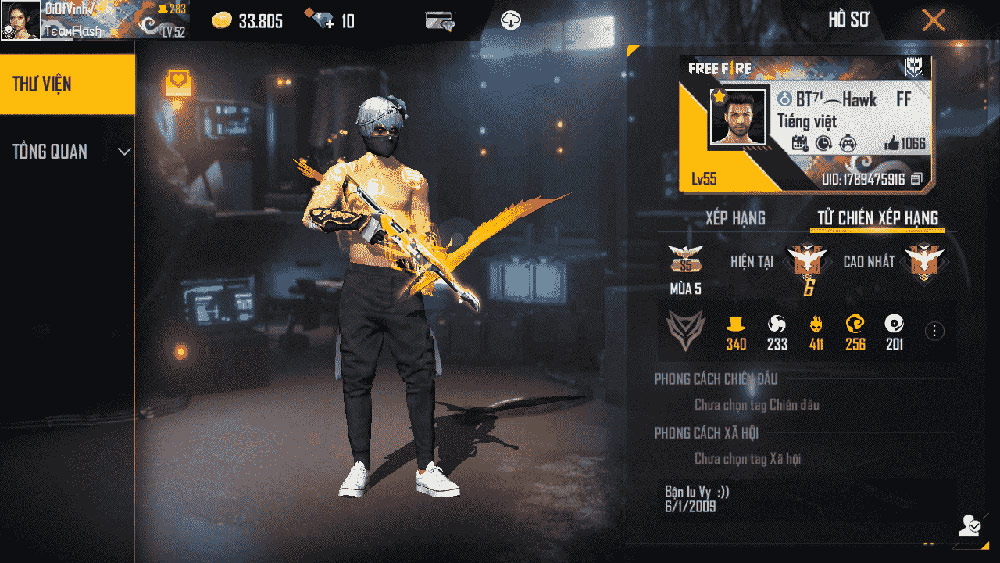
Để kiếm được nhiều món đồ trong Free Fire, bạn cần có kim cương. Kim Cương bạn có thể lấy được bằng cách nạp thẻ Free Fire và nhận kim cương, hoặc tham gia với những sự kiện được nhà phát hành trong game. Dưới đây là một số cách để có được kim cương trong Free Fire mà bạn có thể thử:
- Sự kiện trong game: Thường xuyên kiểm tra và tham gia vào các sự kiện trong game Free Fire. Sự kiện này thường cung cấp cơ hội để nhận được kim cương miễn phí thông qua việc hoàn thành nhiệm vụ hoặc tham gia các hoạt động trong game.
- Chương trình khuyến mãi: Các chương trình khuyến mãi và sự kiện đặc biệt có thể cung cấp cách nhận kim cương miễn phí. Kiểm tra thông báo từ nhà phát hành Free Fire để biết về các chương trình này.
- Quay số may mắn: Sử dụng kim cương để quay vé may mắn trong cửa hàng Free Fire. Có thể bạn sẽ có cơ hội nhận được kim cương hoặc các phần thưởng giá trị khác.
- Xem quảng cáo và khảo sát: Một số ứng dụng và trang web liên quan đến Free Fire cung cấp cách kiếm kim cương miễn phí bằng cách xem quảng cáo hoặc hoàn thành các khảo sát. Tuy nhiên, hãy chắc chắn rằng bạn chỉ tải và sử dụng các ứng dụng và trang web chính thức và đáng tin cậy.
- Tham gia giải đấu: Nếu bạn là một game thủ chuyên nghiệp, bạn có thể tham gia vào các giải đấu và giành được kim cương như phần thưởng từ nhà phát hành hoặc các nhóm tổ chức giải đấu. Việc này thì khó hơn hẳn so với những cách trong danh sách này, bạn phải là một người chơi thật giỏi.
- Mời bạn bè: Free Fire có chương trình khuyến mãi giới thiệu bạn bè, trong đó bạn có thể nhận được kim cương miễn phí khi bạn bè của bạn tải và chơi game.
Lưu ý rằng việc nhận kim cương miễn phí có thể phụ thuộc vào sự kiên nhẫn và tham gia tích cực trong game. Đồng thời, hãy cẩn thận với các trang web hoặc ứng dụng không chính thức, vì chúng có thể là lừa đảo hoặc vi phạm điều khoản sử dụng của Free Fire.










