Một trong những xu hướng hình nền thịnh hành nhất trong năm 2024 này chắc chắn sẽ phải có hình nền hoàng hôn.
Với sự kết hợp của các màu sắc tươi sáng, một loạt hình nền hoàng hôn siêu hot dưới đây đang thu hút sự chú ý đặc biệt của mọi người trên mạng xã hội, truyền cảm hứng và mang đến một cái nhìn mới mẻ về vẻ đẹp của thế giới xung quanh chúng ta.
Ngay bây giờ, cùng đi vào chủ đề chính của bài viết ngay nhé!
Hình nền hoàng hôn là gì?
Hoàng hôn là khoảnh khắc cuối cùng trong ngày, khi Mặt Trời dường như chìm vào đường chân trời. Nó là thời điểm mà ánh sáng ban ngay mạnh mẽ và sáng rực dần dần biến mất, thay vào đó là một màn đêm dần buông xuống.

Hoàng hôn thường được coi là một trong những hiện tượng thiên nhiên đẹp nhất. Ánh sáng mặt trời lặn nhuộm bầu trời thành những màu sắc rực rỡ như cam, đỏ, hồng, tím, tạo nên một khung cảnh vô cùng lãng mạn và huyền ảo.
Hoàng hôn không chỉ đẹp mà còn mang nhiều ý nghĩa. Nó tượng trưng cho sự kết thúc của một ngày, sự chuyển giao giữa ngày và đêm, giữa ánh sáng và bóng tối. Hoàng hôn cũng có thể gợi lên những cảm xúc khác nhau như sự bình yên, thư thái, hoài niệm hay thậm chí là sự buồn bã.
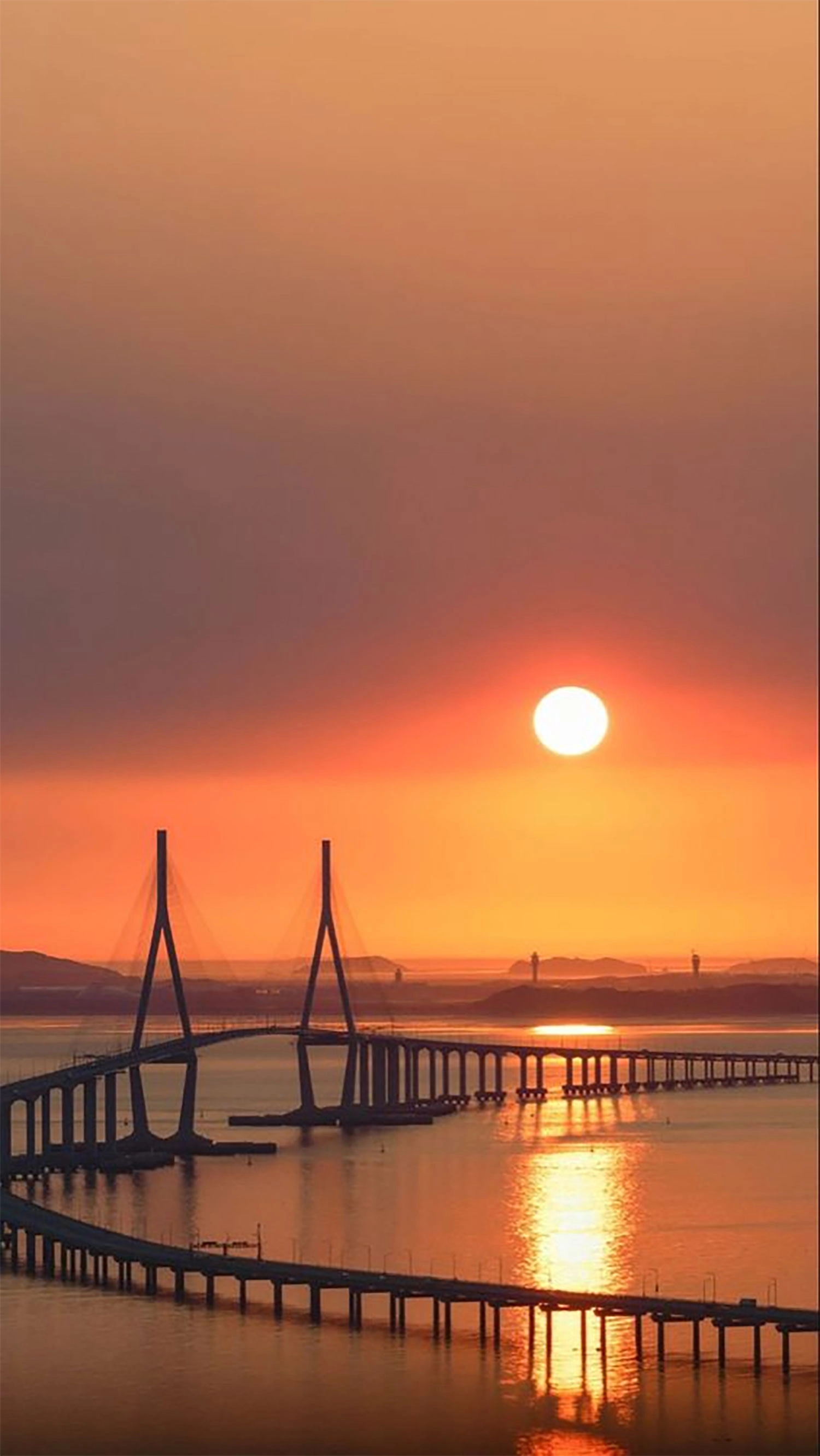
Hoàng hôn đóng vai trò quan trọng trong hệ sinh thái. Nó là thời điểm mà nhiều loài động vật bắt đầu hoạt động kiếm ăn sau một ngày dài nghỉ ngơi. Hoàng hôn cũng giúp điều hòa nhiệt độ Trái Đất, khiến cho bầu không khí mát mẻ hơn.
Top 200+ hình nền hoàng hôn đẹp nhất 2024
Và để các bạn có thể dễ dàng tìm kiếm được cho mình tấm hình ưng ý nhất, chúng tôi sẽ chia nhỏ mục lớn này ra thành các mục nhỏ như ở phía dưới đây.
Mời bạn chiêm ngưỡng bộ sưu tập này.
Hình nền hoàng hôn trên biển
Hoàng hôn trên biển là một khung cảnh vô cùng lãng mạn và hùng vĩ. Ánh mặt trời lặn xuống biển, nhuộm đỏ cả bầu trời và mặt nước. Những đám mây như những dải lụa hồng, cam, tím, tạo nên một bức tranh thiên nhiên tuyệt đẹp.



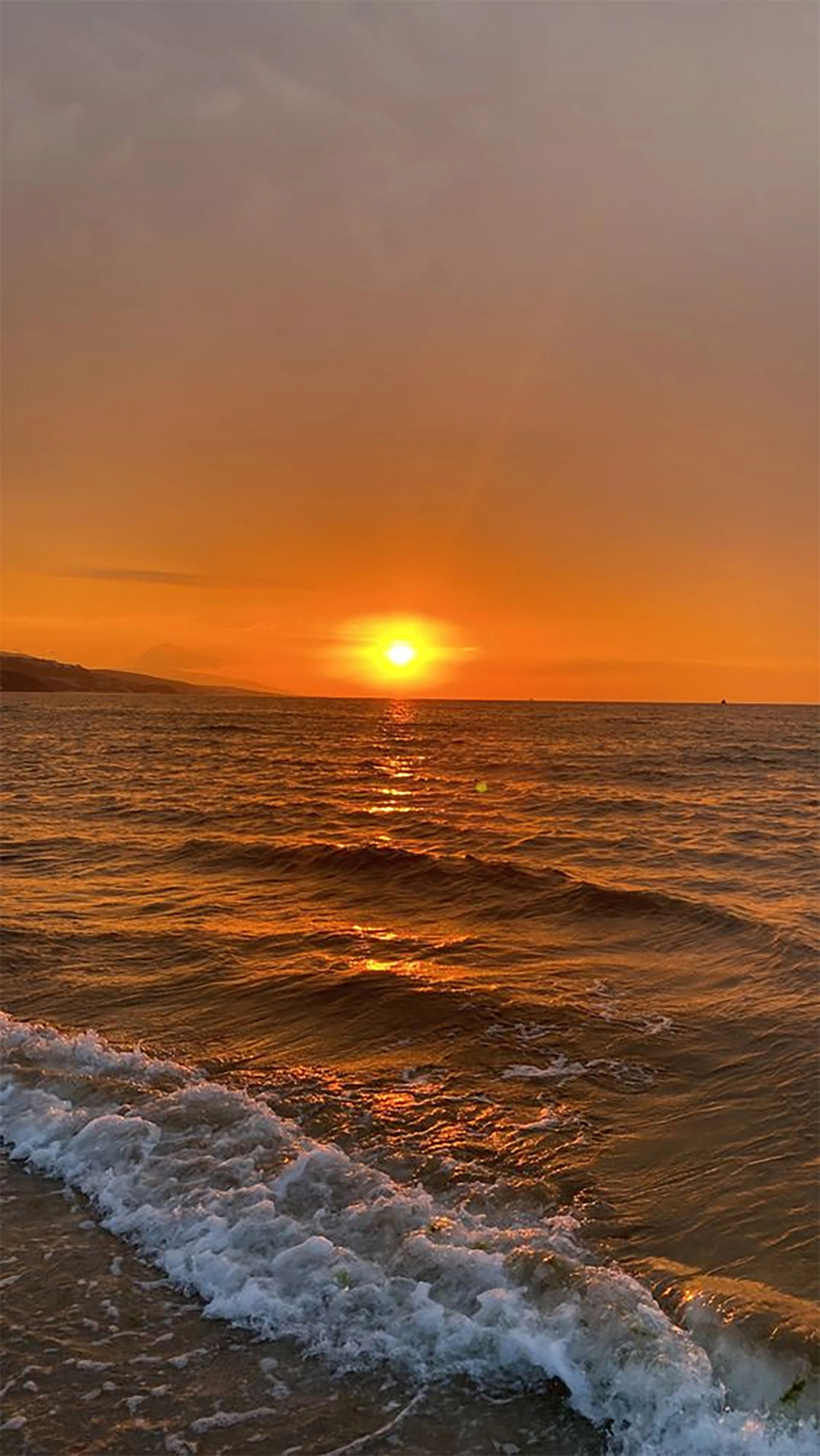
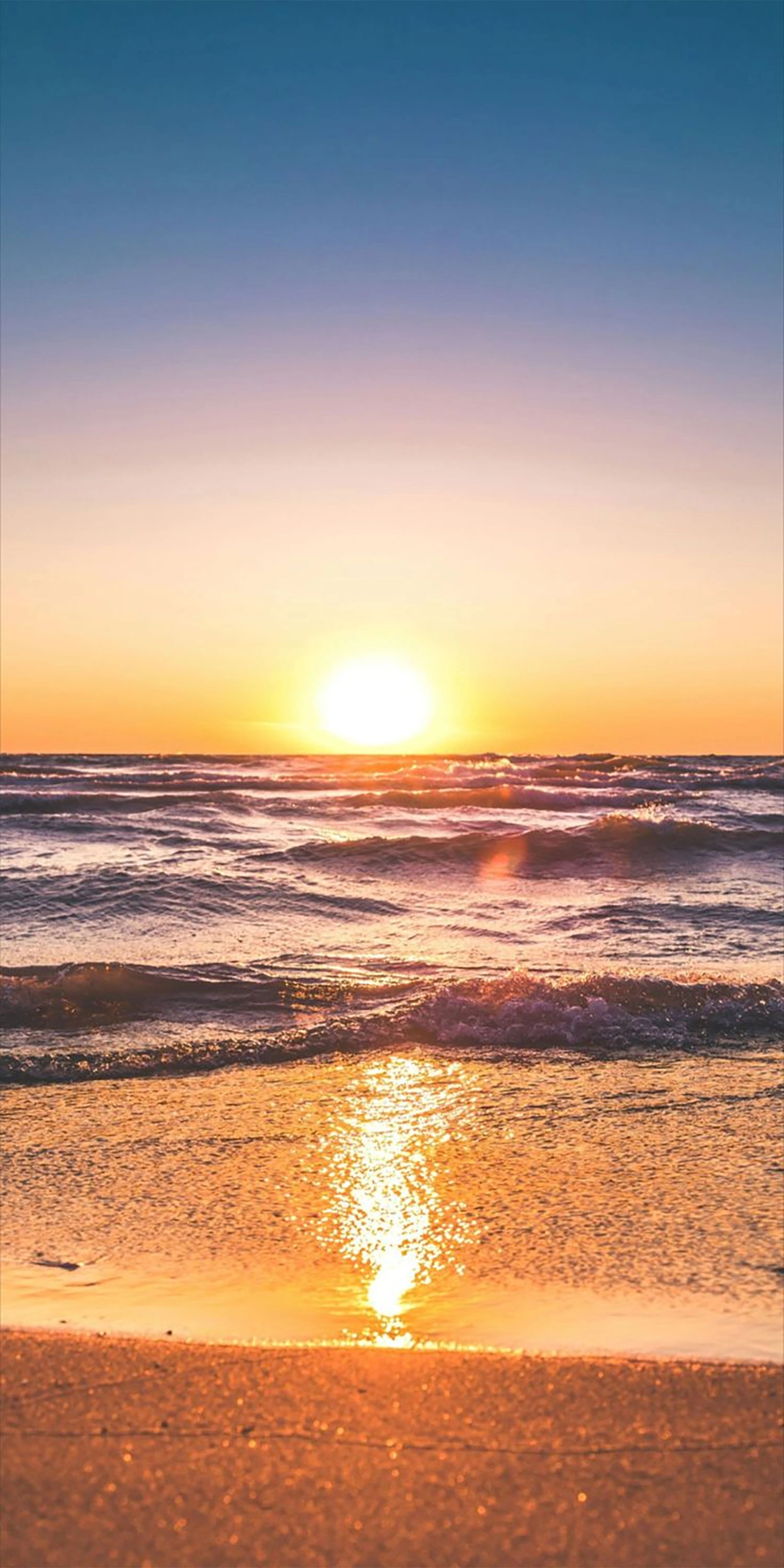




Bạn cũng có thể tham khảo thêm: Top 100+ hình nền bầu trời hot nhất 2024 mà bạn không thể bỏ qua!
Hình nền hoàng hôn trên núi
Khi cảnh hoàng hôn diễn ra, những ngọn núi cao chót vót được nhuộm màu vàng cam bởi ánh mặt trời lặn, tạo nên một bức tranh vô cùng hùng vĩ và tráng lệ.









Hình nền hoàng hôn trong thành phố
Hoàng hôn trong lòng thành phố cũng có một vẻ đẹp riêng biệt. Ánh đèn điện của thành phố hòa quyện với ánh sáng của mặt trời lặn, tạo nên một khung cảnh lung linh và huyền ảo.
Bạn hãy kéo màn hình xuống phía dưới để chiêm ngưỡng những tấm hình nền tuyệt đẹp này nhé!


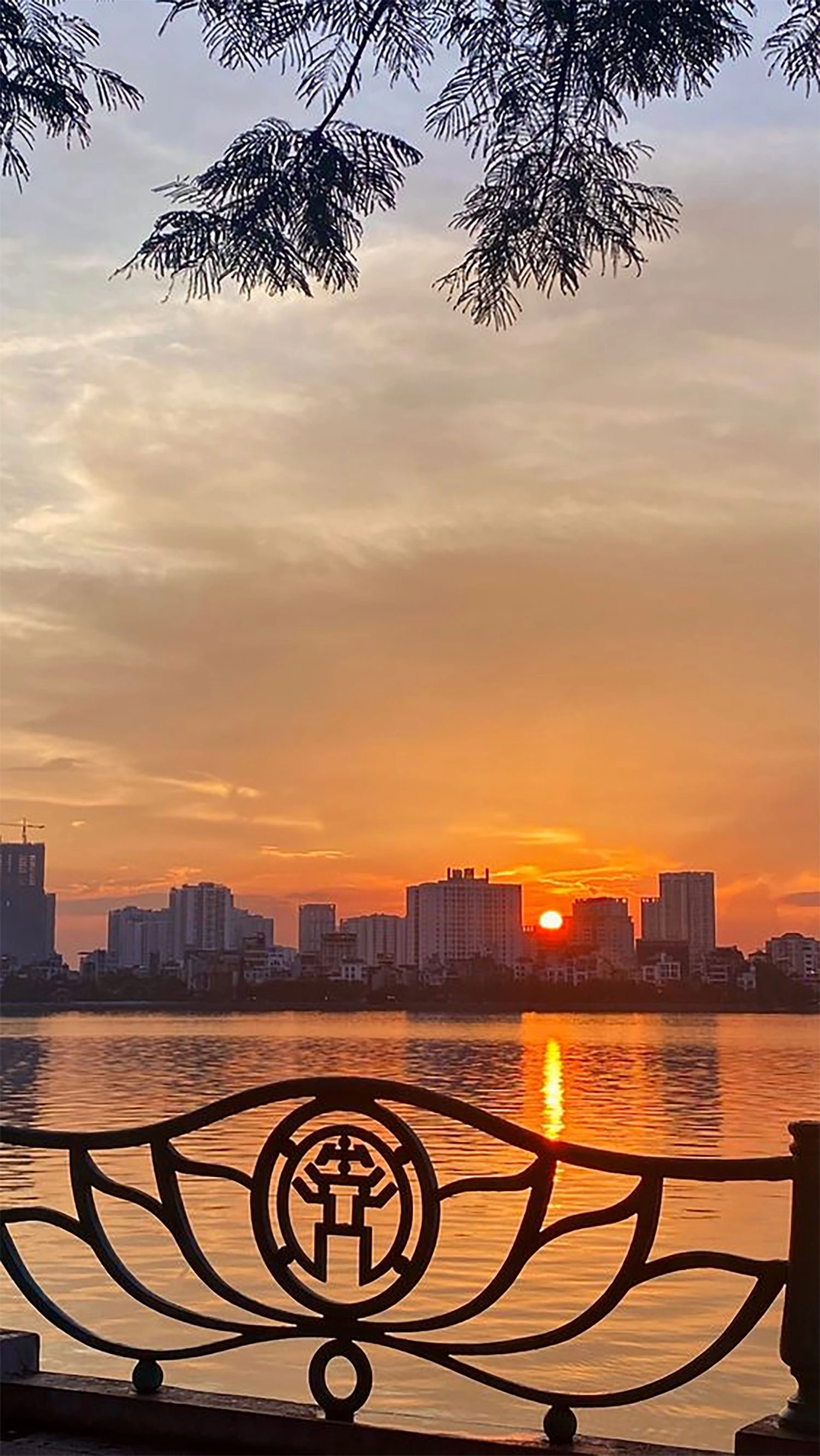


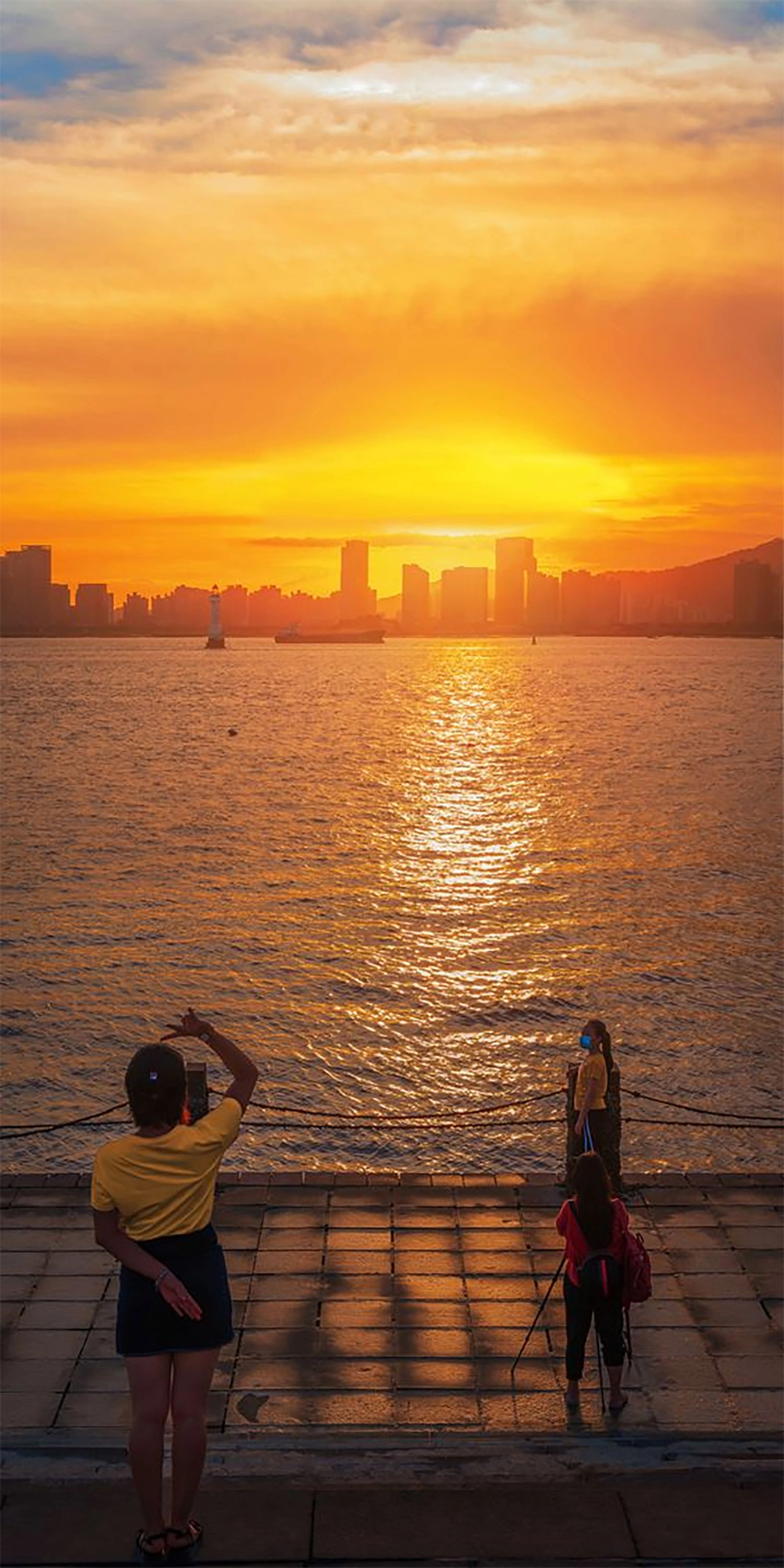



Ngoài bài viết hình nền chủ có chủ đề về hoàng hôn ngày hôm nay ra, MobileCity chúng tôi còn sở hữu hàng loạt bộ hình nền đẹp mắt khác nữa, phải kể đến như: Top 100+ hình nền Trái Đất, hình nền vũ trụ,... Hãy tham khảo thêm nếu bạn cảm thấy hứng thú với chúng nhé!
Những sự thật có thể bạn chưa biết về hoàng hôn
Hoàng hôn là một hiện tượng thiên nhiên siêu đẹp mắt, khiến ai cũng phải trầm trồ. Tuy nhiên, ít ai biết rằng đằng sau vẻ đẹp ấy còn ẩn chứa nhiều sự thật thú vị.
Và ngay trong phần dưới đây, MobileCity chúng tôi sẽ tiết lộ cho bạn những sự thật, những thông tin thú vị về hoàng hôn mà bạn có thể chưa biết tới đấy!

Cùng đoán xem đó là những gì nhé.
Hoàng hôn trên sao Hỏa có màu xanh lam:
Bầu khí quyển của sao Hỏa mỏng hơn nhiều so với bầu khí quyển của Trái Đất, và nó chứa nhiều bụi hơn. Bụi này tán xạ ánh sáng xanh lam hiệu quả hơn các màu khác, do đó hoàng hôn trên sao Hỏa thường có màu xanh lam.
Hoàng hôn trên sao Kim giống như bình minh trên Trái Đất:
Sao Kim là hành tinh duy nhất trong hệ Mặt Trời quay theo hướng từ Đông sang Tây, trong khi tất cả các hành tinh khác, tất nhiên có cả Trái Đất đều quay theo hướng ngược lại.
Mặt Trời mọc ở phía tây và lặn ở phía đông trên sao Kim. Điều này khiến cho hoàng hôn trên sao Kim có màu sắc và ánh sáng giống như bình minh trên Trái Đất.
 Hoàng hôn trên sao Kim giống như bình minh trên Trái Đất
Hoàng hôn trên sao Kim giống như bình minh trên Trái ĐấtHoàng hôn có thể tạo ra hiệu ứng quang học:
Có một sự thật mà bạn có thể sẽ không biết rằng, hoàng hôn có thể tạo ra một số hiệu ứng quang học cực kỳ ảo diệu và bắt mắt, ví dụ như:
- Hiện tượng hào quang: Đây là một dải ánh sáng màu hồng hoặc cam xuất hiện trên bầu trời ngay phía trên đường chân trời sau khi Mặt Trời lặn. Hào quang được tạo ra bởi sự tán xạ của ánh sáng mặt trời bởi các hạt nước trong bầu khí quyển.

- Hiện tượng tia xanh lục: Đây là những tia sáng màu xanh lục xuất hiện ở đường chân trời ngay sau khi Mặt Trời lặn. Tia xanh lục được tạo ra bởi sự tán xạ của ánh sáng mặt trời bởi các nguyên tử natri trong bầu khí quyển.
- Hiện tượng mây dạ quang: Đây là những đám mây có màu sắc rực rỡ xuất hiện trên bầu trời vào ban đêm. Mây dạ quang được tạo ra bởi các hạt tích điện từ Mặt Trời va chạm với các nguyên tử và phân tử trong bầu khí quyển Trái Đất.
Hoàng hôn có thể ảnh hưởng đến tâm trạng của con người:
Một số nghiên cứu cho thấy hoàng hôn có thể ảnh hưởng đến tâm trạng của con người. Ánh sáng màu cam và đỏ của hoàng hôn có thể kích thích sản xuất serotonin, một loại hormone giúp cải thiện tâm trạng và tạo cảm giác thư giãn.
Kết luận
Vậy là bài viết top 200+ hình nền hoàng hôn ngày hôm nay đến đây là khép lại rồi. Cảm ơn tất cả các bạn đã theo dõi hết bài viết này. Hẹn gặp lại các bạn trong những bài viết lần sau!







